イラレ アクション おすすめ アクション集
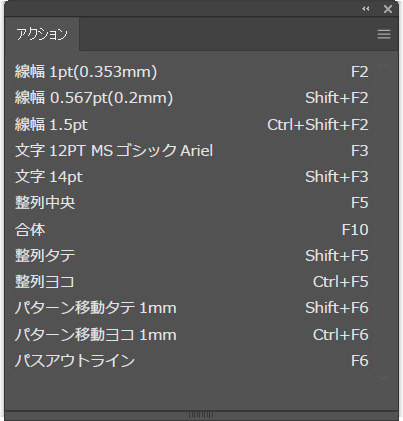
【期間限定】プロが使うIllustratorおすすめの「アクションセット」登録内容を全公開&無料ダウンロードプレゼント中!
門外不出のIllustratorのアクションセット集の登録内容を全て公開します。10年以上イラレでトレース、製図、イラスト、ロゴデザイン、Webデザインをしてきた作者が、だれにも教えずブラッシュアップしてきた登録内容の全てを大公開します。
やり方は簡単で、使い方も簡単です。初心者の方こそ最初からアクションを自分で登録して使いながらトレース練習で上達を効率化してください。
これにより、イラレ作業が驚異的に効率化します。
線幅アクションの登録
✅ 普通の線幅を 1pt(0.353mm)
✅ 細線の線幅を 0.567pt(0.2mm)
✅ 太線の線幅は1.5pt(0.529mm)
に設定しています。
普通の線は基本的に1ptで作画することが多いです。Illustratorのデフォルトの線幅です。
細い線を細線(さいせん)と呼びます。細線は0.567pt(0.2mm)で作画しています。
なぜかといいますと、特許図面の製図の細い線が0.2mmと指定されているクライアントが多く、印刷でプリントアウトしてもWebで書き出しても丁度よい細い線幅になります。
0.2mmは細線として適しています。 これより細い線にすると印刷でキレイにプリントアウトできない場合があります。そのため「DTP」や「Web デザイン案件」でも細線は、この線幅(0.2mm)に決めて作業しています。
たまに、普通の線幅(実線の幅)を「1.2ptにして欲しい」という会社様が存在することもあります。
しかし、基本となる実線の線幅は1pt(0.353mm)が最適です。製図業務においてもっとも需要の高い線幅で、トラブルなく大量に納品実績があります。
DTPでも普通に1ptを普通の線幅として利用していますが、特に問題なく「イラスト」や「ロゴ作成」のデフォルトの線幅としても評判が良いのでおすすめです。しかも、Illustratorの初期設定の線幅ですので、効率よく使えるというメリットがあります。
【アクション】illustrator線幅ショートカットを自作する方法!
文字のアクション登録
Illustratorで普段よく使う文字をアクションに登録すると、操作が効率化します。これには「初期設定文字そのものを変更する方法」も存在します。
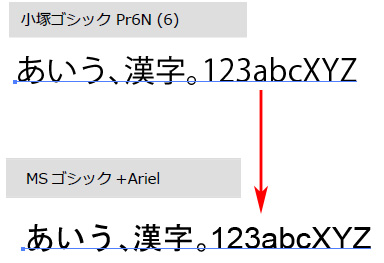
また、「合成フォント」という機能も存在します。例えば、日本語だけ「MSゴシック」。英数字は「Ariel」など書体を組み合わせた書式を独自に作れます。
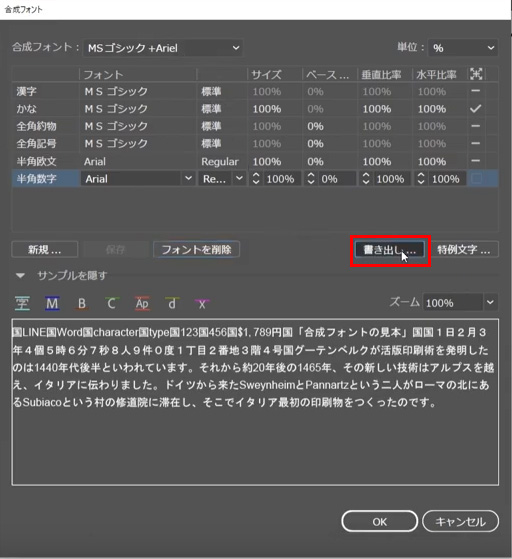
合成フォントの作り方
動画で合成フォントをアクション登録する方法を実況しました。
このように合成フォントを使います。
【Mac用】MSゴシック ダウンロードページ
MAC環境でMSゴシックが使えます。WindowsのクライアントにMSゴシックデータを納品する時に重宝です。下記URLから無料ダウンロードできます。「フォント」フォルダに入れて利用できます。
パスファインダ合体のアクション登録
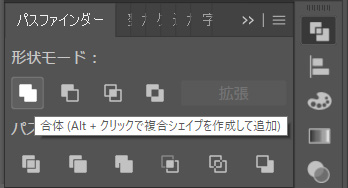
パスファインダでよく使うのが「合体」です。よく使う操作だけを重点的にアクション登録すると便利です。
動画でアクション化する方法を解説しました。
パスファインダの合体のショートカットには「F10」を割り当てました。
縦横中央配置のアクション登録
中央にしたい対象オブジェクトを選んでから親オブジェクトを選んで、中央配置します。
配置をアクション登録します。
イラレの整列をアクション化する方法を動画解説しました。
http://【自動化】イラレの整列をアクションでショートカットにする方法
縦、横整列をそれぞれショートカット化する方法
実際にイラレの縦、横整列を登録する方法を動画解説しました。
整列は、この3つアクション登録してショートカットで操作できるようになると大幅にイラレ操作が効率化します。
点線、一点鎖線、二点鎖線のアクション登録はバグあり
IllustratorCCにはバグがあり「アクション登録」で処理するより、ブラシやグラフィックスタイルがおすすめです。
これは、2019年7月28日時点の情報です。この時点で最新のAdobe Illustrator CCです。
2014年の段階からAdobeの日本のサポートにバグを治してほしいという要望が行われているのですが、今現在の2019年7月においてもバグが修正されてない状態です。
以前、点線、一点鎖線、二点鎖線の作成をアクションで行ってましたが、上記のようにバグがあり放置されてます。優先順位が低いので放置なんだと思います。
対処法として、パターンブラシで点線(破線)を処理する方法が、アクションと変わらない効率の良さがありおすすめです。点線、破線、一点鎖線、二点鎖線の効率作成については下記の記事をご参考ください。
パスアウトライン化のアクション登録
動画で実際にIllustratorCCを操作し「パスのアウトライン」のアクション登録を解説しました。
文字のアウトライン化にはショートカットが初期設定で存在しますが、パスのアウトライン化には存在しません。
そこで、パスのアウトライン化をアクション登録、または「キーボードのショートカット」で割り当てると便利です。
イラレ「パスアウトライン」「文字アウトライン」のショートカット!
パターンスウォッチの中身だけ移動させるアクション登録
パターンスウォッチの中身だけを移動させるアクション登録方法を動画解説しました。
イラレのスウォッチのパターン(中身)だけ移動させるショートカット【裏技】
>> illustrator アクション集のプレゼントはこちら!
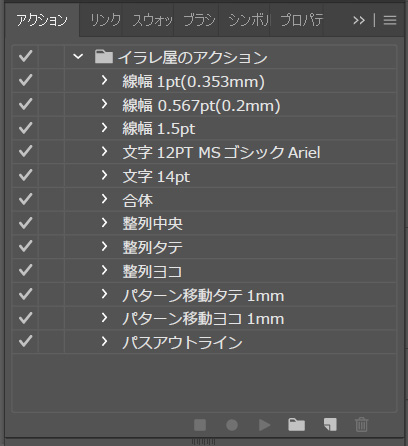
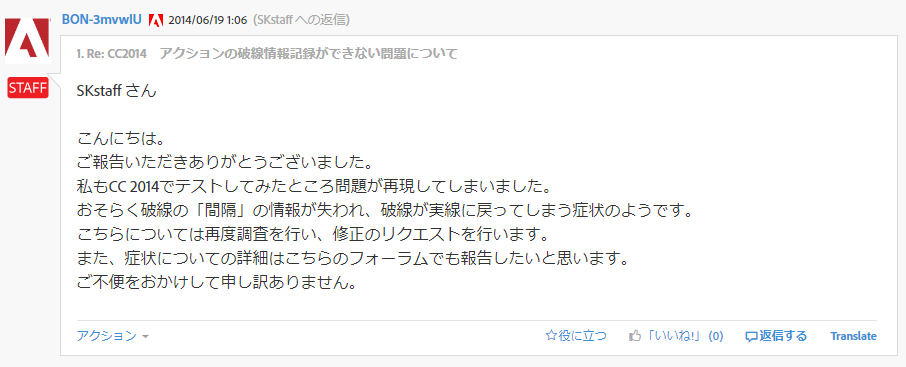

コメント