イラレのアートボードに中心線を表示させる機能には、「センターマークを表示」「十字線を表示」があります。
それぞれの使い方と、画面表示の違いを比較しながら初心者の方にもわかりやすいく解説します。
イラレのアートボードの中心線作成方法
まずイラレのアートボードの「アートボードオプション」ウィンドウパネルを開く方法です。
「ウィンドウ/アートボード」からアートボードウィンドウが表示できます。
そして、「右上の三本線」のアイコン(下の画像の赤い囲み部分)をクリックするとメニューが表示されます。
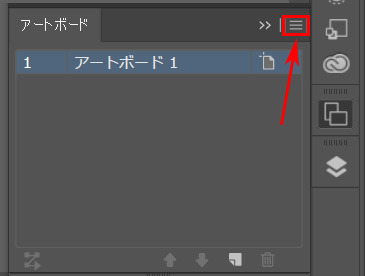
メニューから「アートボードオプション」をクリックします。
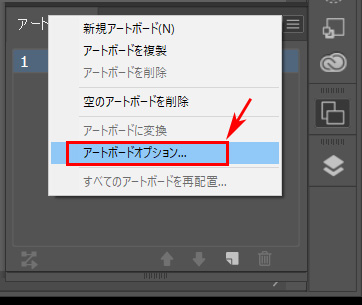
これで「アートボードプション」が表示されます。
ドキュメント設定からアートボードオプションを表示させる方法
Illustrator画面上部の「ドキュメント設定」ボタンをクリックします。

ドキュメント設定画面の右上「アートボードを編集」ボタンをクリックします。
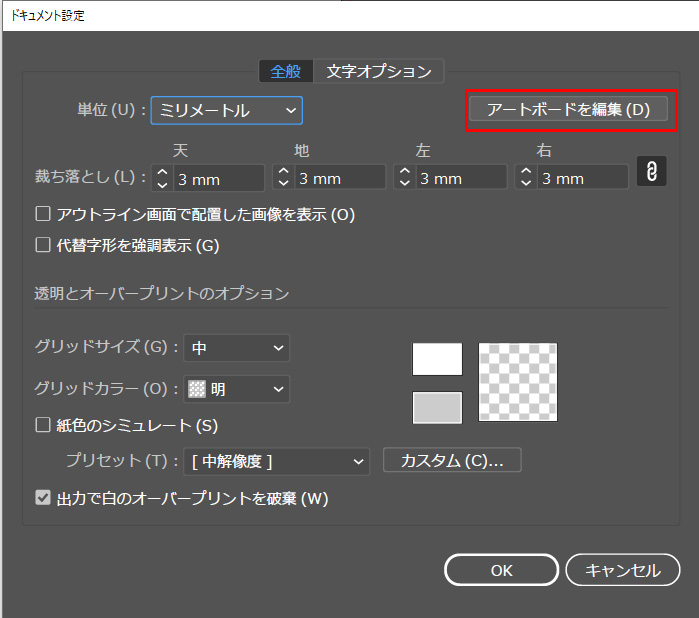
Illustratorの画面上部に「アートボードオプション」のアイコンが表示されます。クリックします。

この方法でも、アートボードオプションが表示されます。
アートボードオプションの設定方法
イラレアートボード中心線「センターマークを表示」「十字線を表示」の使い方です。
アートボードオプションの「表示」項目を見ると、チェックボックスがあります。クリックしてONにします。
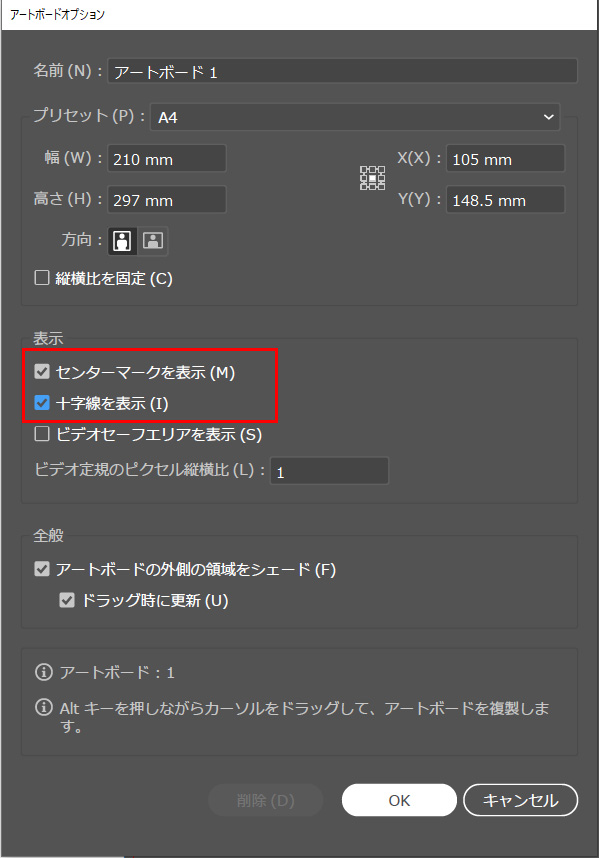
イラレアートボード中心線「センターマークを表示」「十字線を表示」の表示の違い
「センターマークを表示」は上下左右の中心に中心線が入ります。
「十字線を表示」はアートボードのど真ん中に十字線が入ります。
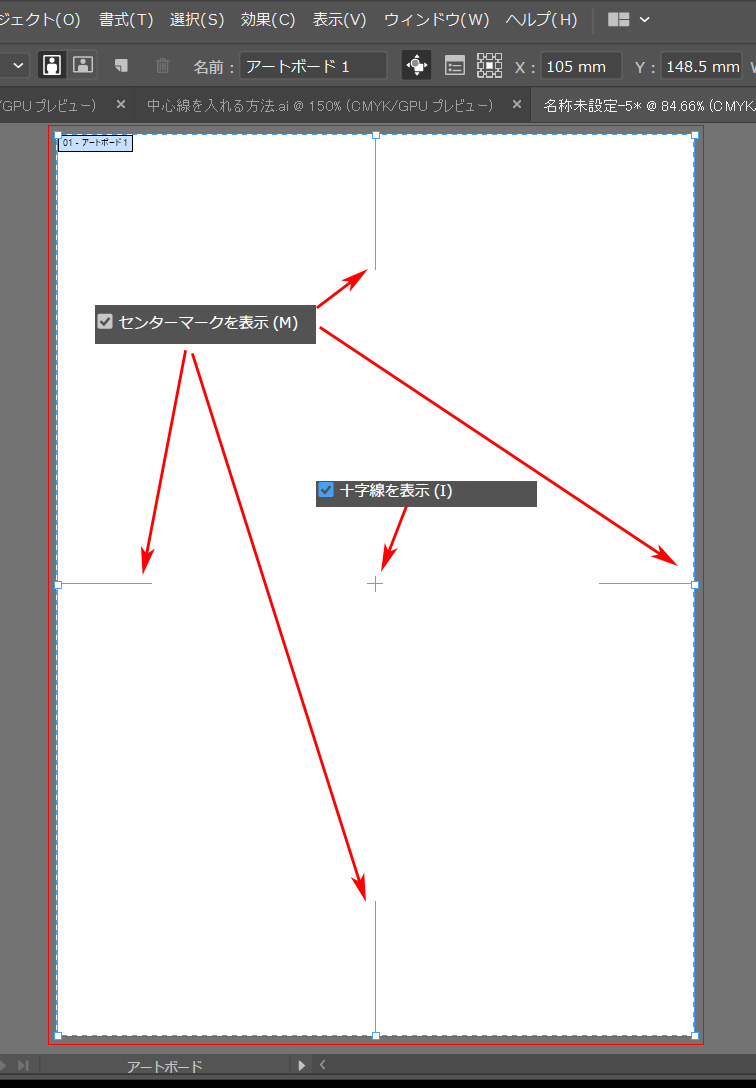
不必要な方は、アートボードオプションでチェックをOFFにして非表示にしましょう。
【動画】イラレのど真ん中に線を引く方法【アートボードの応用方法】
アートボードの応用活用の方法も含めて動画でやり方をイラレを動かしながら解説しました。
アートボードの使い方
書き出しなどの、イラレの「アートボードの使い方」をまとめました。合わせてご参考ください。
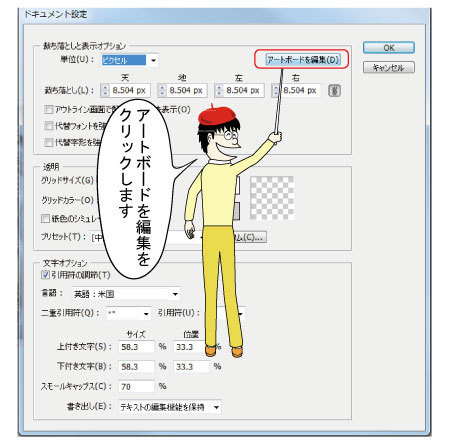
illustratorアートボードの使い方「サイズ変更」と「ウェブ書き出し」
illustratorアートボードの使い方「サイズ変更」アートボードのサイズを定義します。WEBなどの利用の場合は書きだして使いたい画像の「仕上がりサイズ」にアートボードサイズを設定します。これにより、ウェブ書き出しする画像サイズがピッタリ...
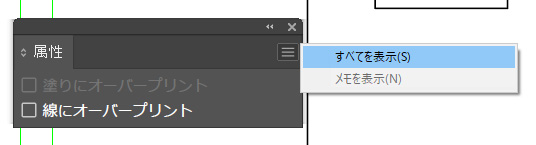
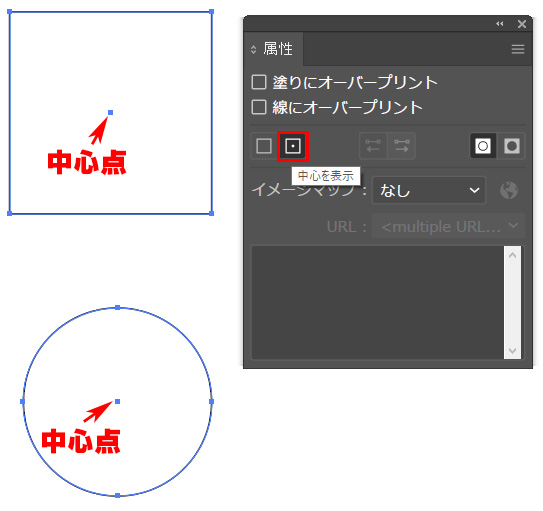
コメント