イラレ 消しゴムツールのサイズの変更
Illustratorの消しゴムツールのサイズ変更方法です。
消しゴムツールオプションから、自由に消しゴムサイズを大きくしたり小さくしたり変更できます。
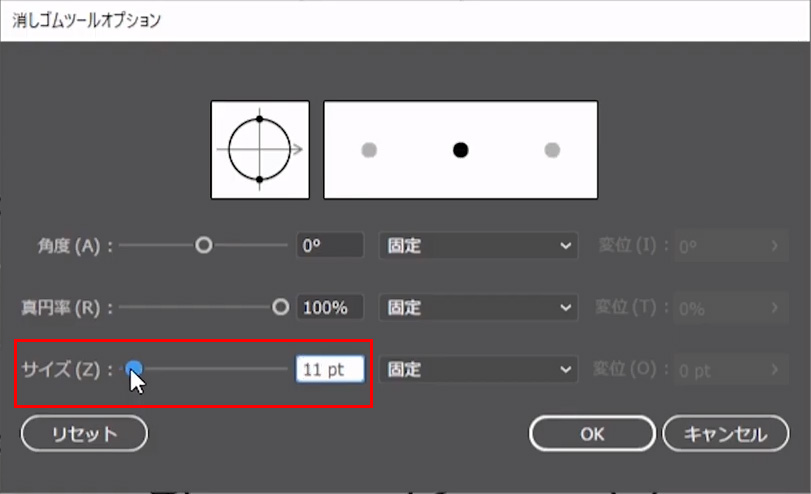
この設定画面は、消しゴムツールアイコンをダブルクリックすると表示されます。
消しゴムツールをダブルクリックする
消しゴムツールアイコンの場所がわからない場合はツールパレット(画面左側)から、消しゴムツール、はさみツール、ナイフツールのいずれかのアイコンを見つけてください。
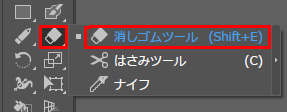
ツールパレットが「はさみツール、ナイフツール」の場合はアイコンをクリックしたまま1秒くらい待ってください。
すると、「消しゴムツール」が表示されます。さらに、消しゴムツールはショートカットで表示することもできます。
ショートカットで消しゴムツールを表示させる方法
✅ Shift(シフト) +E
を押すと、消しゴムツールになります。英数字入力状態で上記のショートカットを入力してください。
ツールパレットにでてきた「消しゴムツール」アイコンをダブルクリックすると「消しゴムツールオプション」が表示されます。
消しゴムツールオプションが表示される
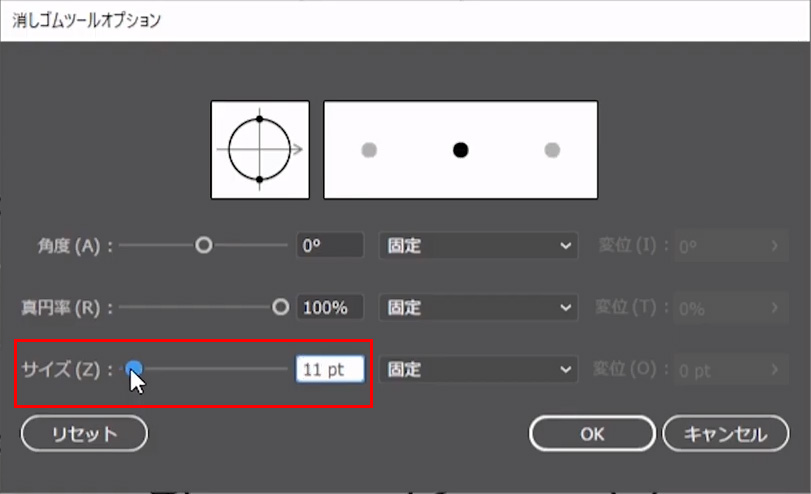
「サイズ」の数値を変えることで、「消しゴムツール」のサイズが大きくなったり小さくなったりします。
この設定の使い方は「塗りブラシツール」も全く一緒です。

線幅設定では消しゴムサイズは変更できない
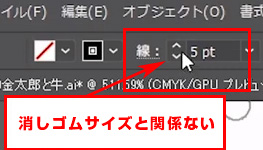
よく間違える消しゴムツールのサイズ変更方法として、「線幅」を変えることがあります。しかし、線幅設定からは「消しゴムツール」のサイズは変更できません。
【動画】消しゴムツールのサイズ変更方法の実験検証
上の動画は消しゴムツールのサイズを変更しているリアルタイムの様子がわかります。
この設定方法でIllustrator上で「筆圧感知」もできます(ペンタブレットが必要です)。
「消しゴムツール」と「塗りブラシツール」を使ったイラレのオープンパスへの着色と、色の「はみ出しの削除」についての詳細も合わせてご参考ください。
こちらに、筆圧感知でのサイズ可変式の設定方法も記載してあります。

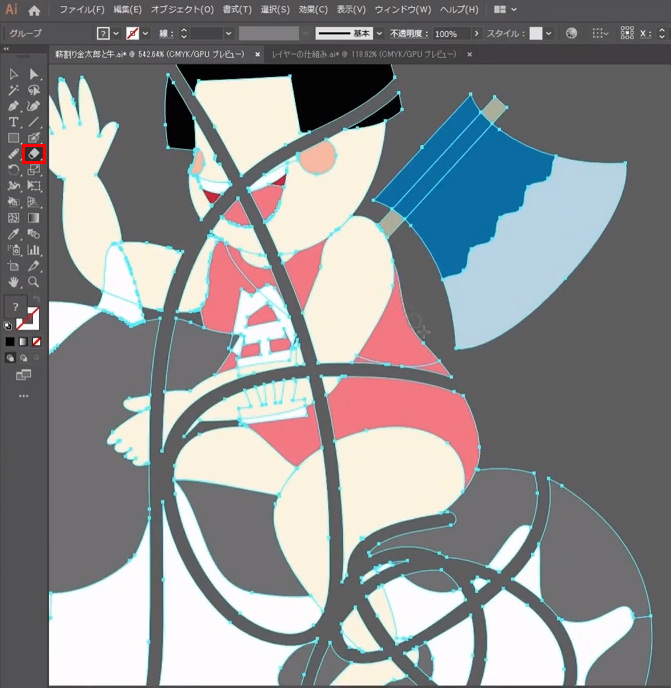
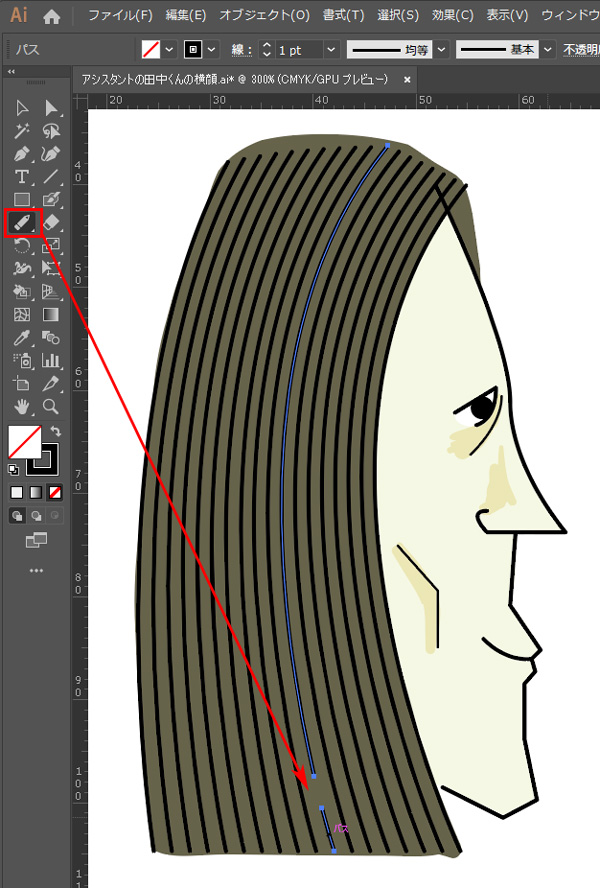
コメント