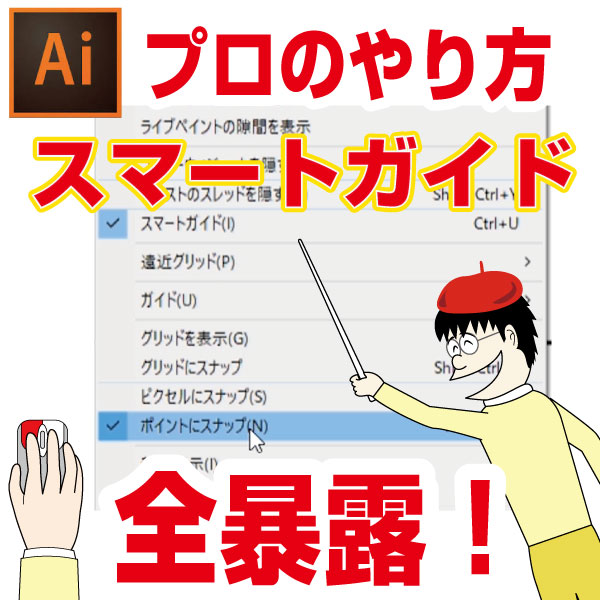
Illustratorの「スマートガイド」と「ポイントにスナップ」を使うと、ガイドも含めてアンカーポイント、パス、中心点、中心などにマウスで持っているポイントが吸着(スナップ)します。
この2つを利用することでイラレは「整列」を使わなくても正確に中心に図形を配置したり、水平、垂直方向にキレイにパス(線)を作成し正確な製図が可能になります。
Illustrator初心者の方は、まず1番最初にこの機能をONにして動画のようにカンタンな図形で実際に操作して試してみてください。
会社で1番Illustratorの製図が上手な先輩に「どうやったらそんなに素早く正確できれいな図面を作れるのですか?」と質問したら、まっさきにその先輩がおしえてくれたこと。
それが今回の『スマートガイドとポイントにスナップをONにして操作たらいいよ!』というアドバイスでした。
![]() 最初、操作しづらいけどすぐなれるよ!
最初、操作しづらいけどすぐなれるよ!
ともアドバイスしてもらいました。これが大きかった!
ですので、初心者の方でこれからIllustratorを使えるようになりたい方に真っ先に実行してほしいのがこの記事と動画の内容になります。
実際に、会社で1番製図が上手で仕事のできる先輩がIllustratorを操作している様子を横からに目で見て、「なるほどそうやって操作するんだ!」と衝撃を受けました。
まるで手品のようなオペレーションで難しい図面を、ほとんどやり直しせず「直線的な流れ」で操作して仕上げてるわけですが、その技術を支えている秘密が、実はこの「スマートガイドとポイントにスナップ」の常時ON状態での操作です。
イラレのスマートガイドとポイントにスナップ機能の使い方
イラレのプロの解説動画をご覧ください
「スマートガイド機能」と「ポイントにスナップ機能」の使い方
イラストレーターにはポイントにスナップ( ピタっと、くっつける! )機能があります。
ポイントというのは、アンカーポイントの事です。どこがアンカーポイントなのか?頭で理解していても、ちゃんとカーソルがポイントの位置に合わなければキッチリとポイントを選択したり重ねて連結(ダイレクト選択ツールで連結するポイントを選んだ状態で「連結」)等がスムースにいかなくてイライラしますよね。
「グリットにスナップ」や、「座標位置を数字で入力」して移動する方法もありますが、スマートガイド機能とポイントにスナップ機能の二つの機能の併用をする方法がイラレでの作図の基本になります。
「スマートガイド」と「ポイントにスナップ」をオンにする方法
Illustratorの「表示/スマートガイド」「表示/ポイントにスナップ」をクリックで機能がONになります。
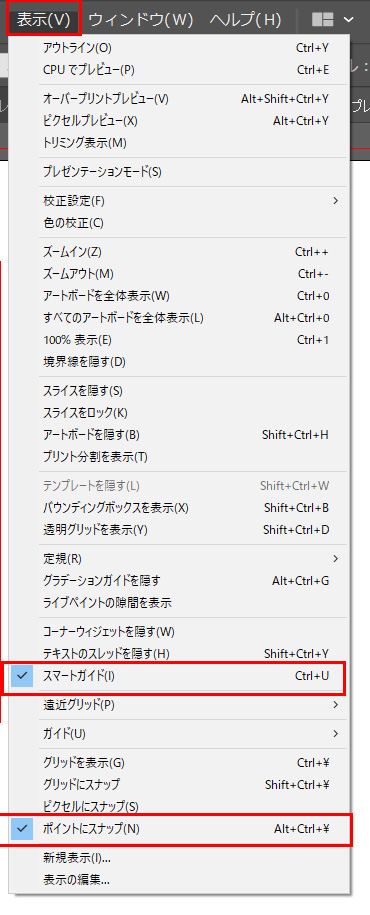
見よ!このスマートガイドとポイントにスナップの威力を!!
「スマートガイド」をオンにしたらマウスがポイントに重なると、「アンカー、パス、中心」などと表示されます。
初心者はこれで「ここがアンカーか!」と名称を覚えることが自然とできます。
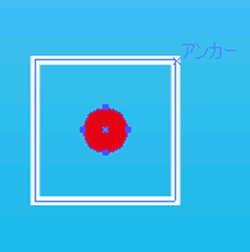
スマートガイドとポイントにスナップ機能を常時オンにして使えるようになろう
スマートガイドとポイントにスナップをオンにしていると動かしにくいという面があるので、ショートカットキーでオフにして切り替えて使う方法もいいと思います。しかし、しばらく我慢してONにして使い続けていくとなれてくるので「常時オン」にして使うのがイラレ道場のオススメです!ちなみに製図業務のプロの方は全員ONにしてIllustratorを使って操作しています。この2つの機能をOFFにすることはほとんどありません。
スマートガイドとポイントにスナップを使っている様子を「簡単な図形」で解説してみます。まず四角形のど真ん中に●を入れてみました。
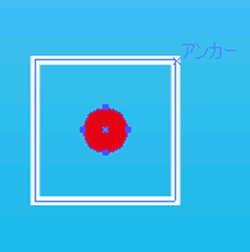
●の中心をつまんで、ボックスの中央近辺に持って行けば自動で中央にスナップします。「整列」を使わなくても正確に、図形のど真ん中にオブジェクトが配置できます。
こんな感じで正確に最短距離でピシピシとレイアウトが決まって行きます。
隣に、コピーでコーナーのアンカーポイント同士を交差させ「1ミリの誤差もなくポイントにスナップ」させて複製したのがこの画像です。
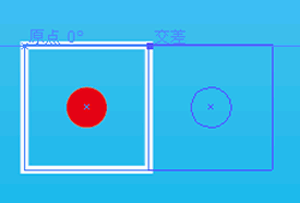
オブジェクトを選んだ状態で、MacならOption。 ウィンドウズならAltキーを押しながら、複製したいオブジェクトの交差させたいポイント(この場合、左上のポイント)をドラック&ドロップして 交差とスマートガイドが表示してくれる位置まで持って行ってマウスを放します。
正確にコピーできたのでコピーショートカットで繰り返す
これで、完全にパスとアンカーポイントが重なる位置に図形をコピーできたので、そのまま複製コピーのショートカットを連打で入れましょう。
Macなら「コマンドボタン」と「D」。 ウィンドウズなら「Ctrlキー」と「D」を押すとショートカットで 「移動して交差ポイントにコピー複製」された操作が延々と再現されます。
ショートカットを連打すればするだけ、1ミリの誤差も無く素早く複製されていきます(^^ )
下方向にさらにコピー複製
これを、横列でまとめて選択して同じく、交差するポイントをスマートガイド表示で ドラックして交差とスマートガイドが出るポイントまで、ドラックして持って行くと「スマートガイド機能」が交差と表示します。
ポイントにスナップ機能が「交差するポイントとポイント」をぴったりとくっつけてくれます。
複製方法は、1番最初の1個目の図形を横に複製した時とまったく一緒です。
上手くいったら、ショートカットで繰り返しが入る、Macなら「コマンドボタン」と「D」。
ウィンドウズなら「Ctrlキー」と「D」を押します。連打します。
イラレのスマートガイド、ポイントにスナップがズレる原因と解消方法
「スマートガイド」「ポイントにスナップ」がズレる時があります。
イラレでポイントがズレる原因は「ピクセルにスナップ」や「グリットにスナップ」機能がオンになっている場合です。
グリットにスナップ機能と、ピクセルにスナップ機能はオフにします。ここが重要なポイントです。
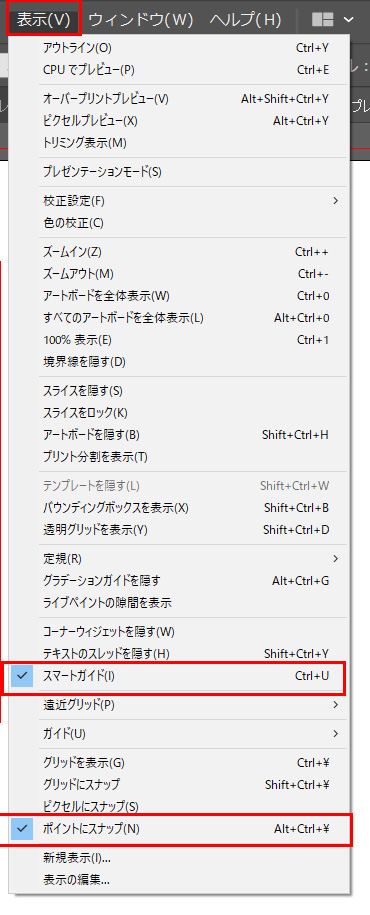
グリッドにスナップとピクセルにスナップ機能をOFFにする
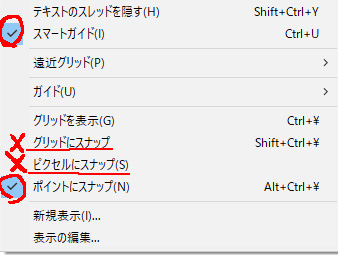
それとは逆に、「スマートガイド」と「ポイントにスナップ」機能はいつもオン!にしております。

スマートガイドが表示されない場合
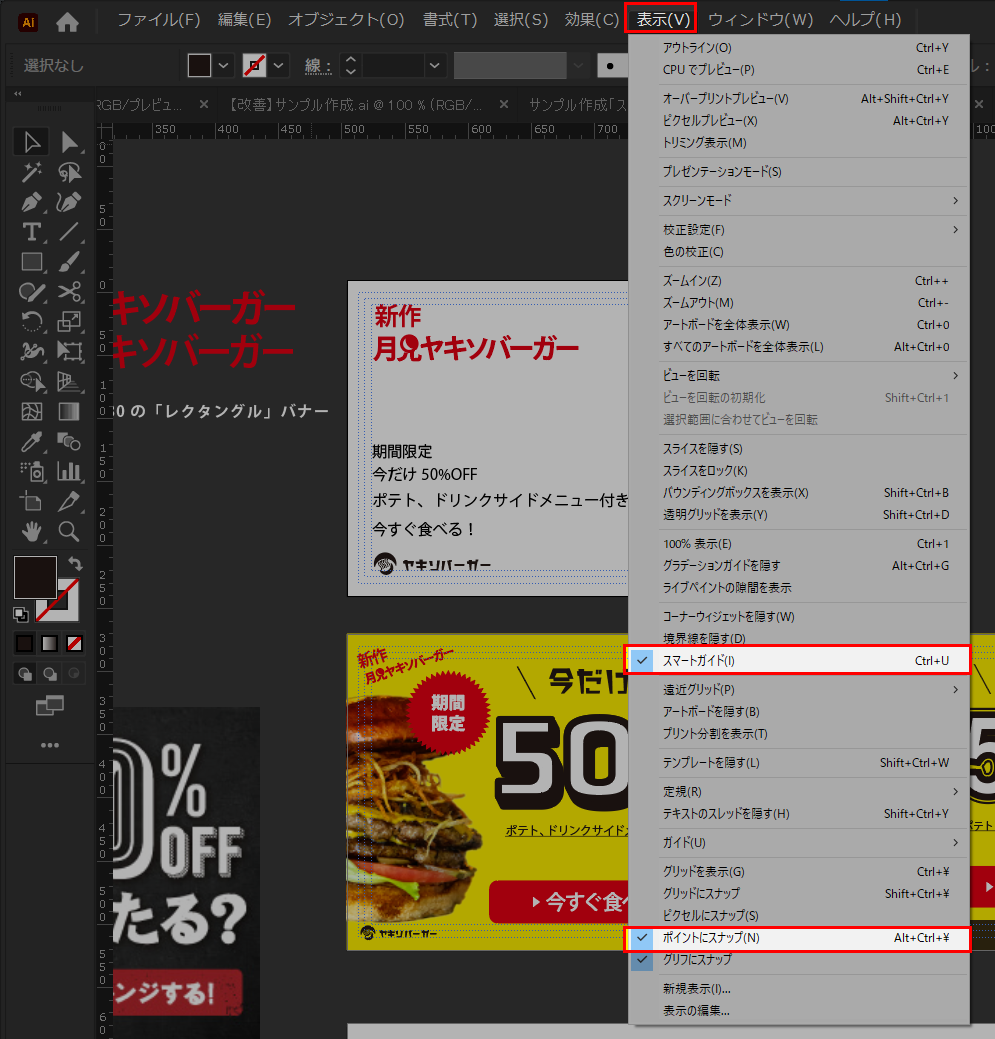
もしイラレの「スマートガイドが表示されない場合」は、上記の記事をご参考ください。
【動画】ポイントにスナップとスマートガイドでアンカーポイント、パス、中心点を理解する方法
スマートガイドとポイントにスナップをONにすることで、整列不要で中心にパス、アンカー、またはガイドも含めてポイントが吸着します。その様子の動画解説です!
動画「イラレ」でオブジェクトの「中心点」を表示させる方法
カッチリとした図面はもちろん、さまざまな自由な曲線を持ったイラストの作成でも、この手法に慣れていると効率的で楽に作画出来るようになれるのでオススメです!

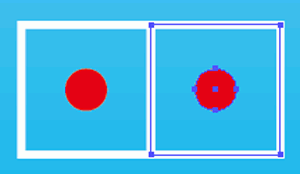
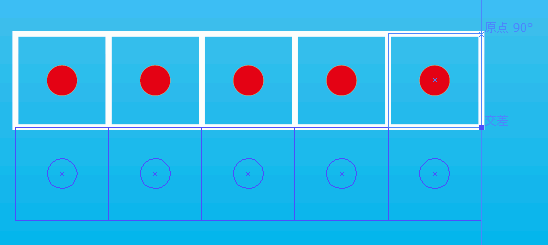
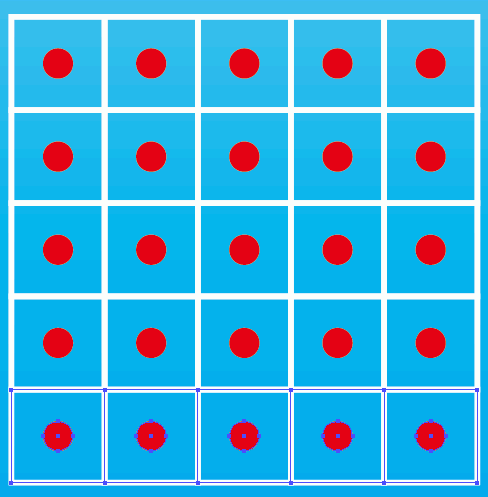
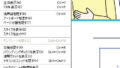
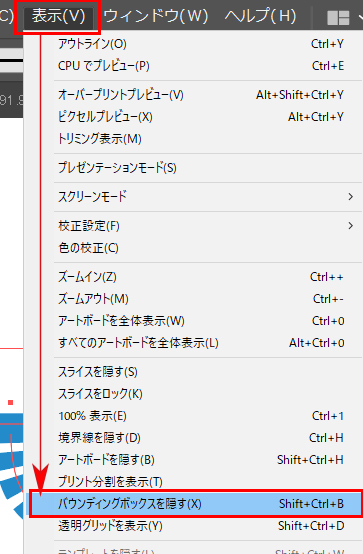
コメント