イラストレーターを使っているとオブジェクトを選択していてもアンカーポイントが表示されなくなるときがあります。
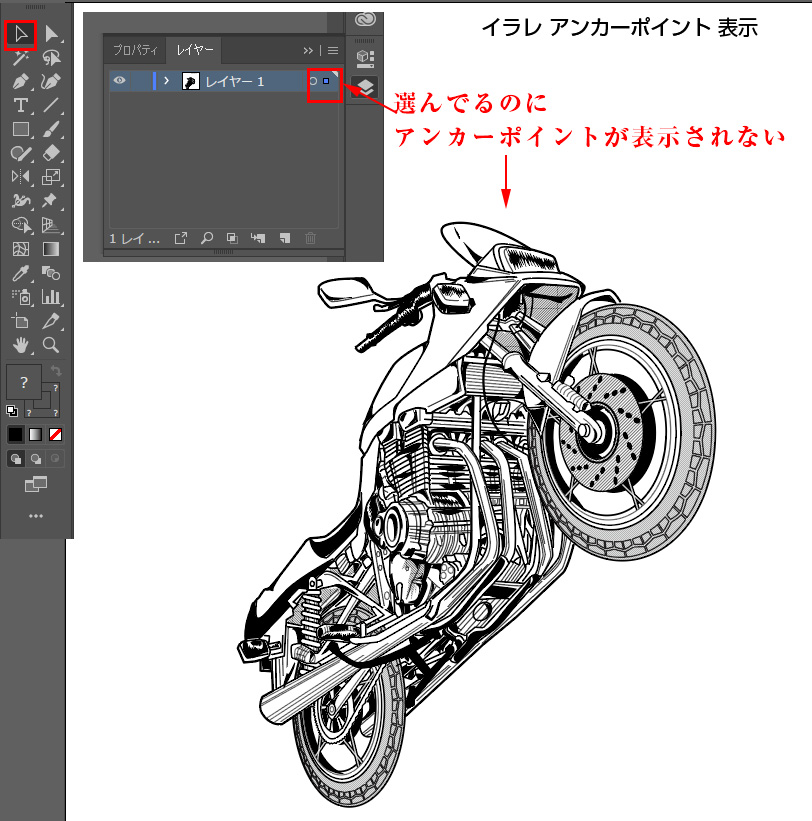
選択しているのに選択できてないように見えますが、実は選択できているのでマウスで動かせます。
イラレアンカーポイント表示されない原因
キーボード操作していると、偶発的に意図しないショートカットキーが入るときがあります。
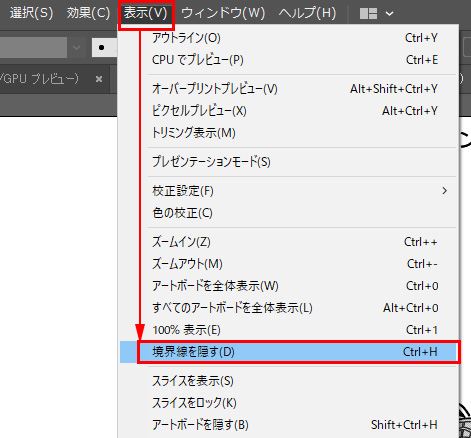
イラストレーターのアンカーポイントが表示されない原因の99%が「境界線を隠す」がショートカットキーで勝手に入ってしまった時です。
「境界線を隠す」ショートカット
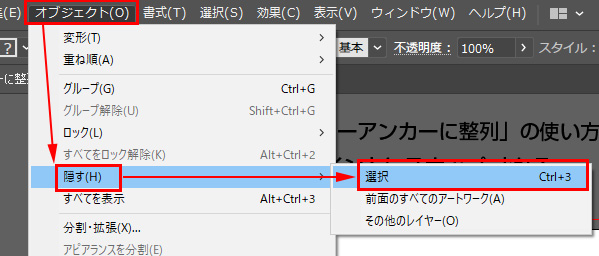
✅ ⌘+H【Mac】
✅ Ctrl+H【windows】
そのため、間違ってこのショートカットを押してしまうことはかなりよくあることだったりします。
アンカーポイントが表示されないときは真っ先に「表示/境界線を隠す」がオンになっていないか確認しましょう。
境界線を隠すONでアンカーポイントが表示されない状態
この画像が選択ツールでバイクのオブジェクトを選択しています。
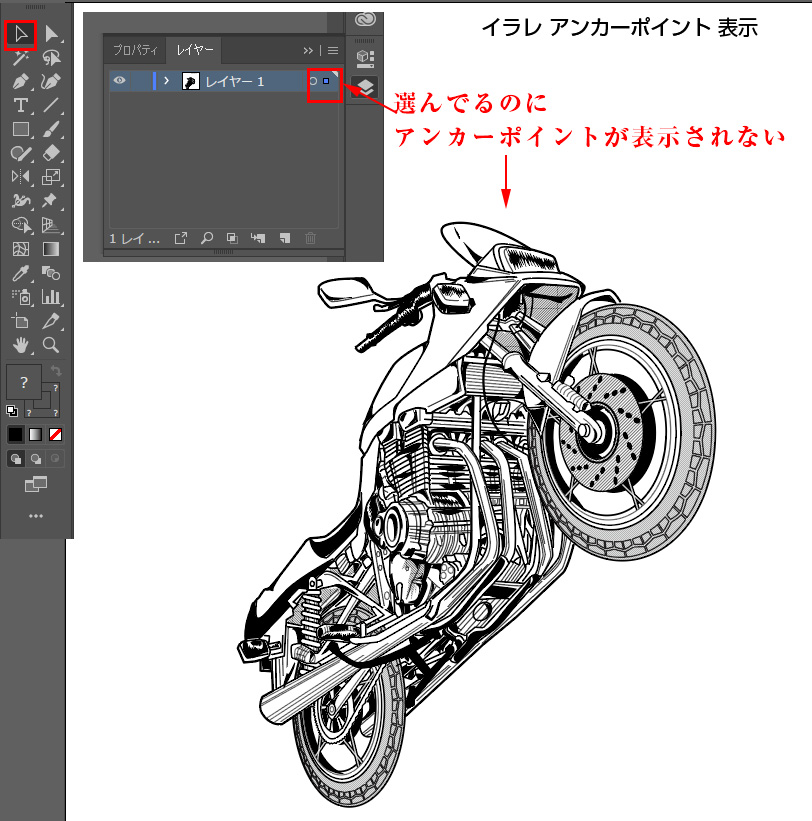
選択はしているので「レイヤー」に選択しているマークが表示されています。マウス動かすとバイクも動きます。
しかし、これではアンカーポイントが表示されないのでまともに編集できません。
イラレ アンカーポイント表示
境界線を隠すを、もう一度ショートカットで入力するか、「メニュー」からオフにすると、選択ツールかダイレクト選択ツールで選択しているオブジェクトのアンカーポイントが表示される通常の状態に戻ります。


オレも初心者の頃はこの余計な機能のせいで時間をものすごく無駄にしたものです。
原因がわからず、イラレをいちいち再起動したりしてました。
このような困ったショートカットが存在することを把握しておくと、アンカーポイントが表示されなかったり、オブジェクトを選択したのに選択できない時に原因をすぐに特定できます。
レイヤーがロックされている
イラレのアンカーポイントが表示できない時に、その他に考えられる理由は、レイヤーがロックされているという場合もあります。
オブジェクトが配置されている部屋に鍵マークがついていると、そのオブジェクトは選択できません。
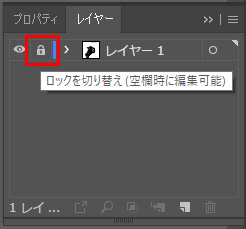
アンカーポイントは選択ツールダイレクト選択ツールで選んだときにのみ表示されます。選択できない状態のオブジェクトはアンカーポイントが表示されませんので、レイヤーのロックなども確認します。
もう一つあるのが、オブジェクトのロックです。
オブジェクトロックがかかっている
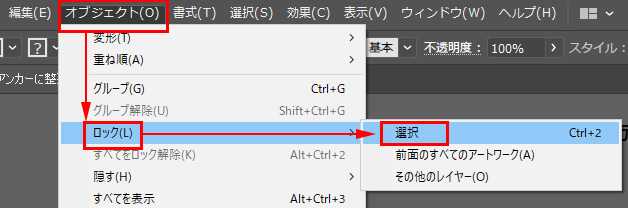
オブジェクトロックは今選んでいるオブジェクトを選択できない状態にロックする機能です。便利な機能ですがレイヤーでロックされてないオブジェクトが選べない原因になります。
オブジェクトのロックのショートカット
✅ ⌘+3【Mac】
✅ Ctrl+3【Win】
便利に利用できる機能ですが、オブジェクトが選択できない時はオブジェクトがロックになってないかをチェックすると良いです。
基本的にオブジェクトをロックは操作している時に一時的に使ってデータを保存して、また次回使う時までは「ロックを解除状態」にする使い方をします。
そうしないと、別のオペレーターにデータが渡った時に余計な混乱を招くことがあるからです。都度都度、個別のロックは解除したほうがトラブルを回避できます。レイヤーのロックはわかりやすいので問題ありませんが、個別オブジェクトのロックや非表示設定はそのまま残さないほうが無難です。
「オブジェクトを隠す」
これは「オブジェクトを隠す」でも同じです。
こちらは、ショートカットが
✅ ⌘+3【Mac】
✅ Ctrl+3【Win】
で選択中のオブジェクトを非表示にできます。
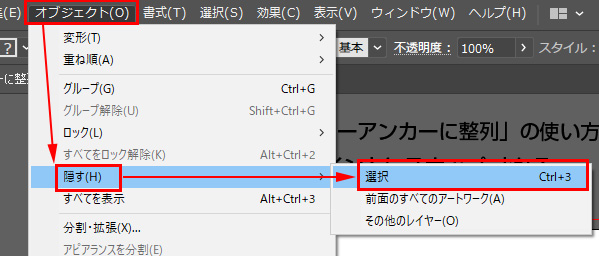
とても便利でよく使う機能です。
ただし、ファイルデータを作った本人も「ファイルの中でオブジェクトを一部ロックしてたり、隠していることを忘れてしまう」なんてことは多々あります。そのため、この機能は「一時的」「瞬間的」にのみ利用するようにします。
目的の処理を終えたら「ロックを解除する」という習慣をつける。
こうすることで「印刷事故」などのトラブルを無意識に防げます。他の人にデータを渡した時にもスムースに仕事を引き継げます。

「何だこのデータ???」みたいなものは、「複合パス」をごちゃごちゃにして作ったり、上記のロックや非表示を個別のオブジェクトに使ってファイルがごちゃごちゃになっているケースが大半です。これからは、意識的に上記を考えながらデザインに取り組んでみてください。
以上が「アンカーポイントが表示できない理由」のリストです。
おそらく、「境界線を隠す」が原因のほとんどですので真っ先にこれを確認してみてください。
※ 「境界線を隠す」にはショートカットが割り当てられてます。「ショートカットのカスタマイズ」で『無効化』するとストレスが消えます。
境界線を隠すのショートカットを消す方法
このうんこ機能「境界線を隠す」の邪魔すぎるショートカットを削除する方法です。
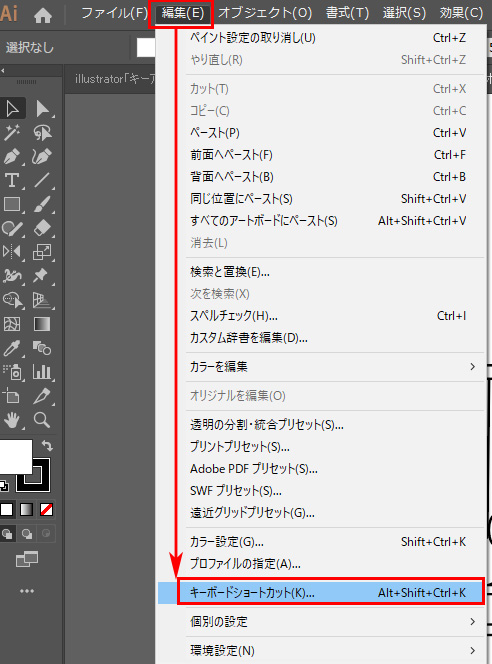
✅ 編集/キーボードのショートカットを選択
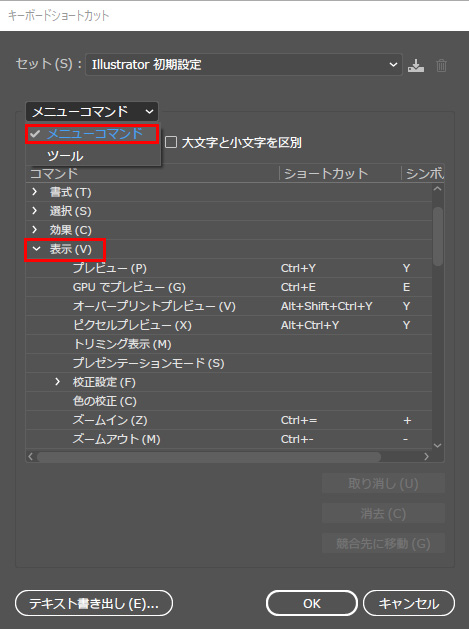
✅ メニューコマンド/表示を選びます。
境界線を隠すを選び「消去ボタン」を押す
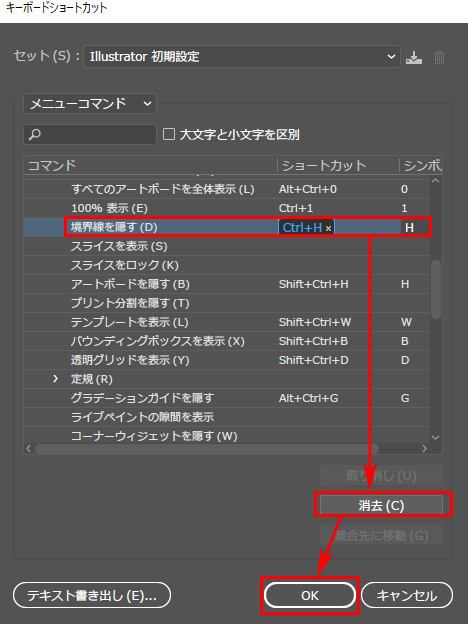

これいいっすね!これを1回やると後はこの余計なショートカットが入らなくて助かるっすねー!
キーセットファイルの保存
「キーセットファイルを保存しますか?」と表示される場合は、「1」とでも名前を付けて保存します。
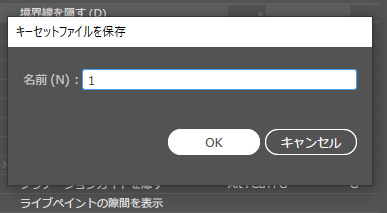
実はこれは「ワークスペース」のキーボードショートカット版です。
今回は特にわからなくても、とりあえず適当な名前で保存しておけばOKです。ショートカットのカスタマイズはあまりいじらないで、アクションを使ってショートカットキーをファンクションキーで新しく「連続する操作」ごと登録するほうが便利です。
ショートカットキーのカスタマイズは、このような余計なショートカットを削除する時に利用すると良いと思います。
これで、余計なショートカットが入る心配もなくなりました!
動画解説「イラレのアンカーポイントが表示されない原因」
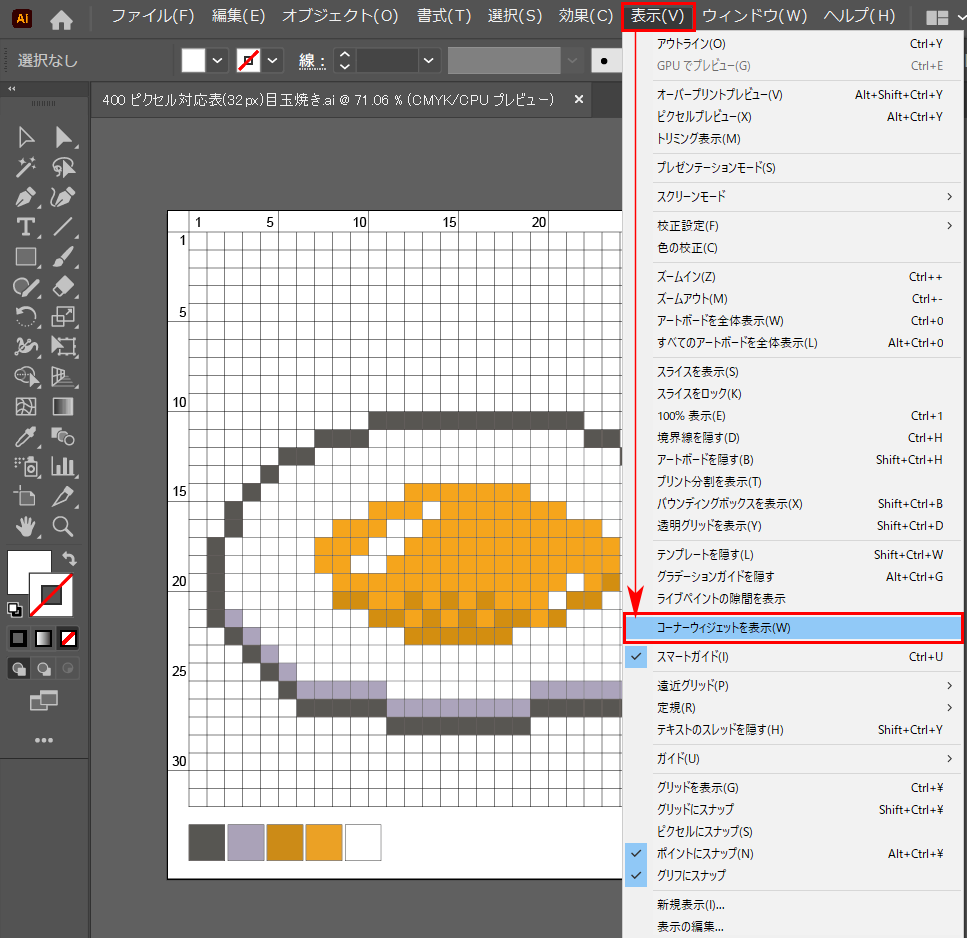
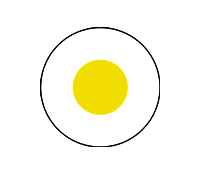
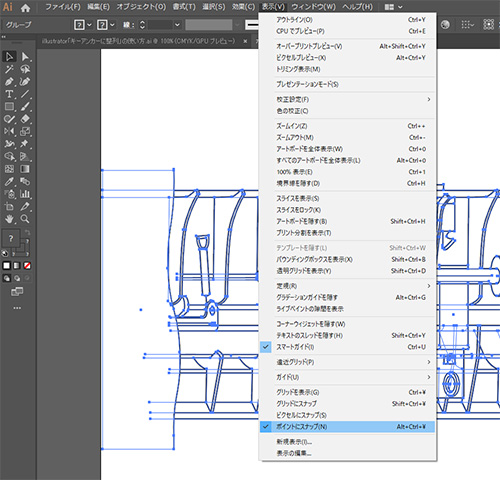
コメント
死ぬほど困ってました。
助かりました。命の恩人です!
よかったです😄
ありがとうございます!
よかったです😄
この記事を読んで、アンカーポイントが表示されない原因がやっとわかりました!具体的な解決策が示されていて、すごく助かりました。これからも役立つ情報を楽しみにしています!