イラストレーターのベクトルデータは「消しゴムツール」ですべて消すことができます。
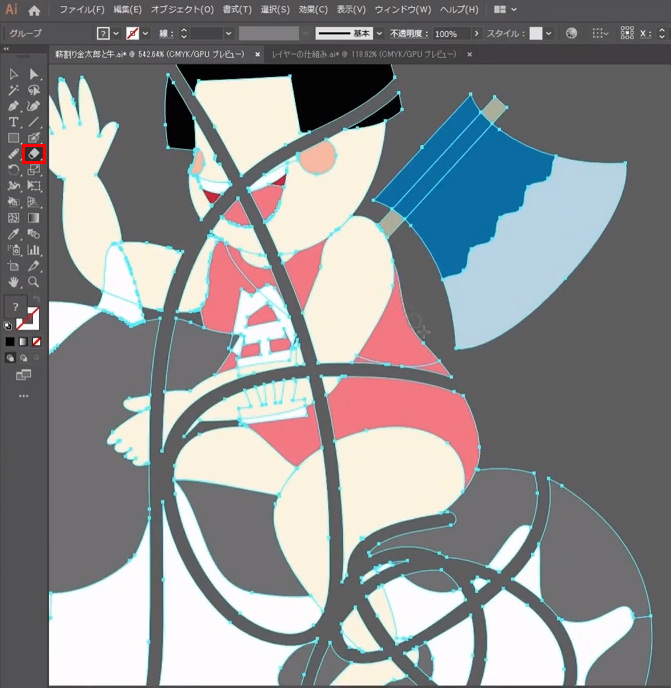
しかし、イラストレーターに配置した画像ファイルは消しゴムツールで消すことはできません。編集加工することもできません。
その他、消しゴムツールで消せない原因を列挙しました。これで解決方法が確認できます。
イラレの画像が消しゴムツールで消えない理由

画像そのものの編集は、ビットマップ形式の画像編集できるPhotoshopなどのソフトでなければできませんのでご注意ください。
また、Illustratorで作成したデータ(ベクターデータ)なのに線や面が消せない時は、『パス消しゴム』と『消しゴム』の使い分けを理解する必要があります。
Illustratorデータなのに消しゴムで消えない場合
もしイラストレーターで作成した「ベクター形式」のデータなのに「消しゴムツール」で消せない場合。
「パス消しゴムツール」を選択している場合があります。それぞれの違いと使い方をカンタンに解説します。
「パス消しゴムツール」と「消しゴムツール」の違い
イラストレーターには2種類の消しゴムツールがあります。
「パス消しゴムツール」と「消しゴムツール」です。
パス消しゴムツール
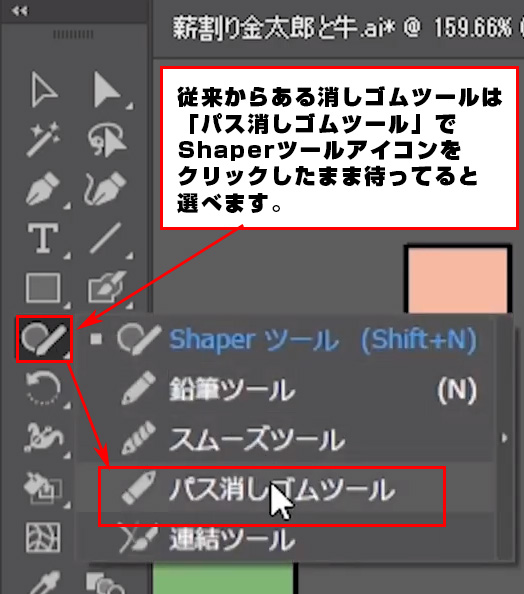
パス消しゴムツールを選択したパスを削除することができます。面を削除することはできません。
パスだけを削除したい時に重宝します。
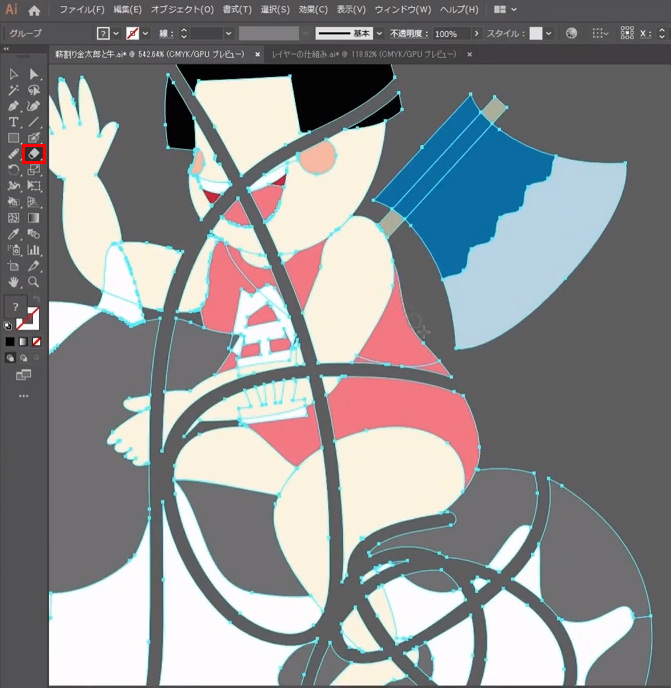
消しゴムツール
「消しゴムツール」の場所は、はさみツールやナイフのアイコンがある場所にあります。
隠れている時は、クリックしたまま待っていると表示され選べます。
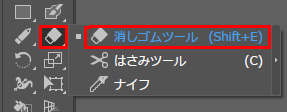
消しゴムツールは面も線もどちらも削除することができます。色を付けた「塗り面」などがはみ出した時に重宝します。
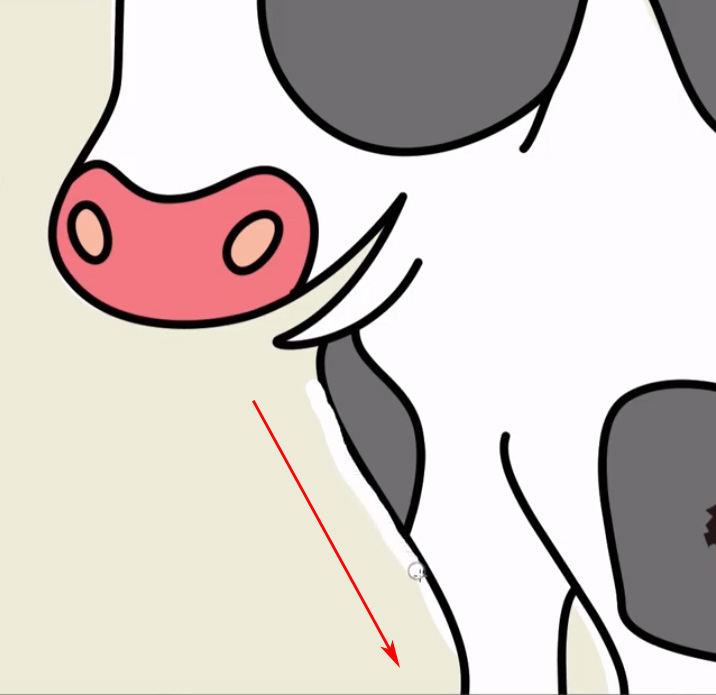
レイヤーがロックされている
レイヤーがロックされていると、そのレイヤーの中のオブジェクトは「消しゴムツール」でも削除できません。
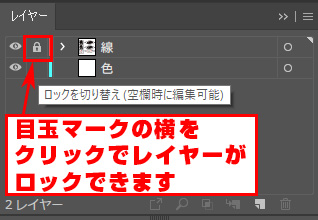
お使いのレイヤーがロックされていないか確認してみましょう。
オブジェクト単体がロックされている
イラストレーターは選択状態で下記ショートカットを押すとオブジェクトが選択できなくなります。これにより、ロックされた状態になります。
✅ ⌘+2【Mac】
✅ Ctrl+2【Win】
サブレイヤーを確認するとサブレイヤーで鍵マークがかかっています。
オブジェクトロック解除のショートカット
✅ ⌘+Shift+2【Mac】
✅ Ctrl+ Shift +2【Win】
上記のショートカットでオブジェクトのロックを全て解除することができます。
しかし、レイヤーに鍵がかかっている場合はロックを解除できません。予めレイヤーの鍵を解除してから、上記のショートカットを入力しましょう。
イラレに埋め込み、または配置した画像の修正や消しなどを行いたい場合
埋め込み画像の場合は、リンクの配置画像に置き換えてから Photoshopで編集する方法もあります。
イラレに配置した画像は、クリッピングマスクでマスクすることや、装飾を加えたりすることはできます。
ただし配置、埋め込み画像そのものをイラストレーター側で消しゴムツールで一部削除するなどの加工はできません。

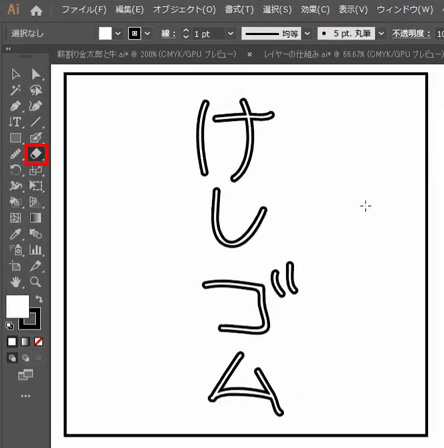
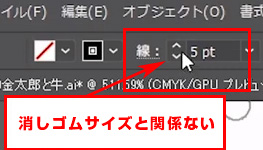
コメント