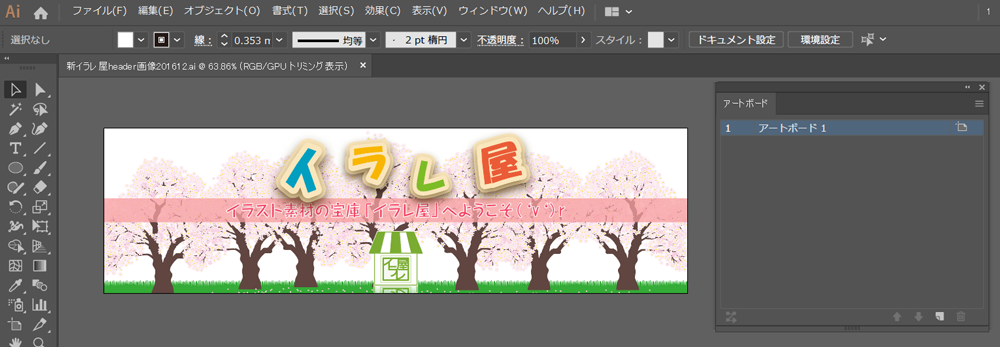
Illustratorのアートボードツールの書き出し結果をプレビューする方法です。
これにより、イラレのアートボードの外側を削除やマスキング不要で非表示にしプレビューできます。
Illustrator CC 2019から「トリミング表示」が実装されました。
イラレのアートボードプレビュー方法
Illustratorの上にあるメニューから「表示/トリミング表示」を選びます。
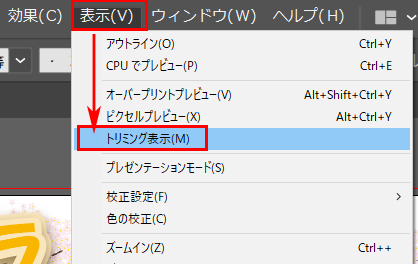
トリミング表示適用前
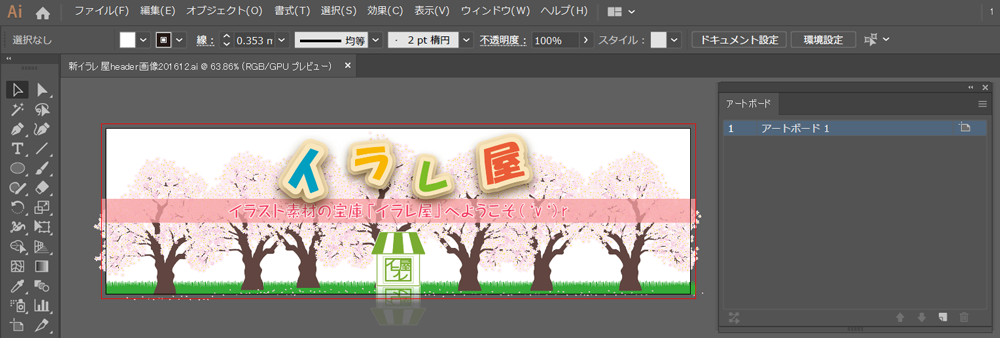
こちらがトリミング表示を適用する前のイラレのアートボードです。アートボードの外側にオブジェクトがはみ出しています。
仕上がりのイメージをチェックしたいので、「トリミング表示」をONにします。
トリミング表示適用後
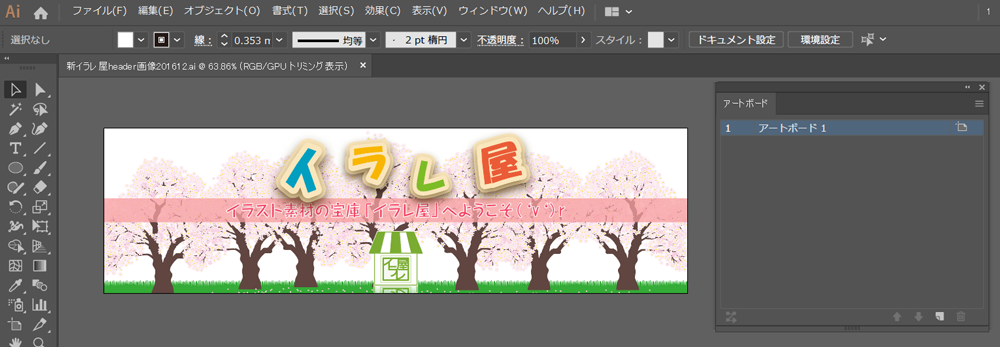
トリミング表示がONになった状態のアートボードです。アートボードの外側のオブジェクトが非表示になりました。
仕上がりイメージが事前にプレビューできて便利です。
アートボードの外側に不要で使わないオブジェクトやはみ出す部分が消したい場合も、マスクや削除などの処理が不要になります。
これなら事前に書き出し画像のイメージをプレビューできるので助かりますね!
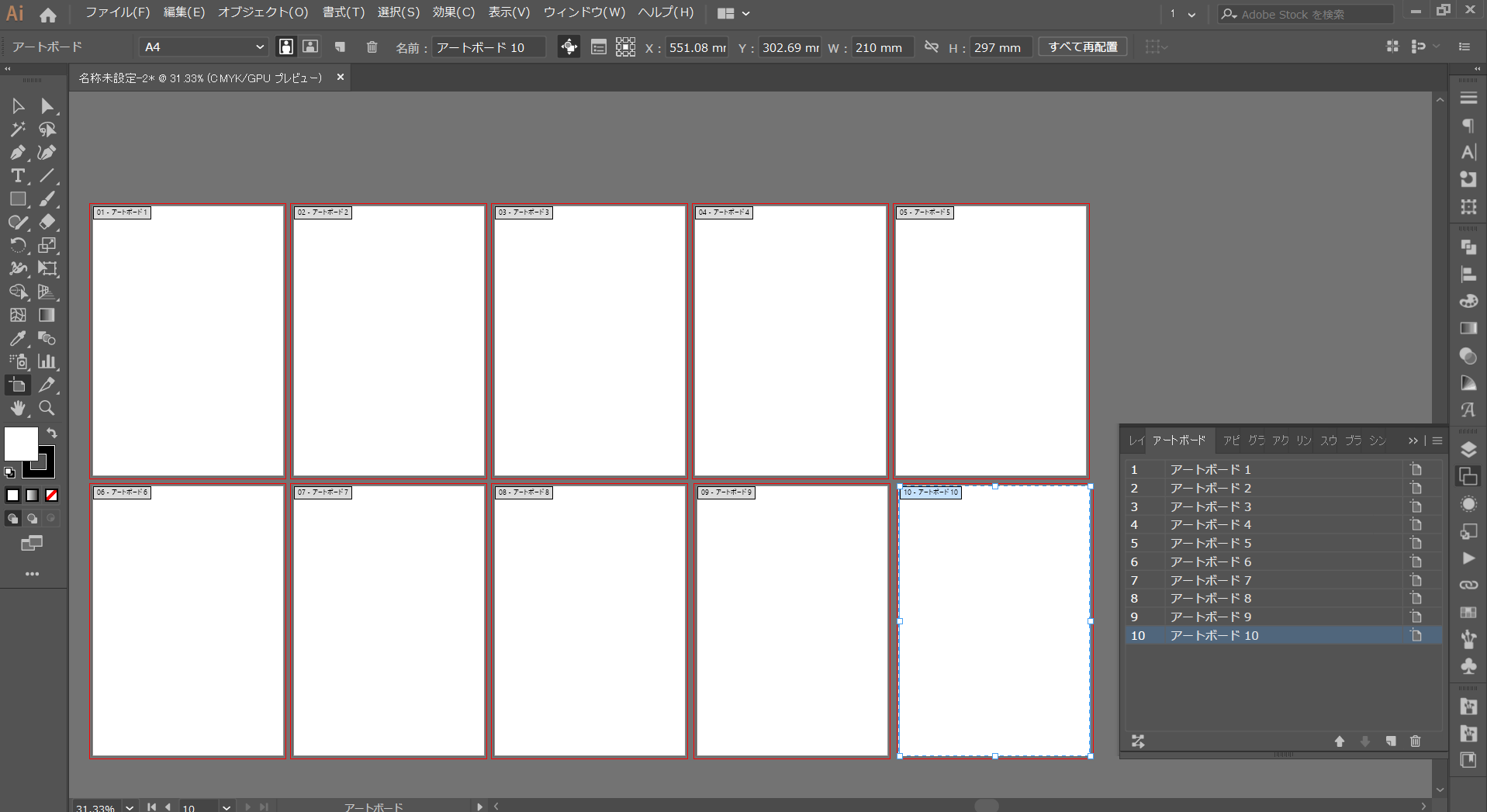

コメント