illustratorでパス連結できない理由
Illustratorで利用する機能として「パス連結」があります。
この機能でよく出てくるのが「連結できません」系のアラートです。
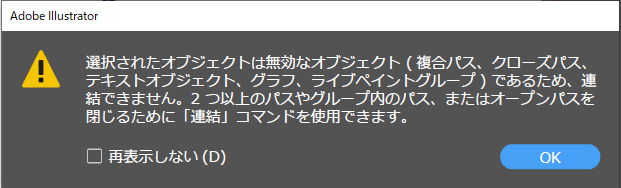
選択されたオブジェクトは無効なオブジェクト(複合パス、クローズパス、テキストオブジェクト、グラフ、ライブペイントグループ)であるため、連結できません。2つ以上のパスやグループ内のパス、またはオープンパスを閉じるために「連結」コマンドを使用できます。
これ以上「パス結合するアンカーポイントが残ってない」という場合も表示されるエラーメッセージです。
しかし、その他の原因でも「連結できない」場合があるので、Illustrator初心者の方は最初「何度か戸惑う場面」に遭遇します。
しかし、パスが連結できない原因は大体決まっているので、プロになってからは「数秒」で原因をクリアできるようになりました。
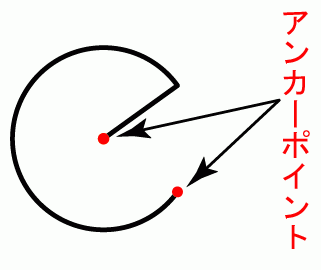
基本的に正しいパスを作れるようになると、原因そのものを回避した作成ができるようになります。そのコツとパターンをまとめました。
Illustratorでパスが結合できない原因
イラレのパス結合ができない原因をリストアップしました。
アンカーポイントが「グループ」になり重なっている
✅ アンカーポイントがグループになり重なっている
解決方法
「グループ解除」→パス連結させたいアンカーポイントだけをダイレクト選択ツールで選択してパスを結合する
※ ダイレクト選択ツールで2つだけ、アンカーポイント(点)を選択してから→「パス結合( Ctrl(⌘)+J )」
「複合パス」になっている
✅ 複合パスになっている
解決方法
「複合パス」を解除してから、パスを結合しましょう。
目に見えないポイントを選んでいる
✅ 目に見えないポイントを選んでいる
→ 余計なポイントを削除する(連結するときに選択しない)
上記が、うまく結合できない時の理由の大半です。さらに
✅ ガイドが選択できる状態になっている
→ガイドをロックする
✅ 効果、クリッピングマスク、複合パスなど複雑なデータになっている
→ データに複雑なアピアランス情報等を持たせる前に「オブジェクト」を作成する
※ 効果を与える前段階でオブジェクトを別にして保存しておくとロールバックが楽です
▼まずは、簡単なオブジェクト。アンカーポイントのパスを連結する練習をしましょう
※ Illustratorのショートカットでパスを連結する練習をすると操作が楽になります
以下は、Illustratorのパス結合の残り一箇所をクローズパスに仕上げる処理で使える方法です。
IllustratorのバージョンCS5以上からは、ダイレクト選択ツールでなくても「Illustrator側が結合するパスを自動判別して結合」してくれます。
✅ しかし、この場合意図しない箇所が結合する時があります。
「結合させたい箇所はそこじゃない!」ってケースですね。
意図した箇所を結合したい場合は、従来の操作。
つまりダイレクト選択ツールで結合したいパスのアンカーポイントを2つだけ選択し結合させます。
このダイレクト選択ツールで結合させたいアンカーポイントだけを選択した状態で「パス結合」をショートカットで入れることが最重要です。
✅ これができれば、全ての結合エラーが回避できます。
結合エラーが回避できない場合は、純粋に結合させたい2つの点が選べてない状態であるということになります。
古いバージョンのIllustratorでは、ダイレクト選択ツールでアンカーポイントの点を2つだけ選択した状態でのみ結合することができました。そのため厳密な操作が必要でした。
新しい現在のIllustratorの場合(CS5以上)、大雑把に選択して結合させると適当に結合できてしまうようになりました。
しかし便利になった結果、逆に「正しい使い方」を覚えられない原因になってしまう面もあります。
基本は、ダイレクト選択ツールで選んで2つのアンカーポイントを選択した状態でパス結合(Ctrl(⌘)+J)です。
パスを結合する時は、線と線。またはアンカーポイント、パスのセグメントとぴったり重ねる技術も大切です。
その方法は下記の記事にまとめました。
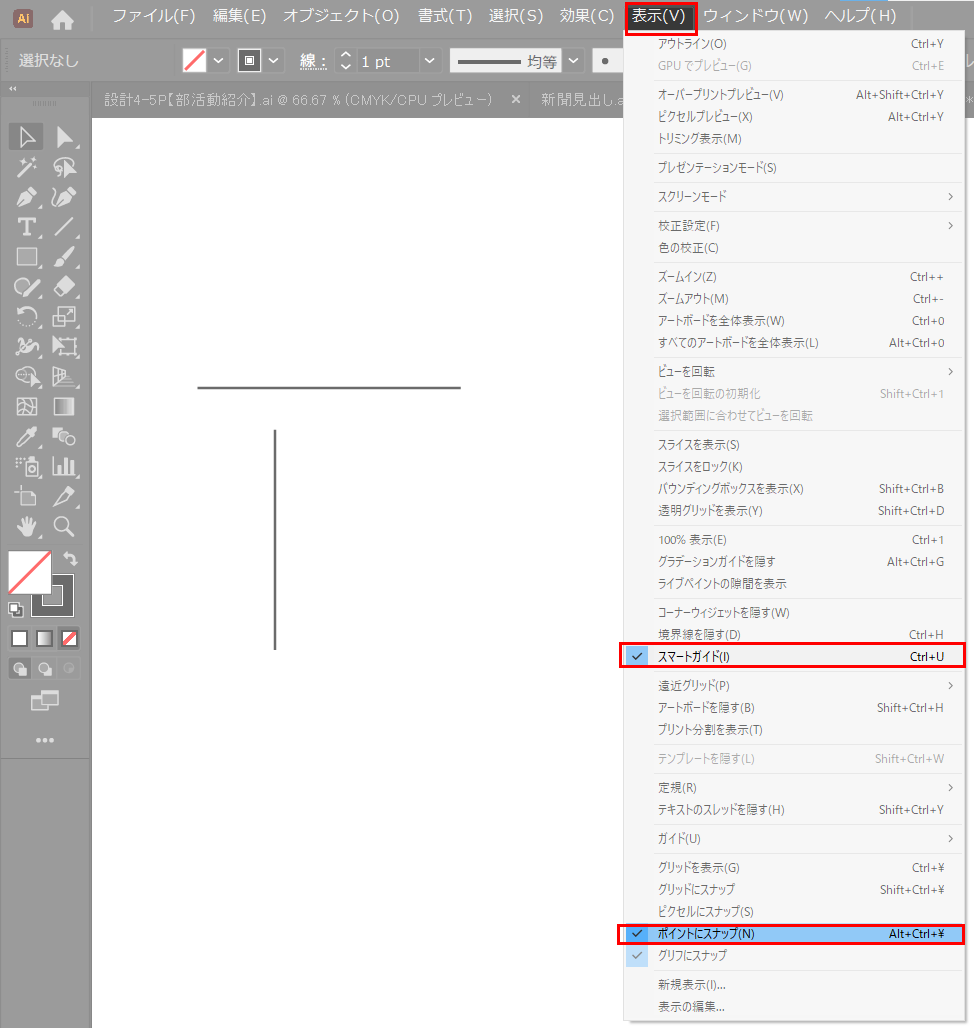
Illustratorのショートカットでパスを結合させる方法
✅ 「Ctrl(⌘)」 +「J」
Macの場合は 「⌘(コマンド)」+「J」でIllustratorのダイレクト選択ツールで選んでいる2つのアンカーポイント(点)を結合します。
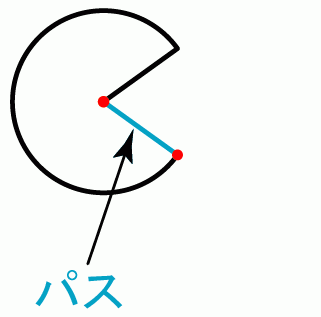
パスが結合されるとパスが形成されます。パスはアンカーポイントとアンカーポイントを結ぶラインに現れる線です。
全てのパスが閉じた形で結合したとき、Illustratorのオブジェクトはクローズパスと呼ばれる状態になります。
illustratorでパス連結「残り一箇所」を連結する方法
| 千葉名人、こんどはどんなウルテク教えてくれるんすか? |
| 今回は、パスの連結で、残りの一カ所はダイレクト選択ツール(A)で 2つのポイントをわざわざ選択してから、Ctrl+J (Mac=コマンド+J)しなくても、いけちゃうっていう 情報なんやけどね。しってると、意外と便利なんよ(^^) |
| なにそれなにそれー?
耳子にもおしえて♪ |
>>【YouTube】Illustratorの使い方が動画でわかる!イラレ道場チャンネルはこちら!
| ああーっ、パスの連結って普通はダイレクト選択ツール(A)でやりますもんね! |
| そう!ただ、のこり一カ所だけ連結したらいいよって状態まで処理がすすんだ後は、選択ツール(V)で全体を選択している状態でもつなく場所が残り1カ所なのでわざわざ、ポイントを部分的に2つ選択してあげなくても残りのパスが連結されるんよ。 |
| 耳子、感動!! |
| これは便利っすねー。パスが複雑に重なっている時とかこれだと一発っすね |
| そうそう、最後の一カ所のところの、ポイントがパスとかで重なっていて選択しにくい場面が結構仕事してると出てくるんよ!
そんな時にこれは重宝するぜ! |

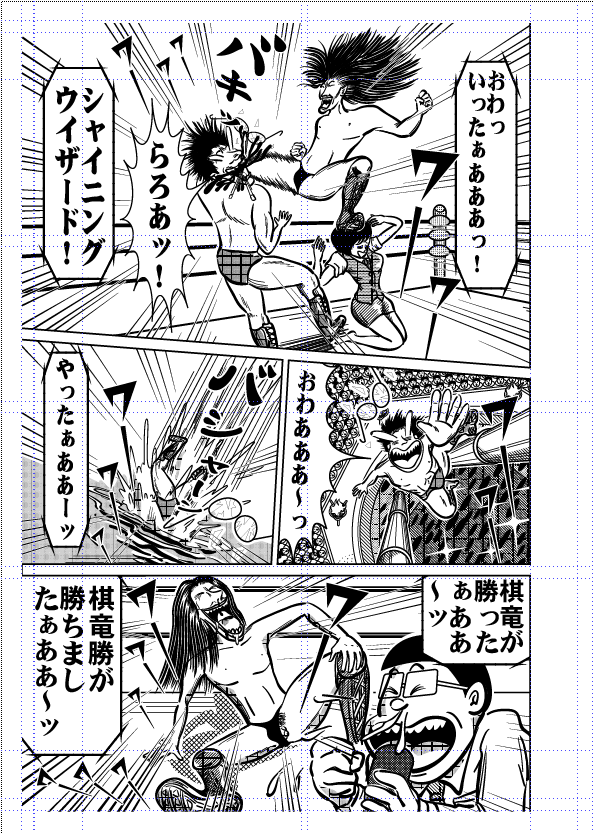
コメント