
イラレの文字のアウトラインのショートカットはありますが、パスのアウトライン化のショートカットはありません。



イラレの文字のアウトラインのショートカットはありますが、パスのアウトライン化のショートカットはありません。

そこで、「キーボードのショートカット」と「アクション登録」の2つの方法で、それぞれ「パスのアウトライン」をショートカットにする方法をご紹介します。
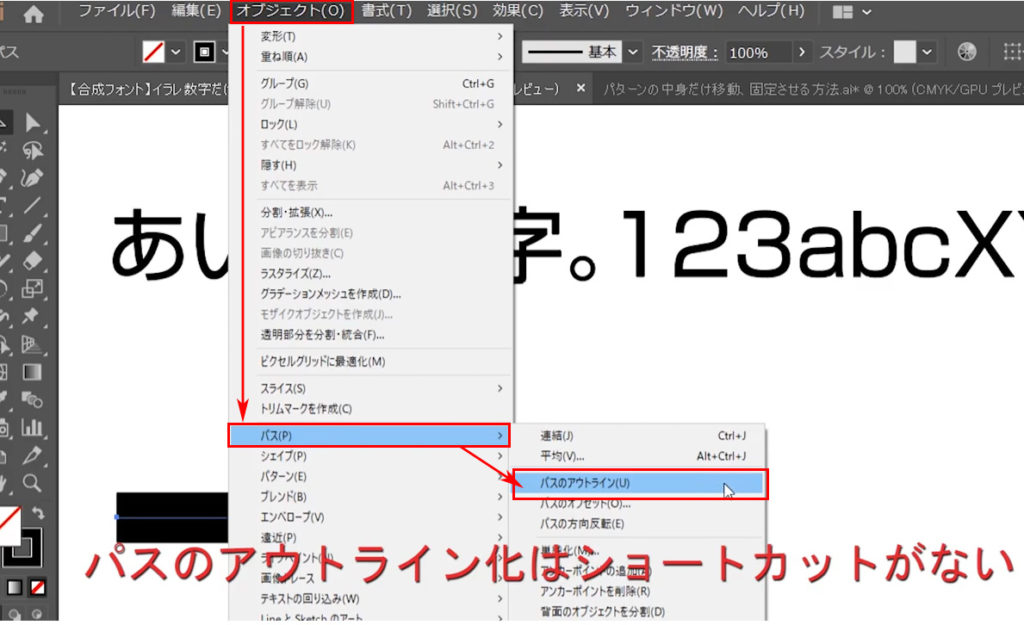
このように、「パスのアウトライン」にはショートカットがありません。
[st-cmemo fontawesome=”fa-lightbulb-o” iconcolor=”#FFA726″ bgcolor=”#FFF3E0″ color=”#000000″ iconsize=”100″]パスを選んで「オブジェクト/パス/パスのアウトライン」と選択するとパスをアウトライン化できますが、都度都度これを選択するのは面倒ですよね[/st-cmemo]
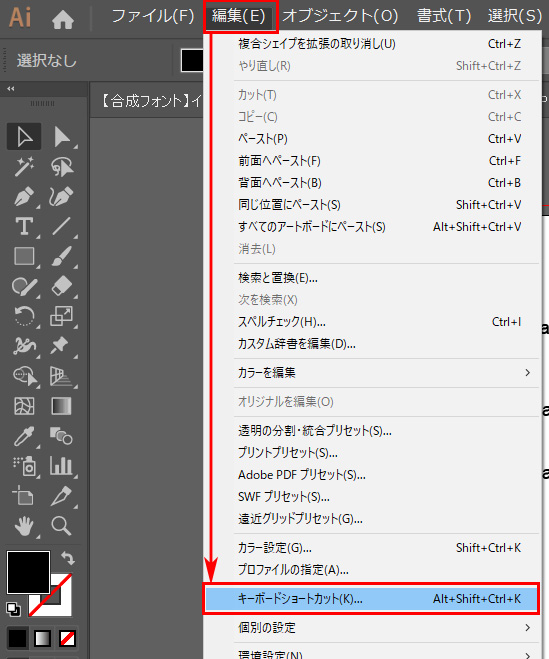
「編集/キーボードのショートカット」をクリックします。
「メニューコマンド」にタブをクリックして表示を切り替え、下にスクロールすると「パス」がでてきます。
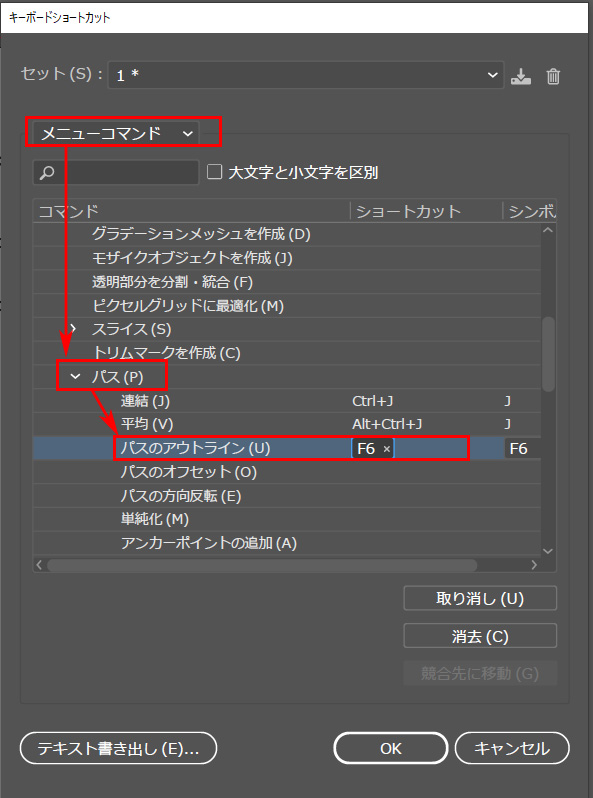
パスをクリックすると「パスのアウトライン」が表示されます。そこに、好きなショートカットを割り当てると、パスのアウトラインのショートカットを作れます。
わたしは、パスのアウトラインは「F6」をショートカットにしています。割り当てたいボタンを、パスのアウトラインのヨコをクリックしてからキーボードで入力すると登録されます。
「OK」で保存されます。ワークスペースのように、「セット」として保存されますので、好きなセット名をつけて保存しましょう。
もう1つの、別の方法としてアクションに登録して「パスのアウトライン」のショートカットを作成する方法があります。こちらもおすすめです。

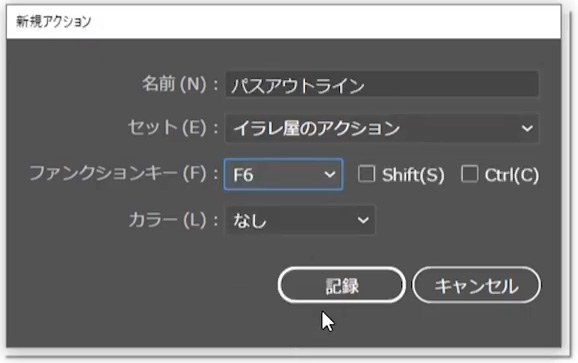
アクションを記録開始し、新規アクションに「パスのアウトライン」と名前をつけて、「F6」をパスのアウトラインのショートカットに割り当てました。

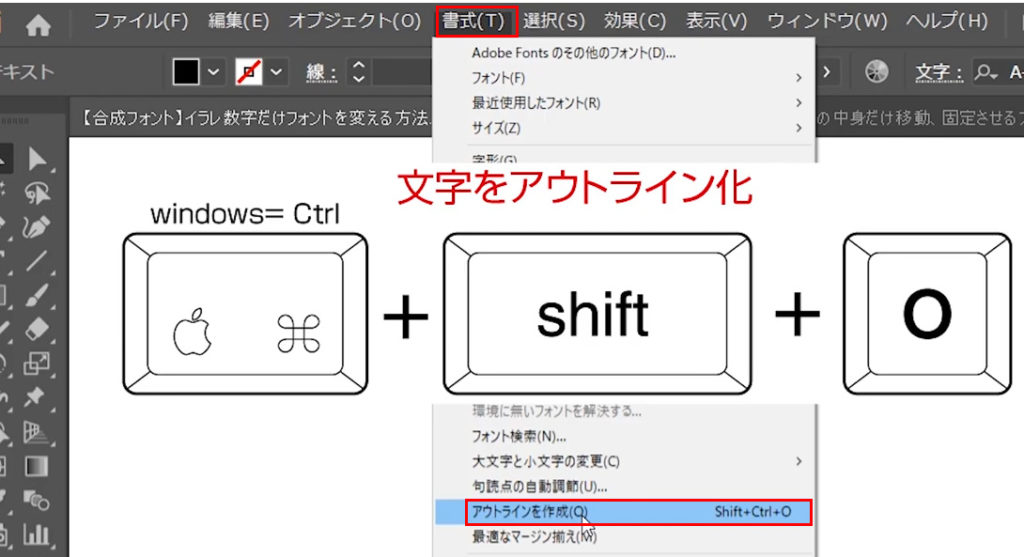
イラレ 文字のアウトラインのショートカットは、アウトライン化したい文字を選択した状態で
✅ ⌘+Shift+O【Mac】
✅ Ctrl+Shift+O【Win】
を押せば適用(文字のアウトライン化)されます。初期設定でショートカットが割り振られていますので繰り返しショートカットで文字をアウトライン化して練習してみてください。


コメント