PR
イラレで点線!破線パネルからの点線の作り方!
イラレで点線!破線、一点鎖線、二点鎖線の作り方
まず、「線」のウィンドウを見ます。点線は「線オプション」で作ります。
線オプションが非表示の場合、線ウィンドウの下記の場所に隠れてる「メニューボタン」をクリックします。

線オプションを表示させる
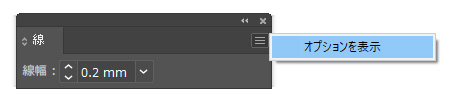
すると、「オプションを表示」というメニューが表示されます。クリックします。
[st-cmemo fontawesome=”fa-lightbulb-o” iconcolor=”#FFA726″ bgcolor=”#FFF3E0″ color=”#000000″ iconsize=”100″]Illustratorの「線」ウィンドウには破線を入力するパネルがあります。[/st-cmemo]
[st-kaiwa3 r]こんな大切な機能がこんなところに隠れてるなんて![/st-kaiwa3]

意味分かんないよねw 最初から表示にしといてくれって思うよ。
で、まずパスを選んだ状態で、破線にチェックを入れます。次に「線分、間隔」に数値を入力します。
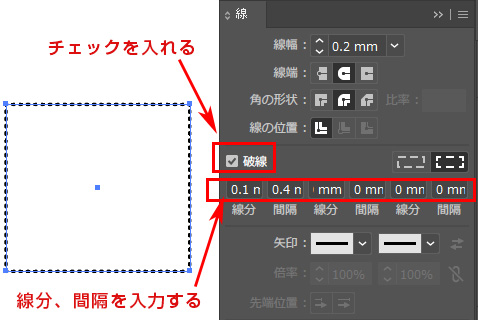
破線の「線分(せんぶん)」とは、パス長さです。間隔とは、隙間の長さです。
線と隙間を交互に入力できます。線分、間隔、線分、間隔、線分、間隔と6つの入力欄があります。
点線は最初の線分と間隔の値以外は空欄か「0」でOKです。
イラレの点線の作り方
線分、0.1mm、間隔 0.5mmと入力すると、下記の点線が作成できます。
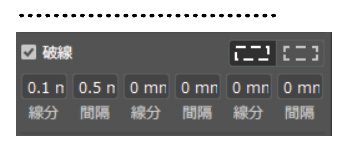
イラレの線分0.5mmの点線の作り方
線分、0.5mm、間隔 1mmと入力すると、下記の点線が作成できます。
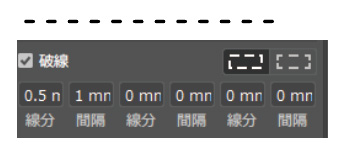
一点鎖線の作り方
線分、0.25mm、間隔 0.5mm、線分2mm、間隔0.5mmと入力すると、下記の一点鎖線が作成できます。
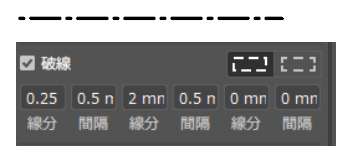
二点鎖線の作り方
線分、0.25mm、間隔 0.5mm、線分0.25mm、間隔0.5mm、線分2mm、間隔0.5mmと入力すると、下記の二点鎖線が作成できます。
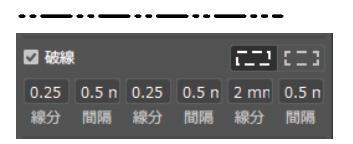
イラレで作成した点線はストックしましょう
イラレで一度作成した点線、鎖線データは下記のように保存してストックしておきましょう。
そして、スポイトツールで鎖線データだけを抽出して選択中のパスに点線データを適用させましょう。
作業が効率化します。
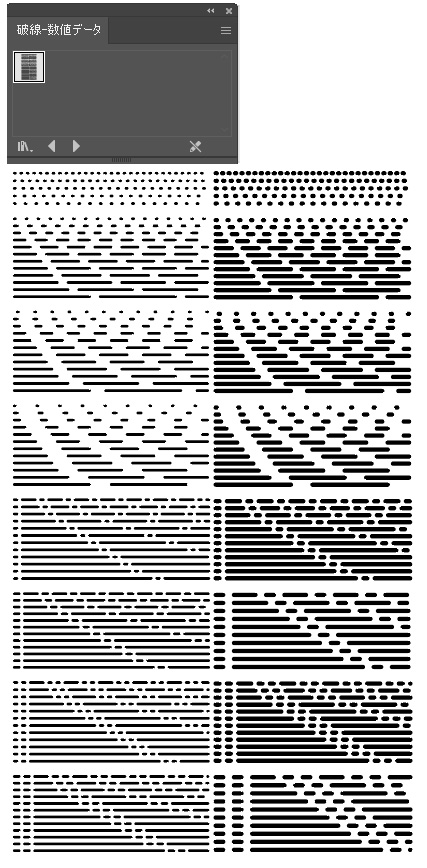
破線データはスポイトツールで抽出して再利用できます。
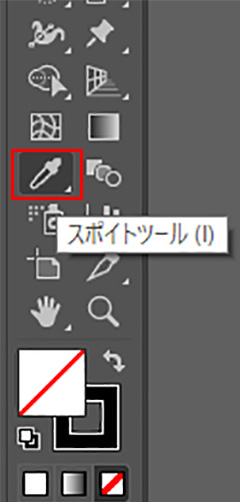
【動画】イラレで点線を作る方法
>>【YouTube】イラレ道場チャンネルはこちら
イラレの点線(破線)を消す方法
大きく2つの方法でイラレで作成した点線を解除できます。根本から解除する方法も含めて解説しました。
[st-card id=5283 label=”” name=”点線を消す” bgcolor=”イラレの点線(破線)を消す方法” color=”” readmore=”on”]
イラレの点線(破線)の端を揃える方法
作成した点線データの端をキレイに揃える方法の解説です。ワンクリックです!
[st-card id=5283 label=”点線端そろえ” name=”イラレで作成した点線の端を揃える方法” bgcolor=”” color=”” readmore=”on”]
破線をパターンブラシで適用する
イラレ屋ではパターンブラシに破線データをコーナー部分も含めて登録した「破線ブラシ素材」を販売中です。
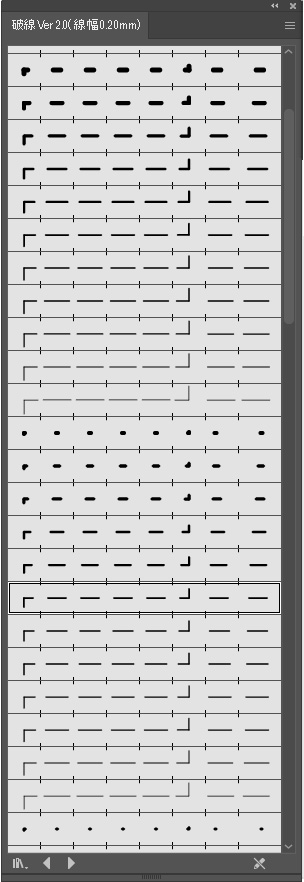
ワンクリックで様々な点線、破線、一点鎖線、二点鎖線をパスに適用することができます。上記のスポイトで抽出できる、数値入力済みデータも一緒に付属しています。
[st-kaiwa2]プロの方で点線、破線処理を効率化されたい場合は是非どうぞ![/st-kaiwa2]
[st-card id=3165 label=”破線一発” name=”【プロ用】破線ブラシ素材集” bgcolor=”” color=”” readmore=”on”]

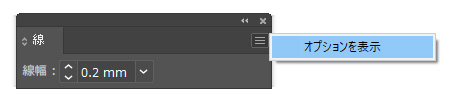

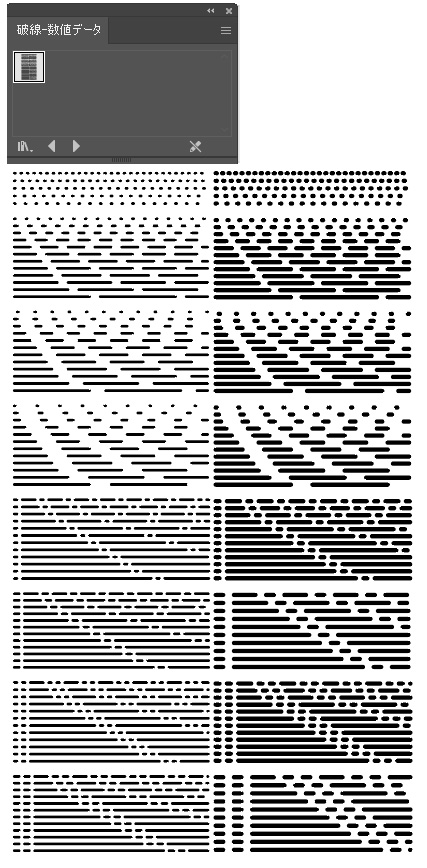
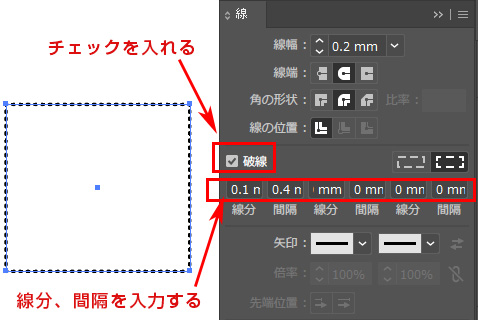
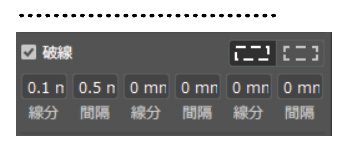
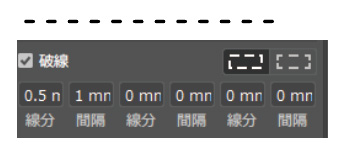
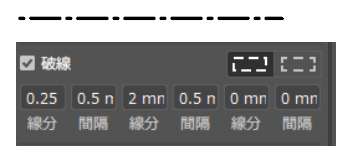
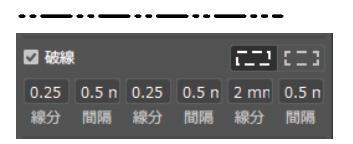
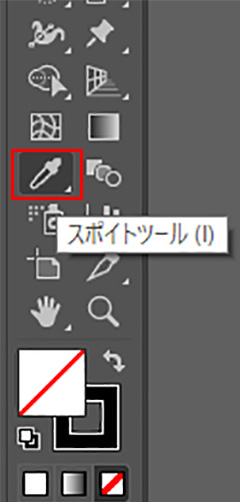
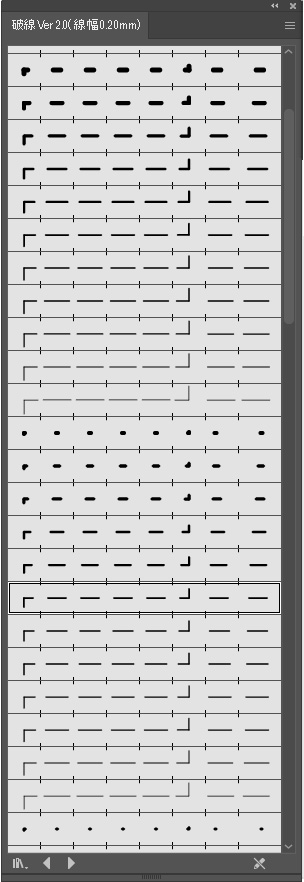
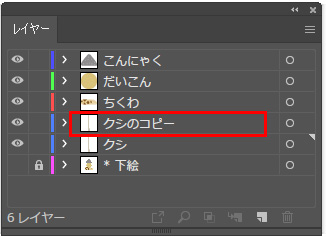
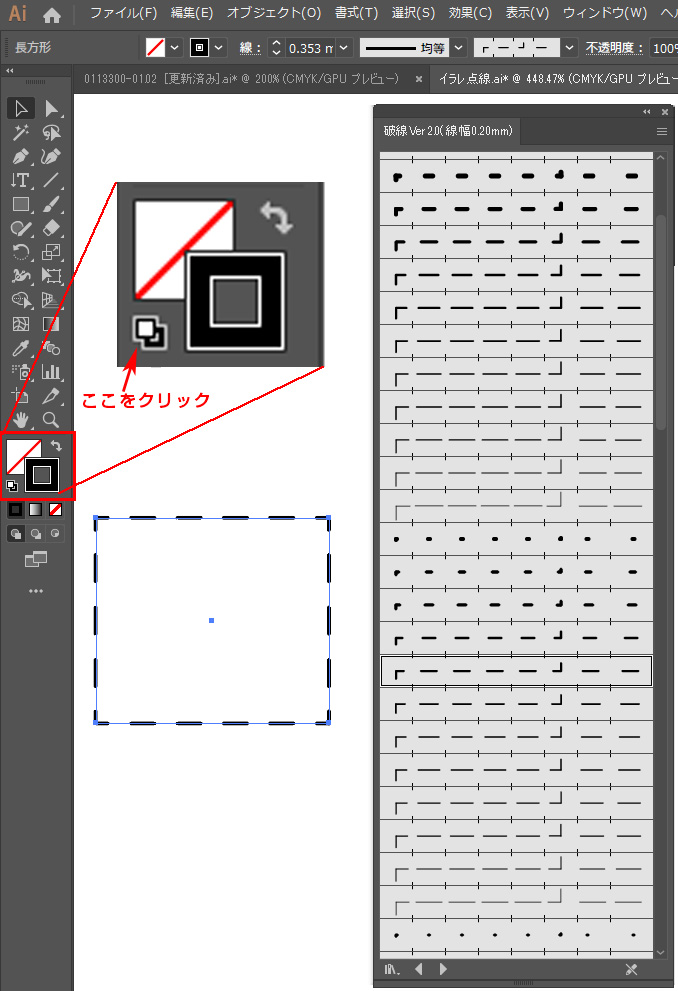
コメント