イラレの線幅で良く使う設定をショートカット一発で適用できるようにする裏技です。


イラレの線幅で良く使う設定をショートカット一発で適用できるようにする裏技です。

アクションに線幅を登録して一瞬で線幅をショートカットで適用できるようになります。 これにより、あなたのIllustrator作業が劇的に効率化します!
[/st-kaiwa1]
イラレのアクション機能を使って、illustrator線幅ショートカットを自作する方法です。
✅「アクション」ウィンドウの右上をクリックするとメニューが表示されます。
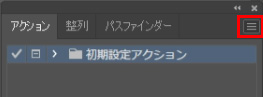
使わないアクションセットを選択した状態で、「アクション」の右上をクリックし「削除」をクリックすると普段使わないアクションを削除できます。
普段使用しないアクションは操作の邪魔になるので削除しちゃいます。
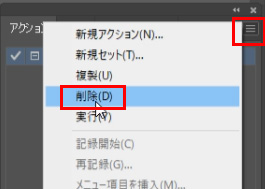
アクションのメニューから「新規セット」を選びます。
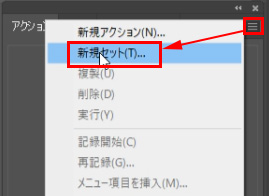
「新規セット」ウィンドウが表示されるので、好きな名前を付けます。
この名前が、これからオリジナルで作成する「アクションセット」のファイル名になります。
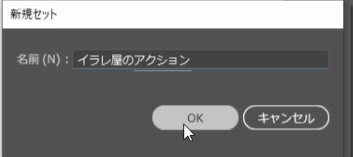
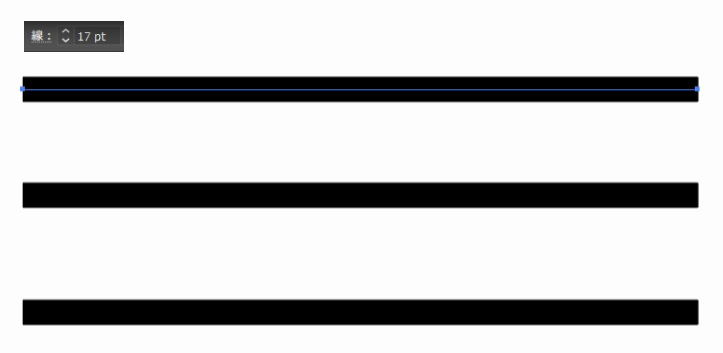
アクションのメニューから「新規アクション」をクリックします。
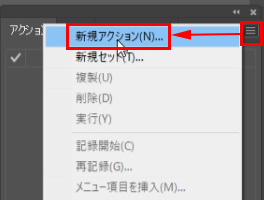
✅ わかりやすい「アクション名」を付けます
線幅を1ptにするアクションを作るので「線幅1pt」と付けました。
セットは、自分で作成したアクションを選びます。
好きなファンクションキーを割り当てます。「F2」をクリックして選びました。
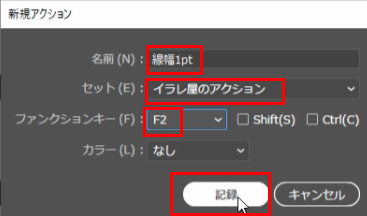
アクションの記録が開始されているので、先に作成した太い線を選んだ状態で
✅「線」の設定パネルで線幅を「1pt」
✅ 線端形状は「丸型線端」
✅ 角の形状「ラウンド結合」にします。
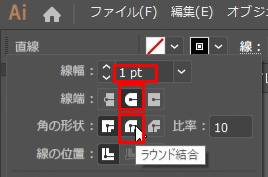
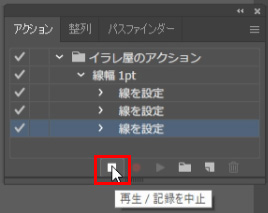
今の設定が記録されました。アクションウィンドウの下にある「再生/記録を中止」ボタンを押してアクション登録完了です。
同じ手順で、線幅0.567pt(2mm)と、線幅1.5ptをアクションに登録しました。
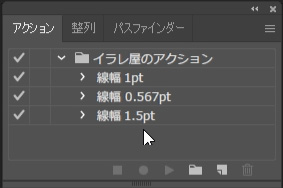
アクションのウィンドウの右上をクリックすると出てくるメニューの下に「アクションセットの保存」を選んで保存しましょう。
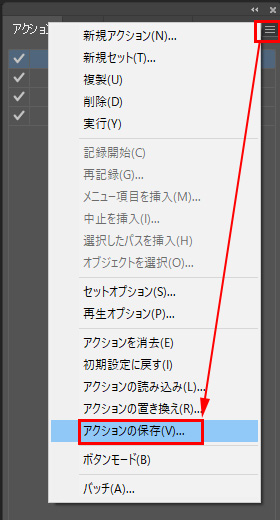
これで、Illustratorを起動する都度自動でこのアクションが利用できる状態になります。
作成保存したアクションを別のところから持ってきて、プリセットのアクションフォルダに保存した場合は、Illustrator側から「アクションの読み込み」を行ってあげると、次から自動でアクションが読み込まれるようになります。
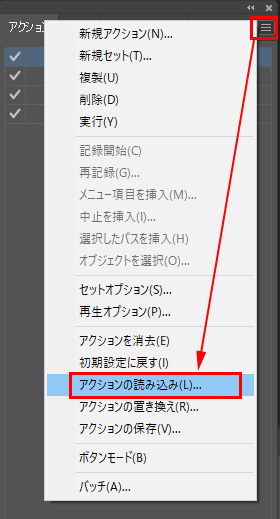
このようにアクションを作れば、ファンクションキーが線幅のショートカットキーとなります。

好きな線幅、設定をショートカット一発で適用できますよ♪
[/st-kaiwa1]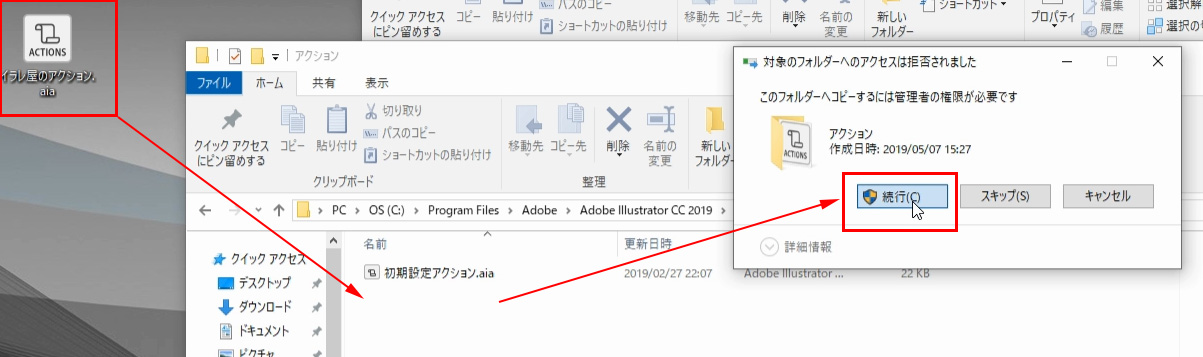
コメント