イラレのブラシオプション「選択したパスを編集」の範囲とは?
Illustratorのブラシツールを使う時に、ダブルクリックすると表示されるブラシツールオプションの「選択したパスの編集」の範囲の意味とは?
✅ イラレのブラシツールオプションの場所、表示方法
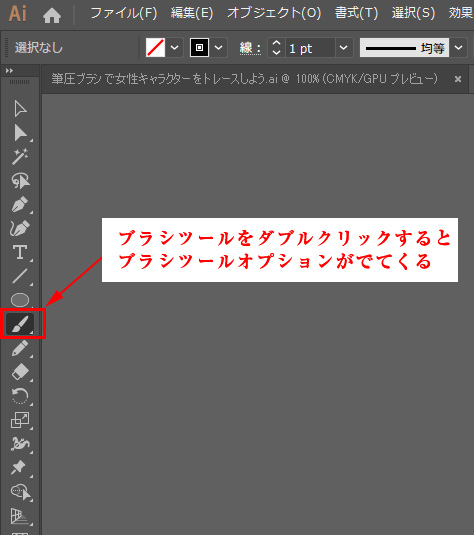
イラレの「ブラシツールオプション」は、ツールパレットのブラシマークをダブルクリックすると表示される。
[st-mybox title=”ポイント” fontawesome=”fa-check-circle” color=”#FFD54F” bordercolor=”#FFD54F” bgcolor=”#FFFDE7″ borderwidth=”2″ borderradius=”5″ titleweight=”bold”]
わかりづらい場所にある上に、でてきた設定項目の意味がわからないので徹底的にしらべてみたよ(人´ω`)
[/st-mybox]
イラレのブラシオプション「選択したパスを編集」の範囲とは?
特に意味がわからなかったのがこれ!
イラレのブラシオプション「選択したパスを編集」の範囲の意味がわかりますか?
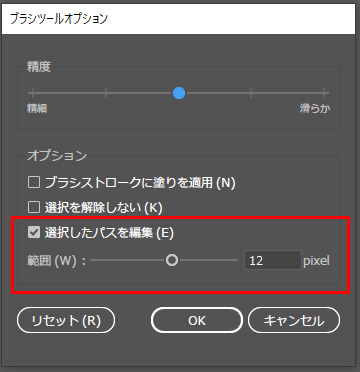

さっぱり意味不明だったので、この設定の意味をAdobe Illustratorの説明サイトなども含めて調べましたが、答えが見つかりませんでした。
そこで自分で実験して機能の意味を特定しました。そんなに重要な機能じゃないのでOFFにしても良いです。
[/st-kaiwa1]
選択状態で変更が適用される範囲
イラレのブラシオプション「選択したパスを編集」の範囲とは、 ブラシで作成したパスを選択した状態で「変更が適用される範囲」のことでした。
文字で伝えるのがちょっと難しいので解説動画を御覧ください。
イラレのブラシツールオプションの設定【動画】
>> イラレ道場チャンネル全編視聴はこちら
✅ 範囲を大きくするほど、パスを選択した状態で変更が加わる範囲が広くなります。
✅範囲を小さくするほど、 パスを選択した状態で変更が加わる範囲が狭くなります。
一度作成したパスを変形したくない場合は「数値を小さくすれば良い」という設定項目になります。
基本的にデフォルトのままで使って問題ありません。
カリグラフィーブラシの筆圧感知ブラシをワコムのペンタブレットなどで使う場合に大切な設定項目となります。
筆圧感知ブラシなどの連続入力は「選択を解除しない」をOFFにする
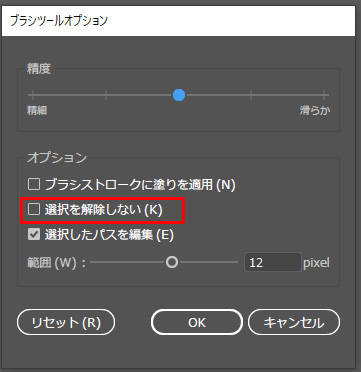
基本的に入力し終わったパスは「選択状態が自動で解除されるようにオプションを解除する」と、スムースにブラシを入れることができます。
この項目を正しく設定することによりペンタブレットからのブラシ入力(特に筆圧感知ブラシ(カリグラフィーペンブラシ))が快適になります。

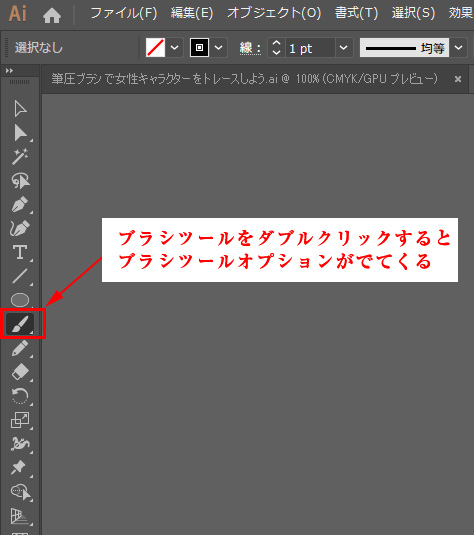
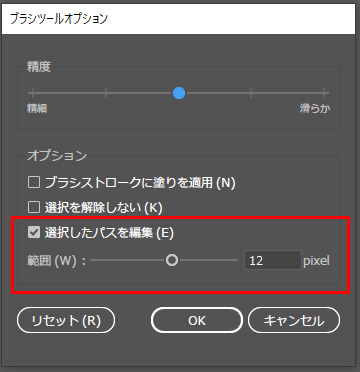

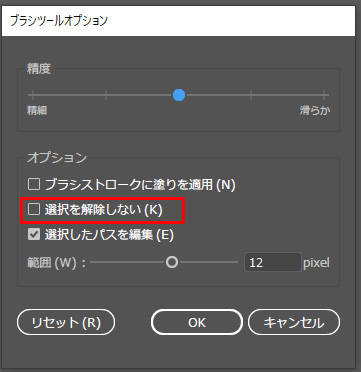
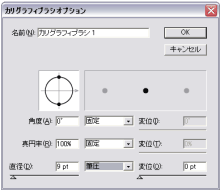


コメント