「線幅ツール」「プロファイル」の使い方です。イラレの線太さに強弱をつける。
パス状態のままイラレの線の先だけだんだん細く尖らせるなどが可能です。また線(パス)をアウトライン化させることなく自由に変形させることもできます。
イラレの線を尖らせる!だんだん細く変形させる方法
Illustratorの「線オプション」のプロファイル一覧です。右側のプロファイル適用で、左側の状態にイラレの線が変形します。
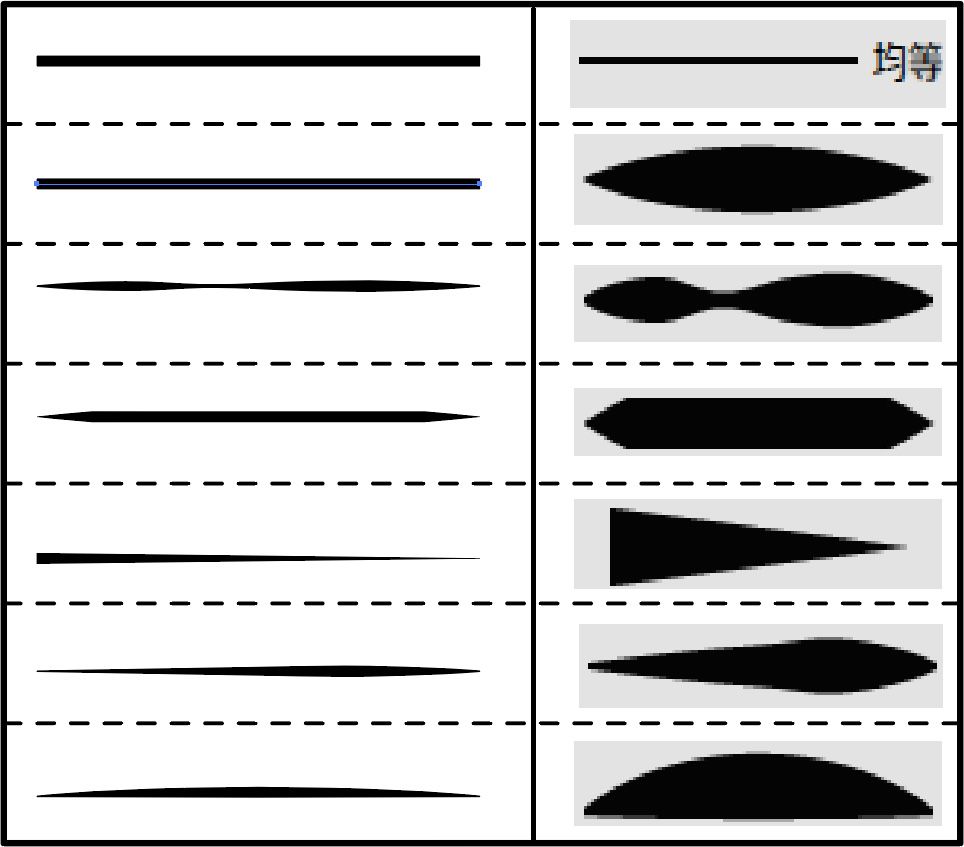
ハサミでパスをカットして、線端を尖らせたいところに適用するとイラレの線の先だけだんだん細く尖らせることができます。
線のプロファイルの適用方法
線パネルの「オプション」表示で、プロファイルが選べます。パスを選んだ状態でプロファイルを変更して適用します。
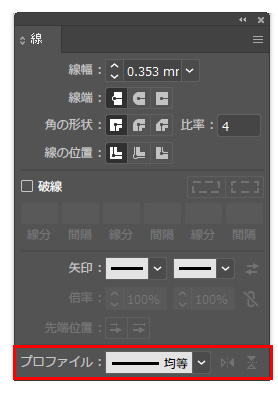
プロファイルをクリックすると、このように変形させたい形のリストが表示され選べます。
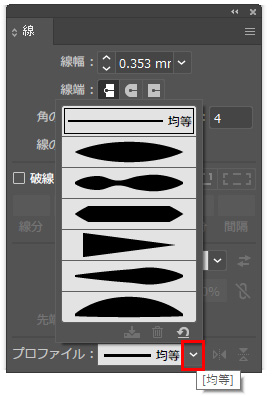
先にパスを選んだ状態で、ここから選択して変形させたい形を選んでください。
尖った線端の方向を逆向きにする方法
下の赤い枠で囲った箇所のボタンをクリックすると、線のプロファイル形状を反転できます。逆向きに線を尖らせたい場合や変形させたい時にクリックします。
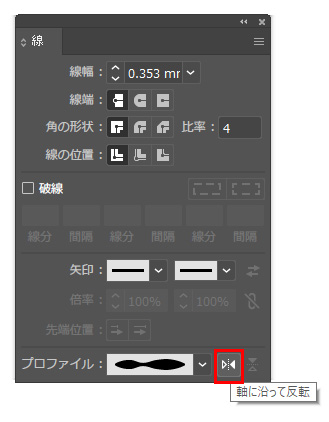
線幅ツールでイラレの線を段々細く尖らせる変形方法
これが「線幅ツール」です。線をパス状態のまま変形させることができます。
ショートカットは 「Shift+W」です。
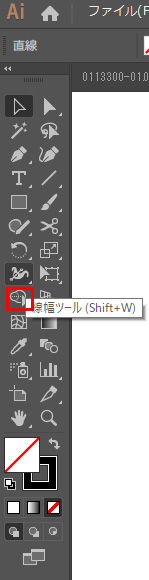
線幅ツールで先を尖らせる方法
線幅ツールをクリックして線(パス)の変形させたいアンカーポイントをクリックし、下以外の方向にマウスをクリックしたまま動かすと、線端が細くなります。

このように線端が細いパスに変形できます。

線幅ツールで線をさらに変形させる
上記と逆に、下方向にマウスをドラックするとこのように線が段々太くなります。この逆の操作で上記のように線端がだんだん細くなるパスが作れます。

クリックを離すとこのように変形が適用されます。

さらに、Illustratorではその他の方法として、パターンブラシや筆圧感知ブラシ(ペンタブレット)を使う方法もあります。
パターンブラシはプロファイルをさらに増やして変形できるパターンを豊富にできます。また筆圧感知ブラシはリアルタイムで線幅を太くしたり細くしたり自由に入力できます。
Photoshopよりすごい点として、後から自由に筆圧感知で入力した線(パス)を修正できる点が魅力です。
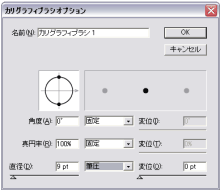
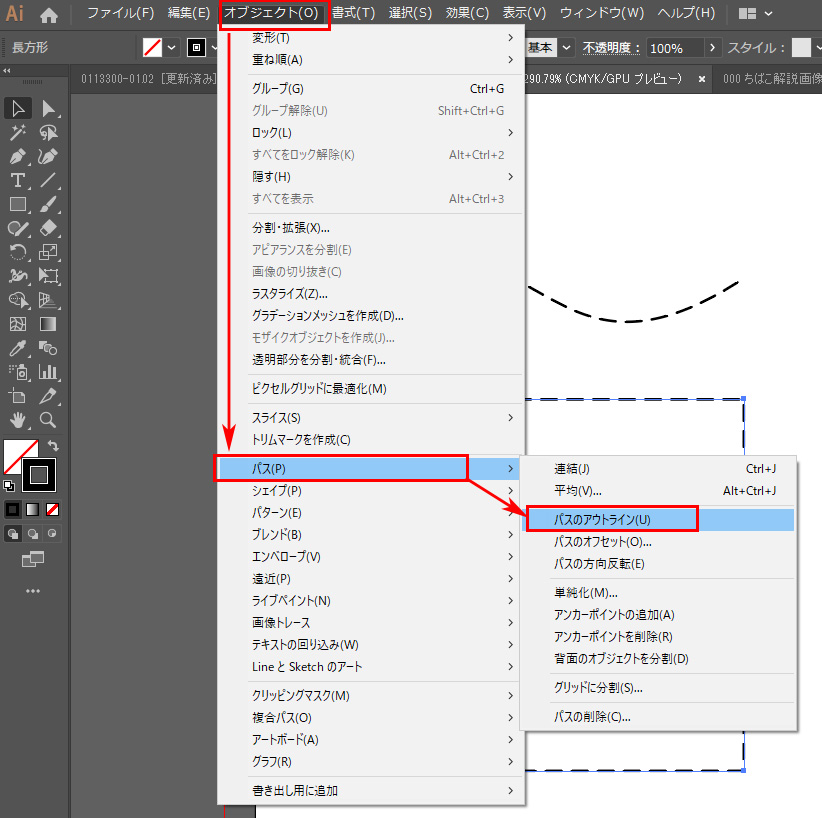
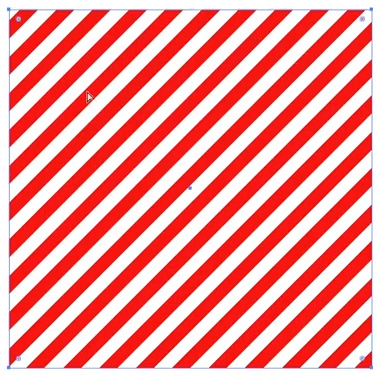
コメント
[…] 手段1.設定だけ変更して細さ変更線パネル>プロファイルを変更手段2.細かく設定したいとき「線幅ツール」(Shift+W)で指定したアンカーの幅を直接変更できる。参考 https://www.illareya.net/passegge.html […]