
そんな場合はパターン(スウォッチの中身)だけを移動させる方法があります。
さらに、それを「アクション化」してショートカットにするとイラレ作業が劇的に効率化できます。
イラレのスウォッチのパターン(中身)だけ移動させる
イラレのパターンスウォッチの中身(パターン)だけを移動させる方法の設定を、アクション登録(記録)しながらショートカット化します。
まず、スウォッチパターンを適用したオブジェクトを作ります。スウォッチが塗りに適用されていればなんでもOKです。
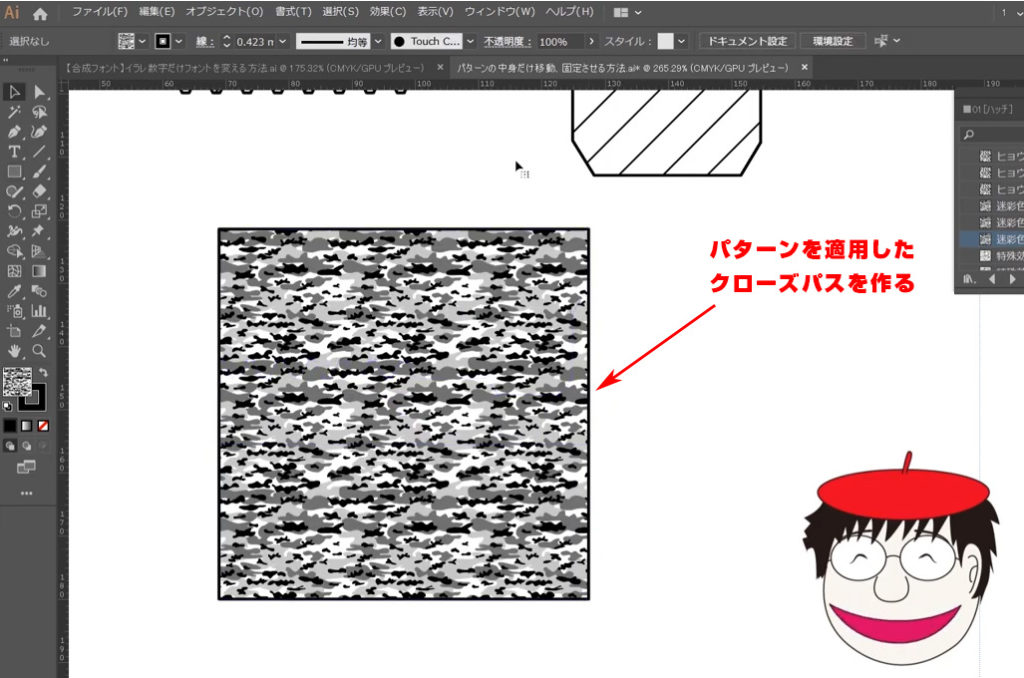
アクション登録(記録)しながらショートカット化する
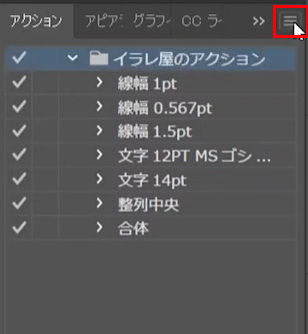
次に、イラレのアクションパネルの右上をクリックします。
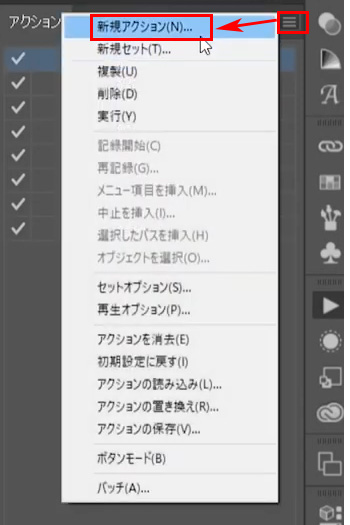
「新規アクション」を選びます。
新規アクションの設定方法
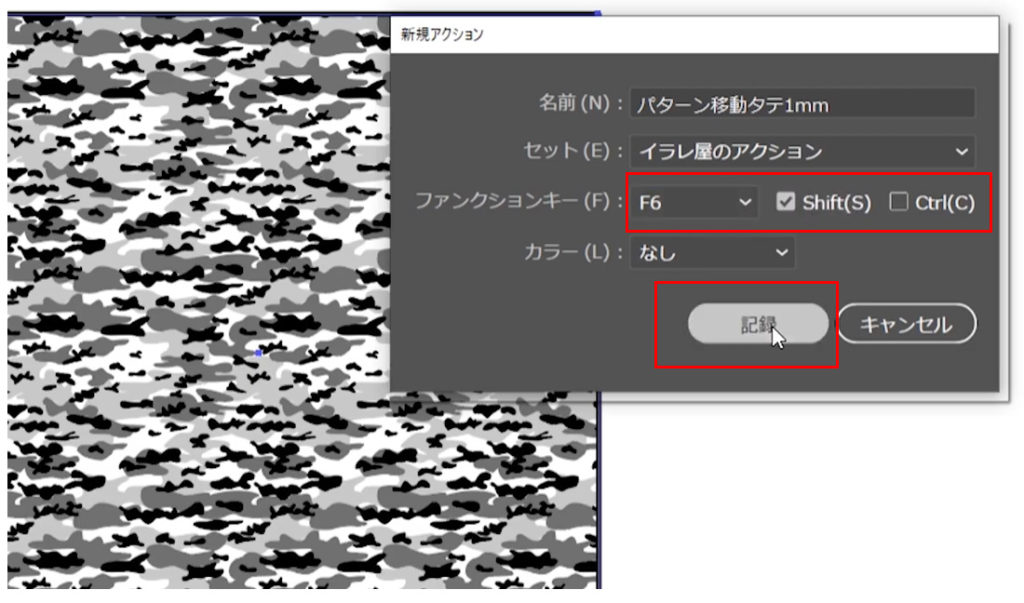
「新規アクション」パネルが出てきます。わかりやすい名前を、好きに付けてください。
次に「ファンクションキー」を選びます。
今回、F6+Shiftにしました。これが、このアクションのショートカット(スウォッチパターンの中身だけ移動のショートカット)となります。
「オブジェクト/変形/移動」で移動ウィンドウを表示させる
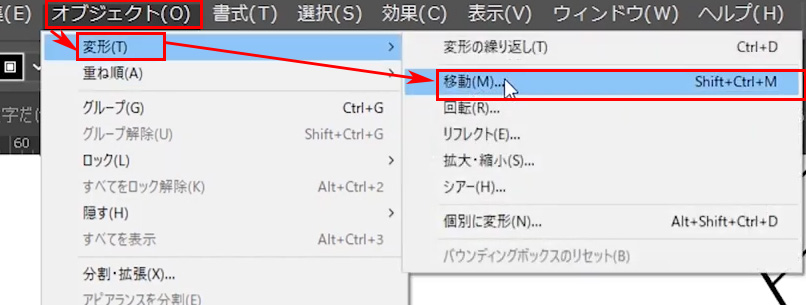
移動ウィンドウの設定
パターンスウォッチを適用したオブジェクトを選んだ状態で、移動ウィンドウを表示させます。
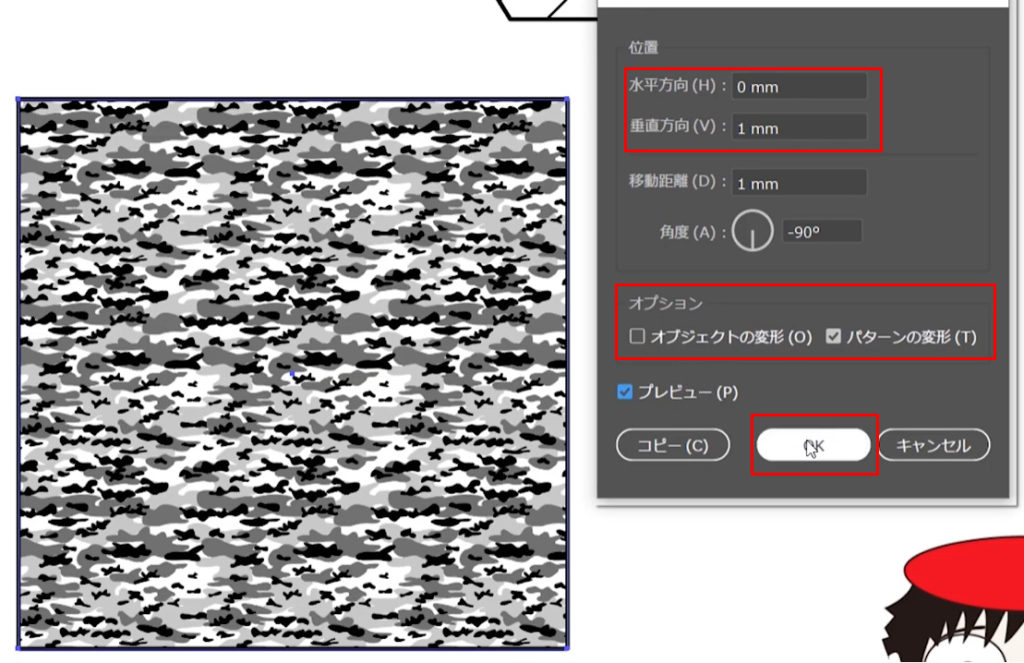
✅ 水平方向 0mm、垂直方向 1mm
✅ オプション設定は、オブジェクトの変形は「OFF」
✅ パターンの変形は「ON」にします。
これで「OK」をクリックします。
アクションの記録を中止
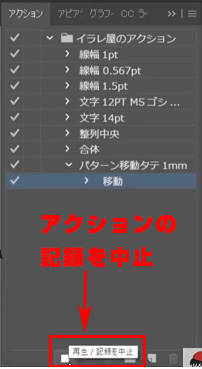
アクションの記録を中止ボタンを押します。これでアクション登録が完了しました。登録したショートカットボタンを押すと、1mmずつパターンの中身だけが移動します。

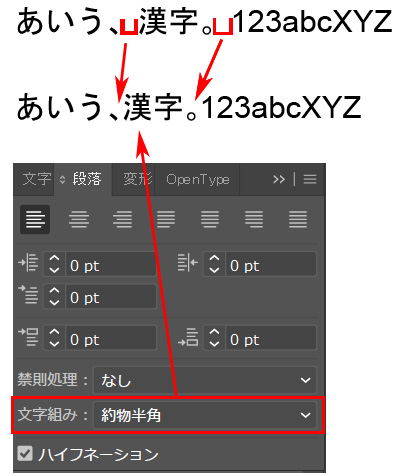

コメント