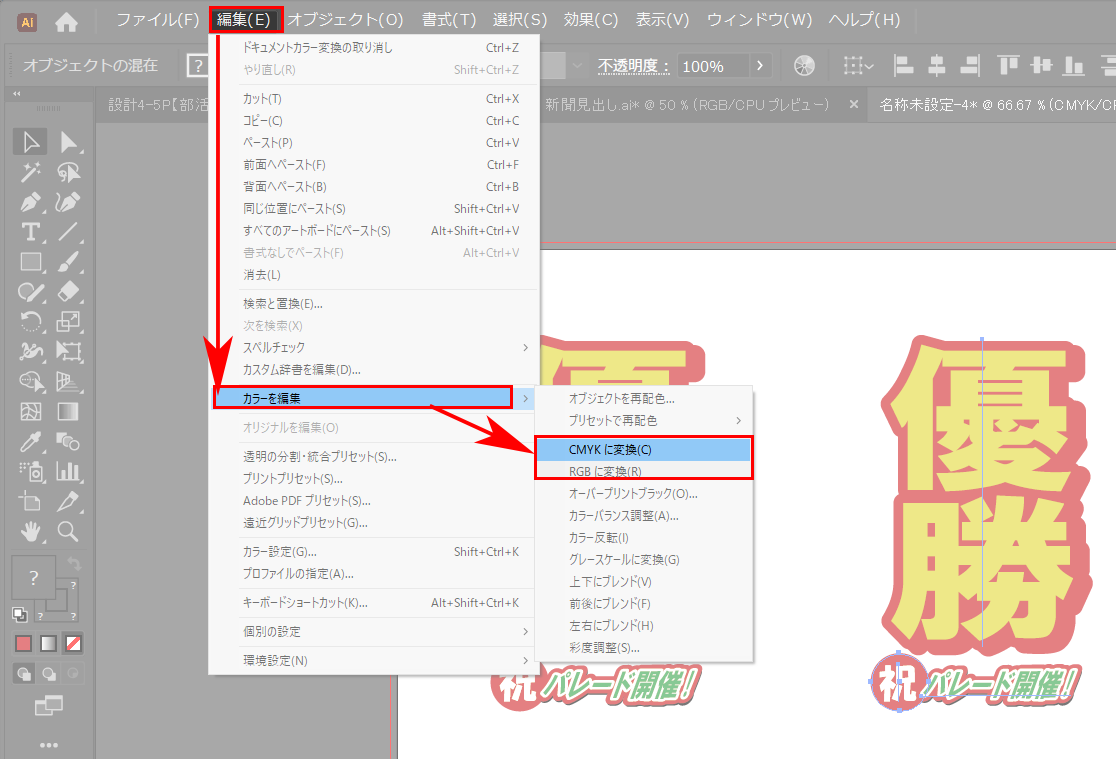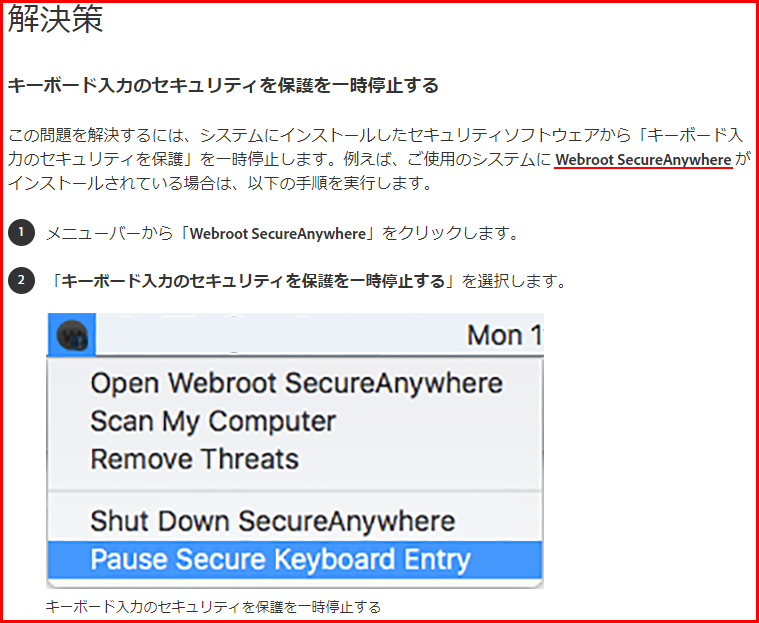イラレの線と線を完全にピッタリ合わせる方法です。
これでアンカーポイント、パス、セグメントも含めて好きなところでピッタリと、線と線を完全にくっつけたり合わせることができます。
イラレで線と線をピッタリと合わせる方法
スマートガイドとポイントにスナップをONにする
スマートガイドとポイントにスナップをONにします。
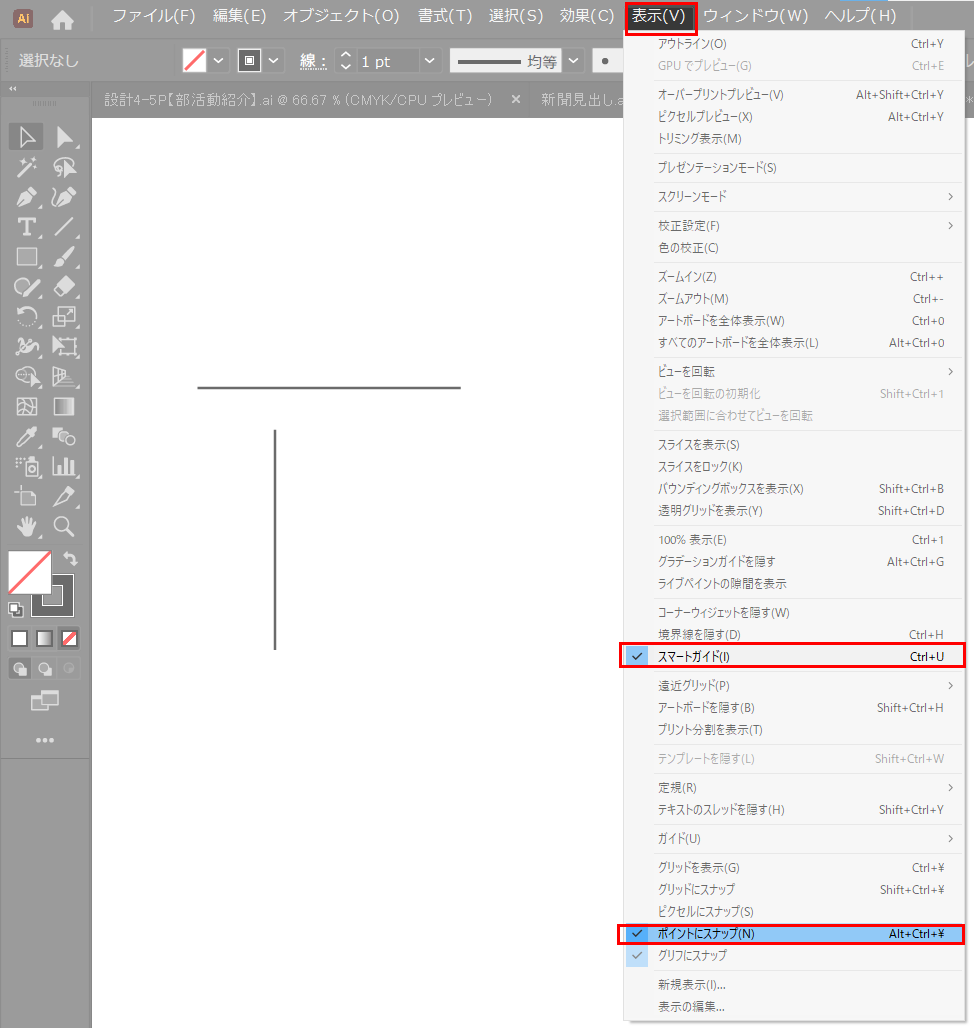
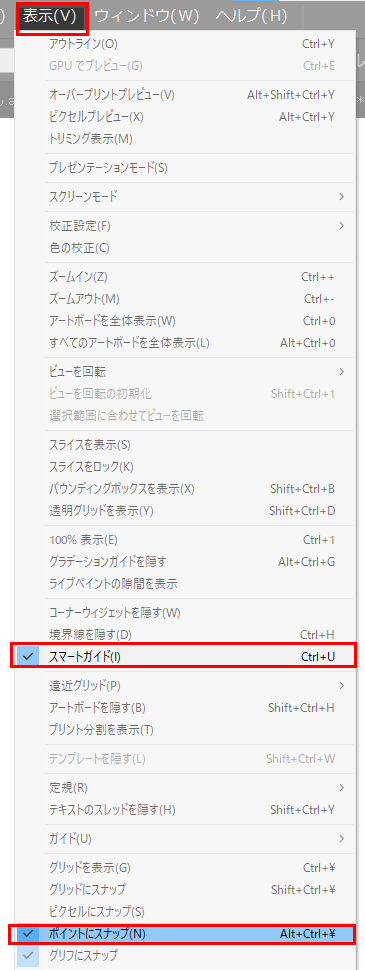
これで、自由自在に線と線が合います。数値入力しなくても正確にピタピタとくっつきます。
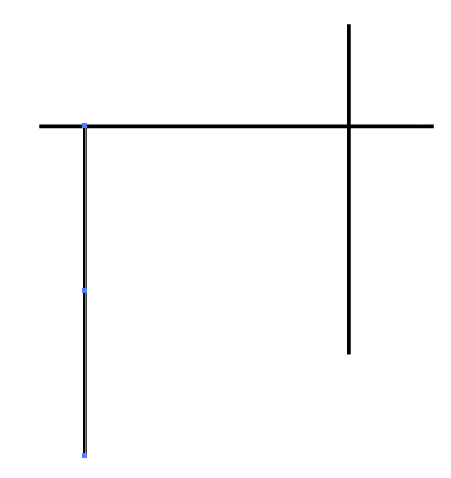
この操作は実際に動かす様子を見なければ初心者には理解できないかもしれません。そのため動画でも実演しました。
実演動画
実演しました。再生ボタンをクリックしてください。
AutoCADなどのソフトで製図するのも良いのですが、イラレが製図の仕事でも人気なのはこの機能があるからです。
正確にミリ単位の誤差も許されない仕事でも、このセッティングで作業することで数値入力なしでもサクサクとパス、アンカーポイントをあわせて高速製図できます。
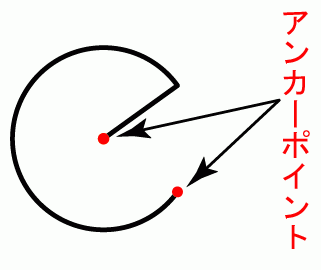
illustratorでパス連結できない!残り一箇所を連結する方法
illustratorでパス連結できない理由Illustratorで利用する機能として「パス連結」があります。この機能でよく出てくるのが「連結できません」系のアラートです。選択されたオブジェクトは無効なオブジェクト(複合パス、クローズパス、...
ちなみにイラスト作成やグラフィックデザインの仕事でも、この機能は常時ONにした状態で操作しています。
慣れるまで違和感を感じますが、プロとして効率化と精度を上げたい方は常時ONにした状態での操作に慣れてください。慣れると早く正確な操作ができるようになります。