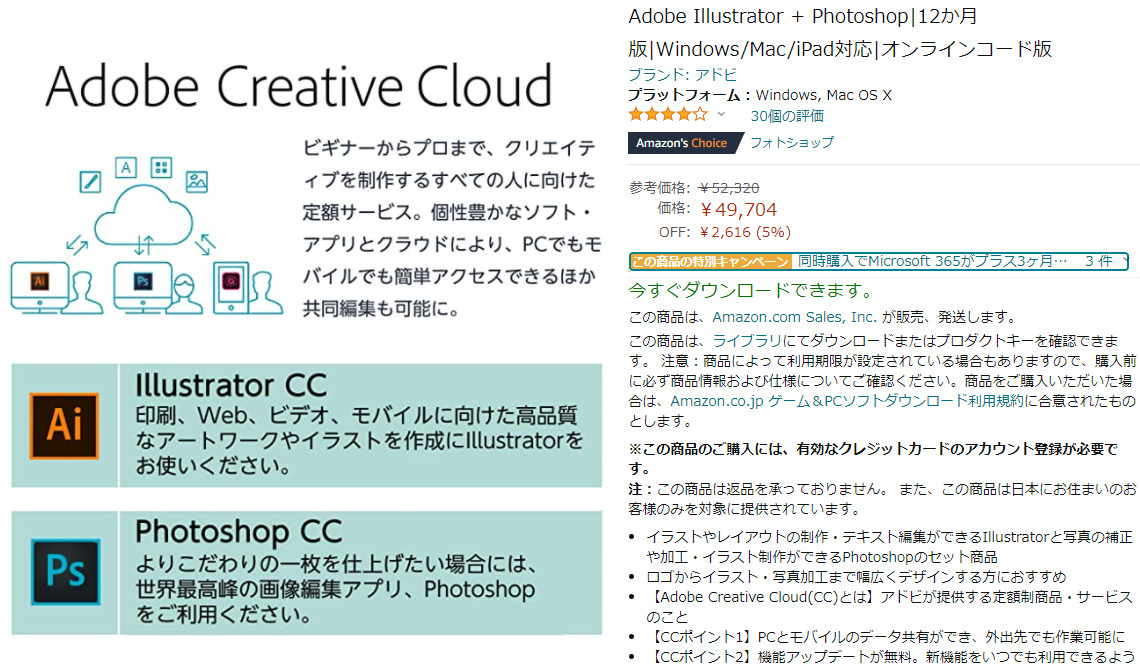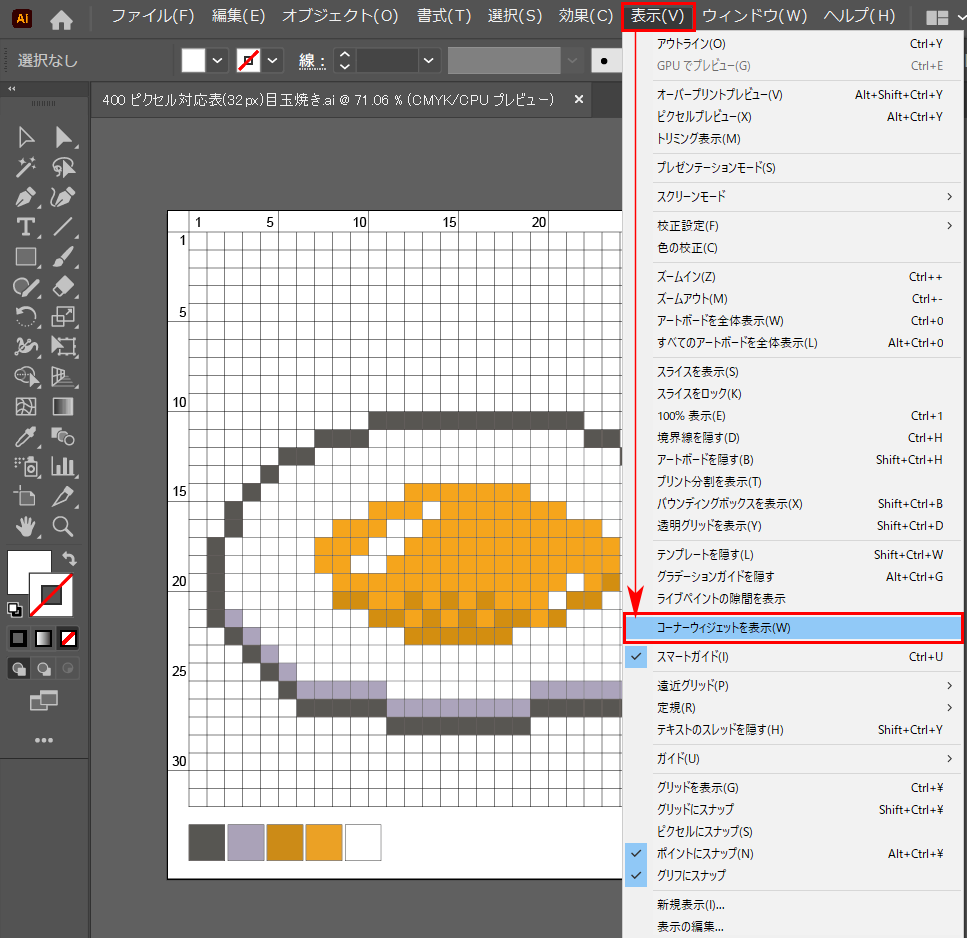イラストレーターのスポイトツールが使えない時の対処方法です。

初心者でこれからイラレを使いたい人のための「スポイトツール」の使い方の基礎基本からわかりやすくまとめました。
イラストレーターのスポイトツールが使えない
イラレのスポイトツールが使えない時はかならず原因があります。
まず初心者で使い方そのものがわからない場合は、この動画をごらんください。
これを見ただけで、もうあなたはイラレの初心者レベルは卒業してしまいました。
では、プロとしてイラストレーターのスポイトツールが使えない時に、素早く原因を特定する方法も一緒に学びましょう。
イラレ スポイト 画像 できない
イラレのスポイトツールで画像から色を抽出できない場合は、初期設定が正しくない可能性があります。
スポイトツールの設定は、「スポイトツールのアイコン」をダブルクリックします。

スポイトツールのアイコンの場所がわからない場合は、キーボードを英数字入力モードにしてから「i(アイ)」を押します。スポイトツールになります。
ツールを見るとスポイトツールが選ばれています。
スポイトツールオプション(設定変更)ウィンドウでスポイト設定する
スポイトツールオプションの設定ウィンドウです。
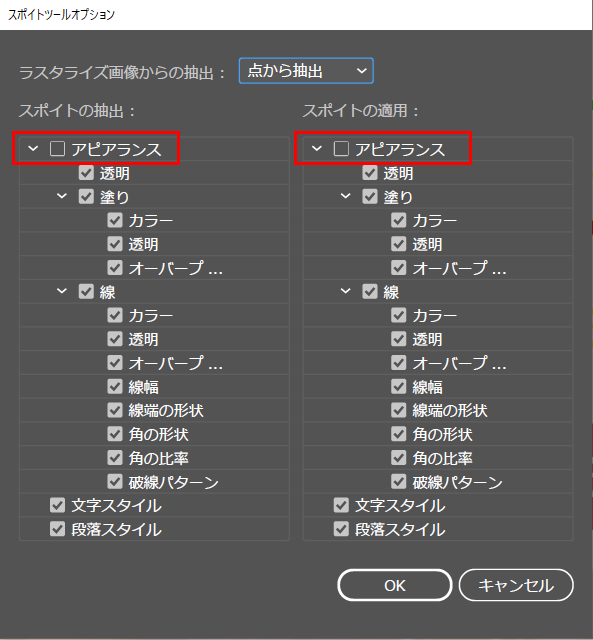
スポイトツールをダブルクリックすると表示されます。
イラレのスポイトが画像からできない場合は、アピアランスにチェックが入っている時です。
グラデーションなどをスポイトする時は、アピアランスにもチェックを入れます。しかし、画像からスポイトで取りたい時は、チェックしません。
ちなみに、この画面が初期設定です。なにもしなければこの設定になっています。これでOKという画面です。こうなってないと画像からスポイトできません。
わたしはイラレのプロですが、この画面をいじったことがありません。特にここをいじる必要はありません。
アピアランスはグラフィックスタイルに登録し、そこから適用させたら良いです。スポイトで抜く必要はありません。
イラレ スポイトツール おかしい
イラレのスポイトツールがおかしいときの対処方法です。原因と特定しましょう。
イラストレーター スポイト 色が違う
CMYK、RGBのカラーモードを切り替えることで解決することがあります。
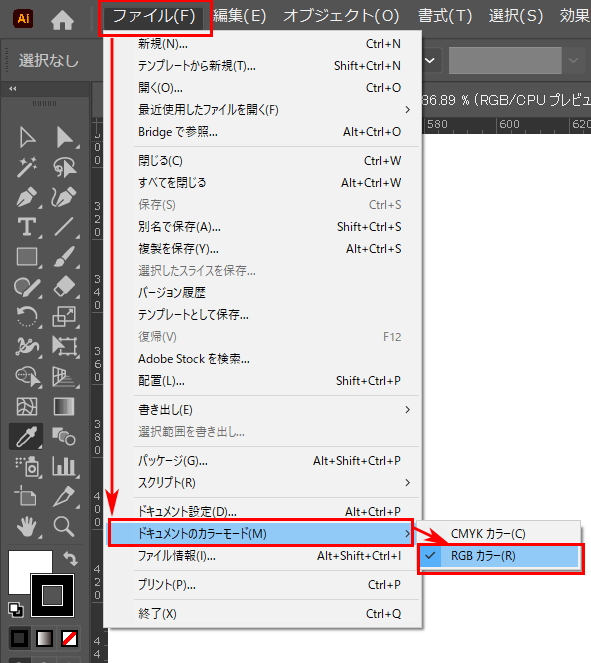
ファイル/ドキュメントのカラーモード/CMYKカラー・RGBカラー
でイラレのカラーモードを変更しましょう。画面の色はRGBカラーです。
CMYKは印刷物で使われるカラーモードです。WEB系などの仕事はRGBです。
印刷物だけCMYKと覚えて良いです。RGBカラーモードにしてスポイトツールを使ってみてください。
ただし、厳密に色をあわせる場合はスポイトツールは適当なので印刷物のデータ作成ではしっかりとした色の知識が必要です。
カラーの数値を確認して色を調整する必要があります。
印刷物以外ではそれほど色に厳密なルールはありませんので、気軽に扱えます。
印刷物だけは、どうしても色にシビアですので色の扱いにご注意ください。
また、基礎知識として、画面の色はRGBです。印刷物はCMYKですので実際に印刷すると色が違います。
そのため、色校正(いろこうせい)作業が必要になります。依頼者と仕上がりカラーと画面カラーの違いを共有し、仮に印刷した色を見て「これでよろしいですか?」と本番印刷の前にかならず確認を取ります。
画面でPDFデータを見て「これでOK!」みたいなワークフローは印刷物の世界ではアウトですのでご注意ください。ちなみに、CMYKで表現できない色は特色(とくしょく)を利用します。
金色などを特別に用意し印刷する手法です。これについては別の記事で詳しくまた解説します。
イラストレーター スポイト 文字
文字をスポイトで抽出する方法です。冒頭の動画内で解説しました。
イラレ スポイト ショートカット
英数字入力モードで、キーボードのiを押すとスポイトツールになります。
これがスポイトツールのショートカットです。
ちなみに、キーボードの「Shift(シフト)」を押しっぱなしの状態でスポイトツールでワンクリックすると、線に色を抜き取ることができます。実際に操作しないと伝わりにくいので、YouTube動画内で解説しました。
動画を見てマネして操作するとこで、意味がよくわかります。自分で実際にイラレを操作しないと、実務で使えるようになりません。
是非この機会にやってみてください。
イラストレーター スポイト 塗りつぶし
オブジェクトを選んでからスポイトで色をクリックすると、今選んでいるオブジェクトが塗りつぶされます。
イラレ スポイト 別ウィンドウ
クリックしたまま画面の外側にマウスを移動させると、その場所にある色をリアルタイムで抜き取ることができます。
イラストレーター スポイト 画面外
クリックしたままマウスを動かすと画面外の色も拾えます。
ただし、マルチディスプレイ(別に拡張したモニター側)には使えません。
そのような場合は、スクリーンショットで画像を保存し⌘(Ctrl)+VでIllustratorの画面上に画像を貼り付けます。
そして、その画像から色をスポイトで抜き取ります。