Illustratorの線(パス)を太くしたり細くしたりしたいですか?
または線幅ツールが使えないとお困りではありませんか?
イラレの線幅ツールはどこ?・・・どこにあるかわからなかったりする場合もありますよね?
この知識を得ることで、イラレの線を「太く」したり「細く」することができる『線幅ツール』の使い方がわかります。
「線幅ツール」の使い方

『線幅ツール』を使うことでパスの太さを自由に強弱をつけることができます。
まずパスをペンツールで作成します。
次に、線幅ツールをツールバーから選択、またはショートカット(Shift+W)を入力します。
パスの上で線幅ツールでクリックしマウスを動かすと、線が太くなったり細くなったりします。
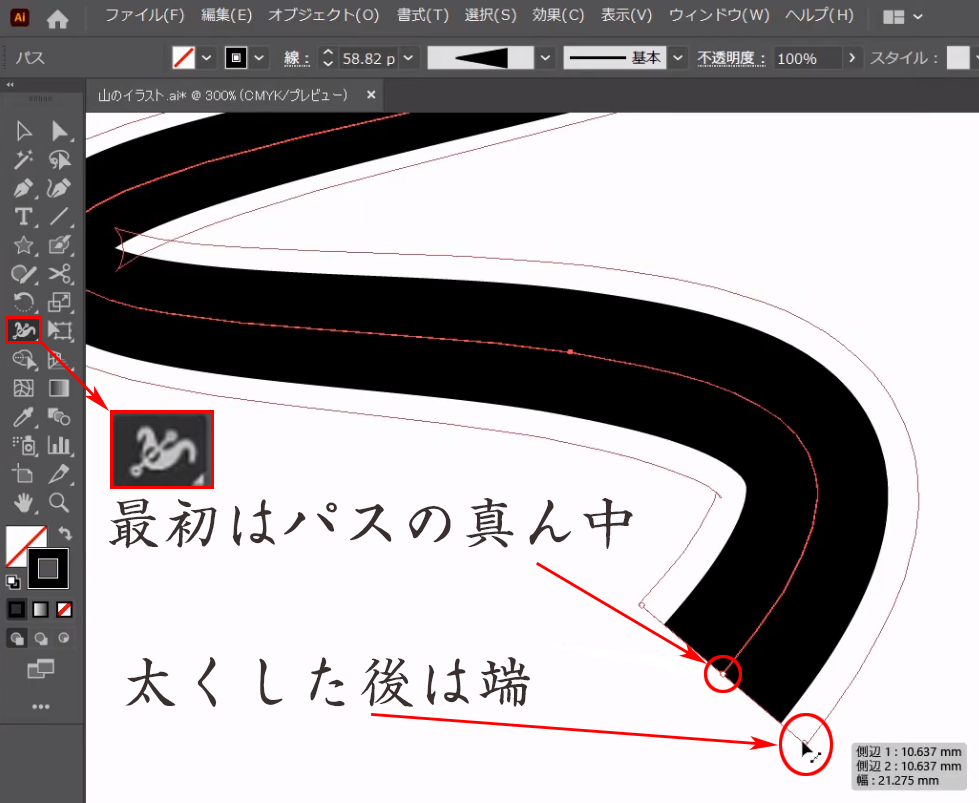
線幅ができた後に、太さを変更したい場合は外側に新しくできた白い点を線幅ツールでクリックした状態でマウスを動かしましょう。
ここがポイントです。
最初はパスの真ん中。線幅変更後は、白い外側の点をクリックしながらマウスを移動させます。
イラレ 線幅ツール どこ「線幅ツールの場所(アイコン)」
↓ 線幅ツールのアイコンはこれです。
.png)
イラレ 線幅ツール どこ
線幅ツールはどこ?
場所は「ツールバー」にあります!
もし線幅ツールが見つからない場合は、次のショートカットでいきなり選んだ状態にできます。
線幅ツールのショートカット
線幅ツールのショートカットは、
Shift + W
です。
線幅ツールが使えないバージョン
線幅ツールはIllustrator CS5から登場した機能です。
CS4以前のイラレでは線幅ツールが使えないのです!最新のAdobe CCをこの機会どうぞ。
>>【最新】Adobe CCをまるごと激安購入する裏技とは?
解説動画(線幅ツールの使い方)
図や文字だけでは、初心者の方はイラレの線幅ツールの実際の使い方がわからないと思います。
線幅ツールを実際に動かして太くしたり細くしたりする方法を解説しました。
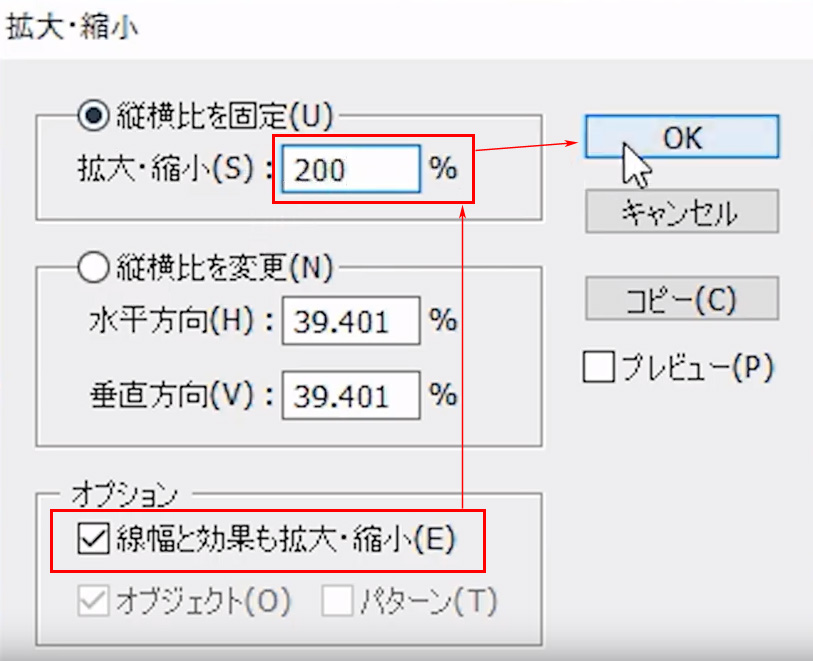
【動画】illustratorで線幅が変えられない原因と解決方法!
イラレでイラストファイル(クリップアート)を開いたが、線を太くしたり細くできない!illustratorで線幅が変えられない原因の特定と「解決方法」の解説です。動画で具体例と裏技も解説していきます。↓ 線幅ツールの使い方については下記をご参...
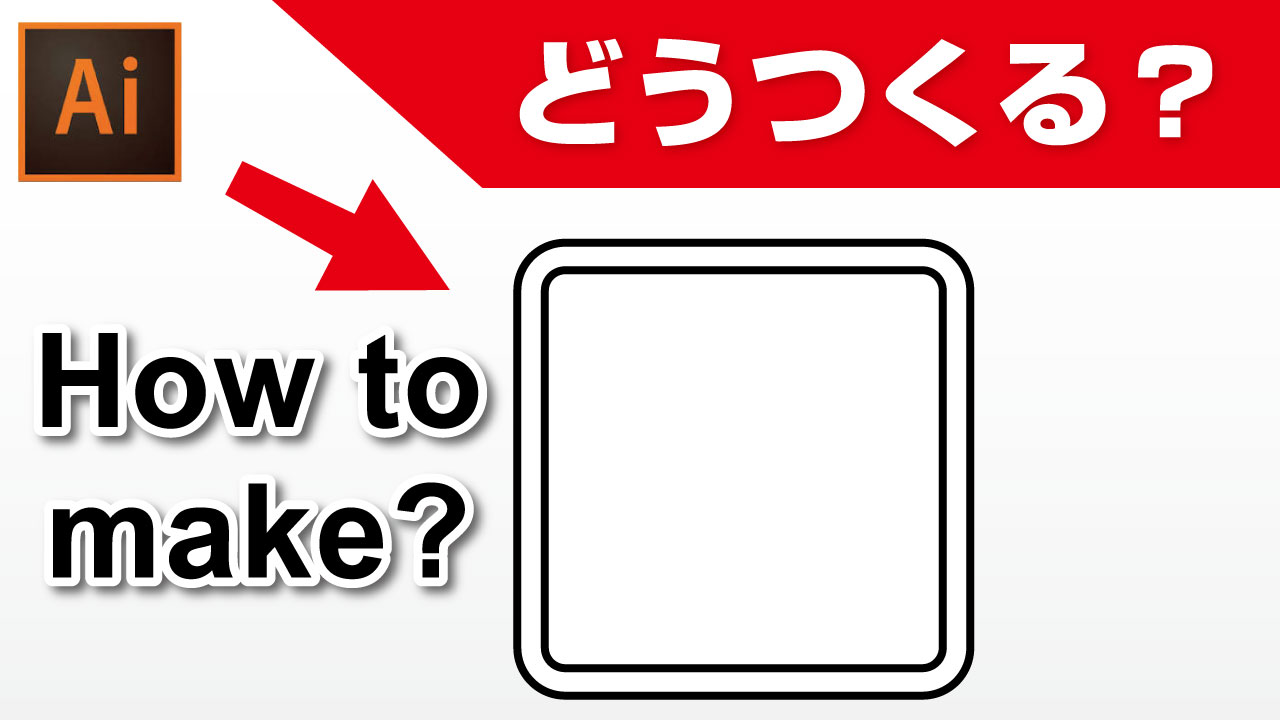
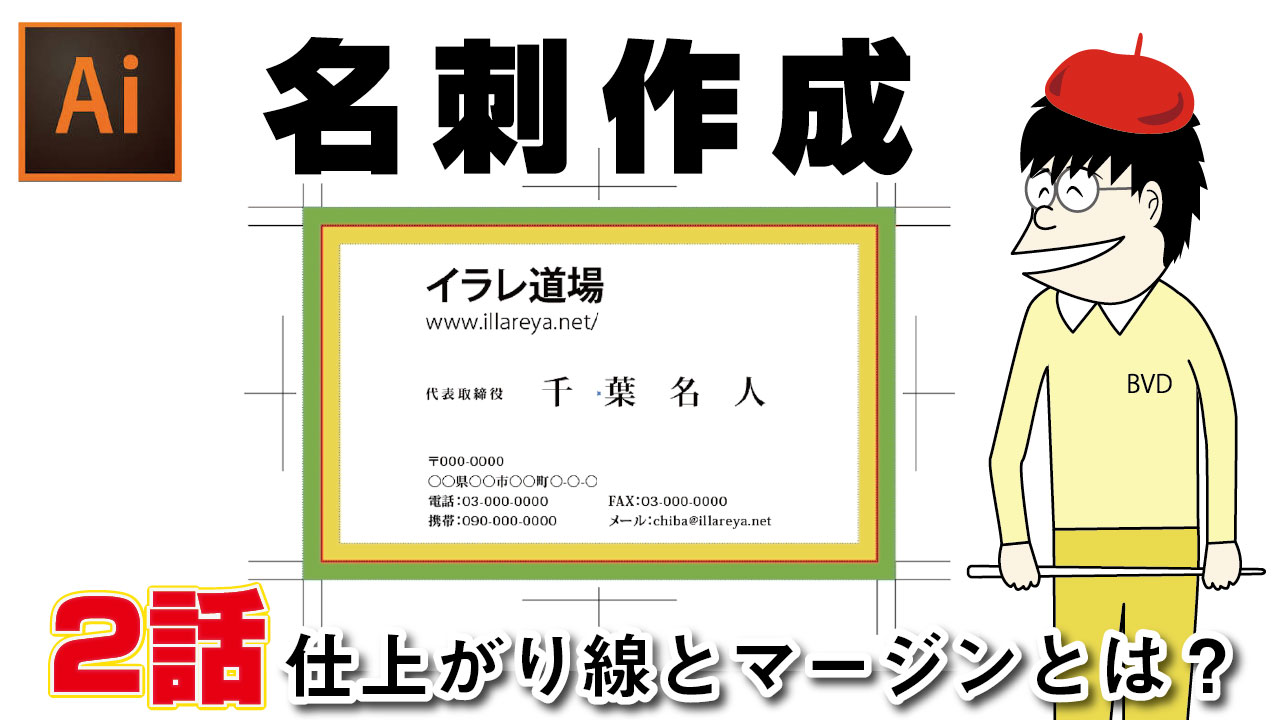
コメント