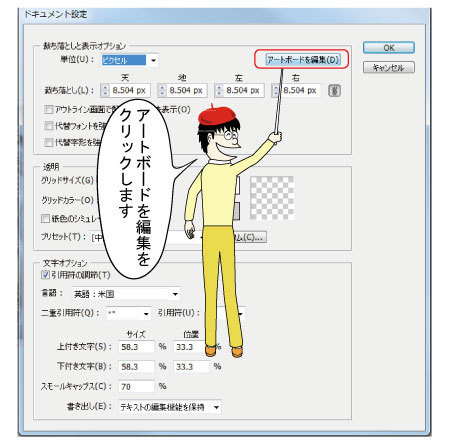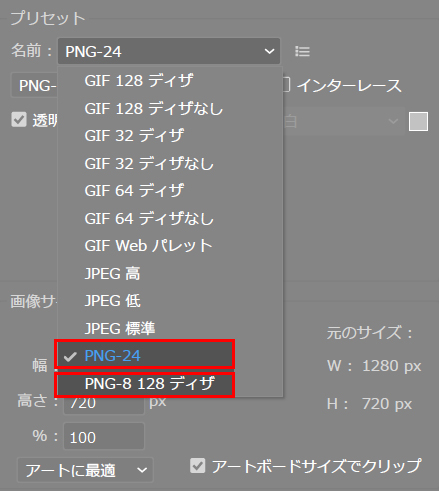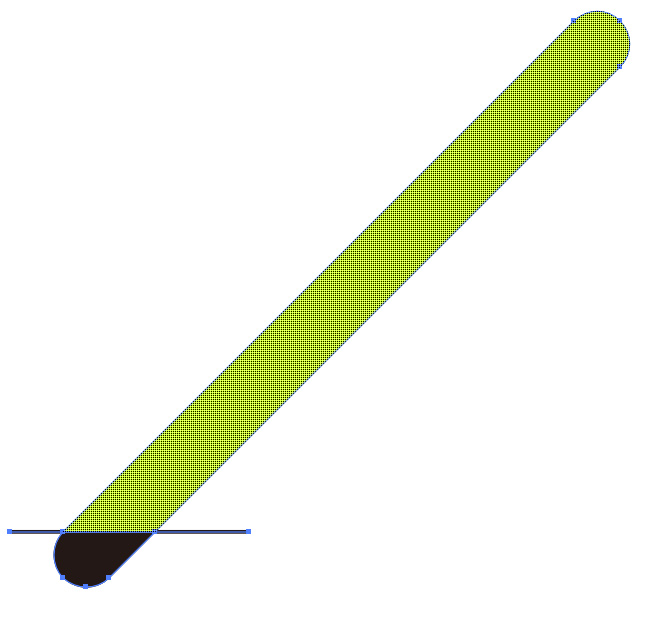イラレのJPEG保存を高画質で行う方法がわかります!
もしイラレでJPEG保存できない場合もこの方法で解決します。
アンチエイリアスの違いについても画像比較しました。
JPEG保存したら画像がギザギザになったりガタガタ(ジャギーといいます)になってしまう原因と解消方法もわかります!
さらにドット絵などで画像がぼやけると困る場合の原因と解決方法もわかります。
今回のWeb用のJPEG保存のイラレの『アートボードサイズ』は「A4」で行います。今回のやり方の場合「アートボードサイズ」はなんでもOKです。
アートボードの中身だけを自動でオブジェクトサイズにしJPEGで高画質にて書き出し保存します。それでいて「最高画質」にできます!
イラレのjpeg保存を高画質で行う方法
イラレでロゴデザインしました。イラレでデザインしたデータやイラストをご用意ください。なんでもOKです!
これをWEBで使いたいのでjpeg保存します。
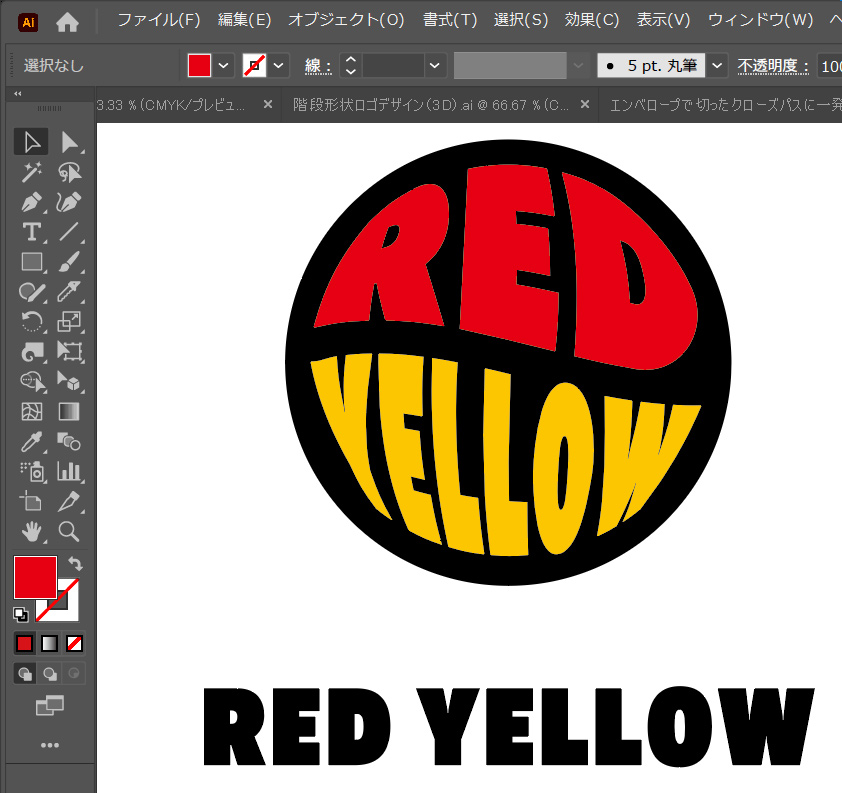
今回は、バッチ処理もできる「書き出し/書き出し形式」からJpeg画像を生成します。
「書き出し/書き出し形式」からJpeg画像を生成
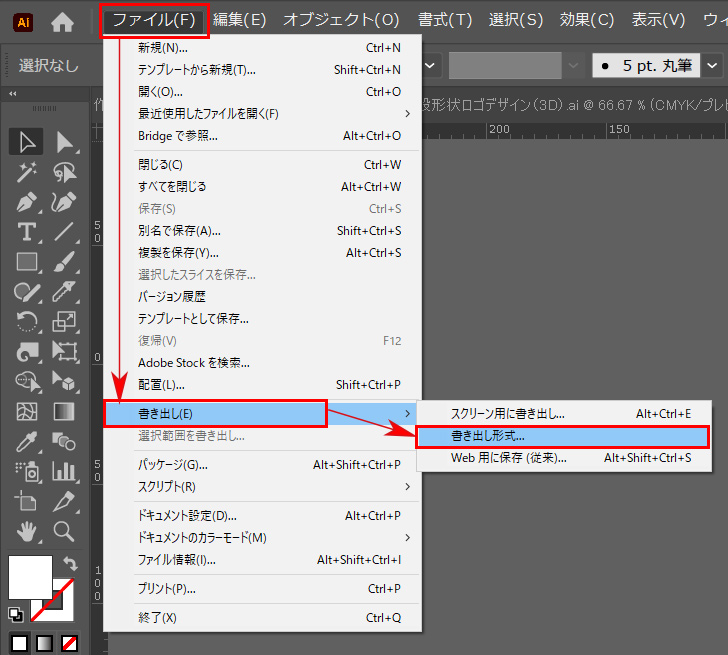
ファイル/書き出し/書き出し形式の順番でクリックします。
ファイルの種類 JPEG
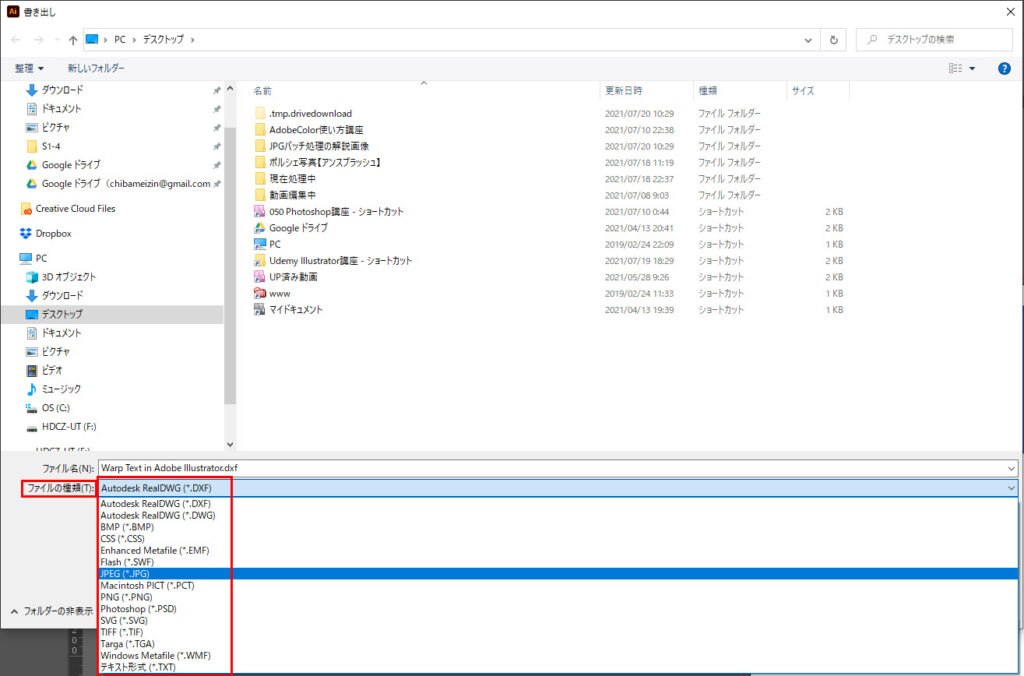
保存画面が現れます。
この時、ウィンドウの下側に「ファイルの種類」のプルダウンメニューが表示されます。
クリックすると書き出し形式(保存形式)一覧が表示されます。
その中から「JPEG(JPG)」が選べます。
これは「アクション」に記憶させることができます。この処理をバッチ処理にすれば自動化できます。複数のイラレファイル(.ai)をJPEGに変換したい時に使います。
イラレのJPEG保存を高画質で行う方法
イラレから、JPEG保存で書き出す時に表示されるウィンドウです。前記の保存画面で「OK」を押した直後に表示されます。
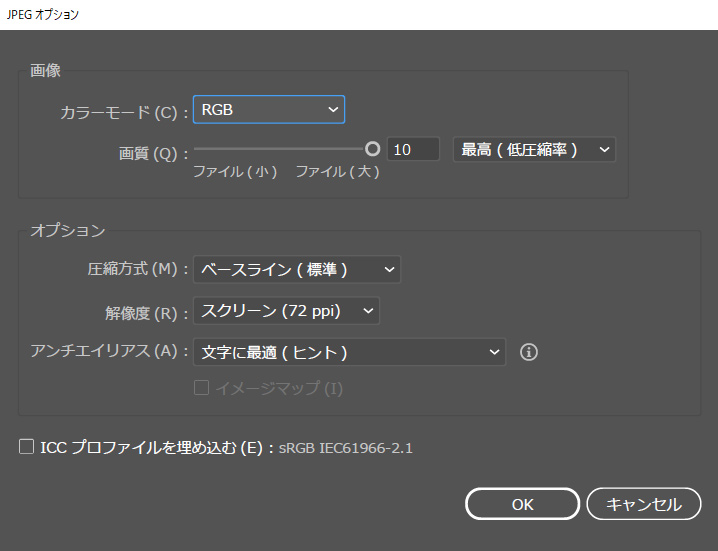
この設定が重要です。イラレからJPEG画像を高品質で書き出す設定です。
カラーモードは「RGB」
画質は最高(低圧縮率)
圧縮方式は「ベースライン(標準)」
解像度は「スクリーン(72ppi)」
アンチエイリアス「文字に最適」
でOKしてください。
アンチエイリアス「なし」「アートに最適」「文字に最適」の違い
上記の選択の中に「アンチエイリアス」があります。プルダウンメニューで「なし」「アートに最適」「文字に最適」が選べます。
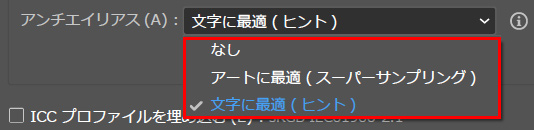
アンチエイリアスとは、ガタガタさせない画像処理のことです。
「なし」
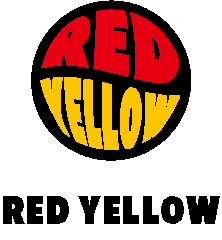
JPEG画像がギザギザ、カクカクしてます。ジャギーです。アンチエイリアス「なし」はこうなります。
ただし「ドット絵」「白黒二値画像」には余計な変化がないので最適です。
「アートに最適」

美しく見えます。アンチエイリアスでギザギザしないように処理されました。
「文字に最適」
.jpg)
こちらも美しく見えます。「アートに最適」と比較するとフチが少しだけ白く見える箇所があります。境界をよりくっきりさせたい時におすすめです。
通常、イラレから作品を書き出す場合はアンチエイリアスはONで、この場合、「アートに最適」「文字に最適」のいずれかを選択します。
「文字に最適」>「アートに最適」
「文字に最適」のほうがアンチエイリアスがより強く入ります。
少し縁がちらちらしてしまう場合は「アートに最適」を選びます。あなたの作品内容やクライアントの好みもありますので、2つを使い分けていきましょう。
今回「JPEG」での解説をしてますが、これはPNGでもGIFでもPhotoshop(PSD形式)でも全て同じです。そのまま応用いただけます。
アンチエイリアスがかかっては困る場合だけ「なし」を選んでください。
具体的には「ドット絵作品」や、「白黒二値画像」で納品するデータ(特許出願図面など)はアンチエイリアス「なし」です。
ICCプロファイルを埋め込む
「ICCプロファイルを埋め込む」というオプションがありますがOFFのままでOKです。

「ON」にするとJPEG画像に「カラープロファイル」が埋め込まれます。
RIPでCMYKに色変換する時に使われます。印刷用データで行われる処理ですのでWEB画像では必要ありません。印刷用データでも入稿は最初からCMYKですし、JPEG画像は圧縮されてどうしても劣化します。
そもそもJPEG画像は印刷には適してません。そのためICCプロファイルを埋め込む必要はありません。
JPEG、PNG、GIFはWEB用画像フォーマットです。
ちなみに印刷用で入稿する場合はaiファイル、PDF、PSD形式です。印刷会社がこの形式、解像度でお願いしますという仕様を持ってますのでそれに最適化した形で納品します。
別名で保存
ついでに解説しておきます。
これはイラレの「別名で保存」の画面です
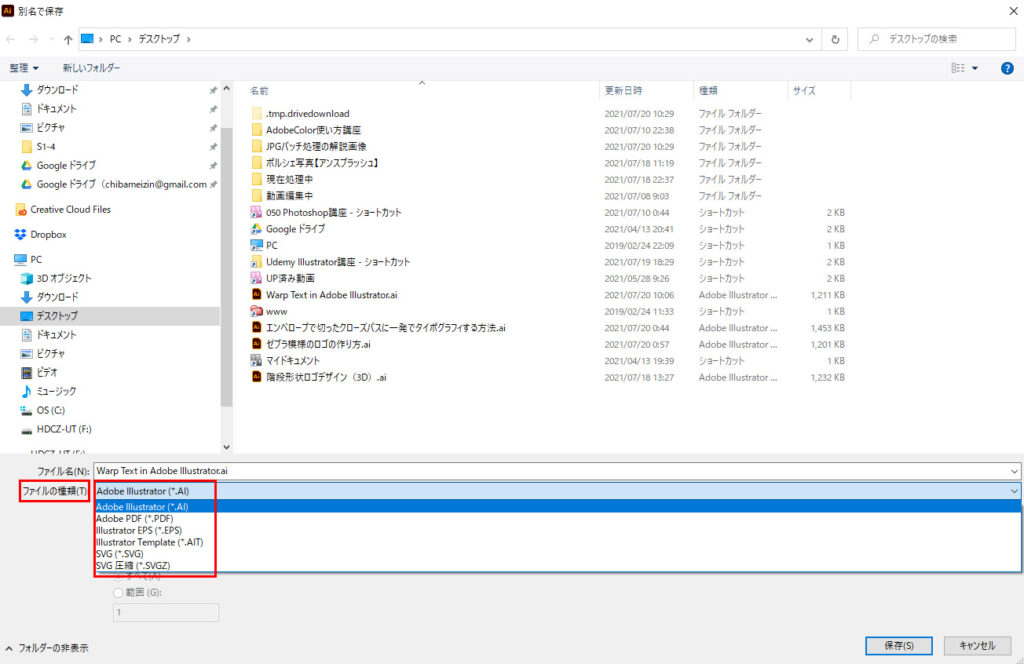
.AI、Adobe PDF、Illustrator EPS、SVG、SVG圧縮形式の「ファイルの種類」が選べます。
Jpeg,Pngなどを書き出す場合は、「別名に保存」から行います。
これもイラレのアクション、バッチ処理で自動化できます。

「Web用に保存」でアートボードサイズを変更(リサイズ)したい場合
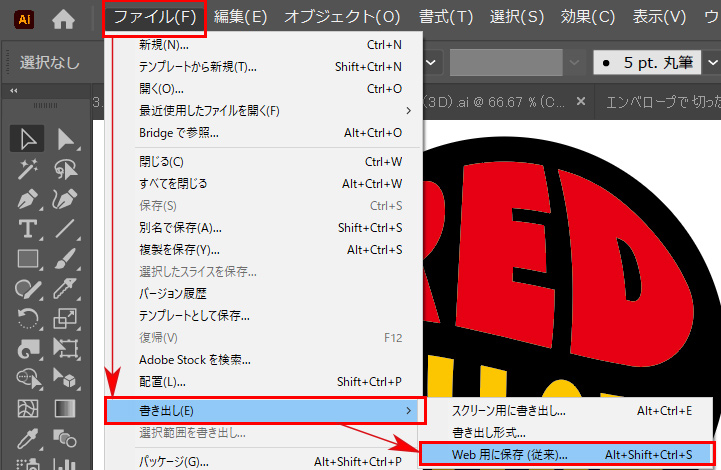
「Web用に保存」メニューからJpeg保存で画像書き出しする場合は、イラレの「アートボードサイズ」でJpeg書き出しされます。
アートボードのサイズを変更する必要があります。その「Web用に保存」のやり方は下記をご参照ください。