
Illustrator「ナイフツール」の使い方
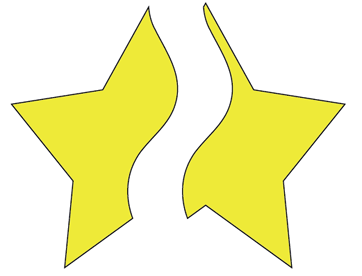
Illustratorには、クローズパスを分割する方法が複数あります。イラレで作成した「オブジェクト」に関しては「パスファインダ」を活用すると最も思い通りの制御が可能です。
今回は、大雑把なクローズパスの分割に便利なナイフツールの使い方について解説します。
Illustratorのナイフツールの使い方
まず、Illustratorのツールボックスの「はさみツール」の箇所にマウスカーソルを重ねて少しクリックして待つ(1秒ちょい)と「ナイフツール」が表示されます。
[st-mybox title=”ポイント” fontawesome=”fa-check-circle” color=”#757575″ bordercolor=”#BDBDBD” bgcolor=”#ffffff” borderwidth=”2″ borderradius=”5″ titleweight=”bold”]※ イラレのバージョンで、ナイフツールのある場所が異なることがあります。「消しゴムツール」がツールの基本表示になっていて、その中にナイフツールが隠れているバージョンもあります。
クリックすると「ナイフツール」が使えるモードになります。
イラレのナイフツールは切れない?
ナイフツールは、Illustratorで作成したクローズパス(パスが閉じている図形)のパスを分割をしたい場合に利用します。オープンパスをナイフツールで切ることはできません。

ナイフツールはクローズパスを切るためのツールなんです!オープンパスは切れません。
オープンパスを切る場合は「はさみツール」でパスをカットします。ナイフツールはクローズパスを分割するためのツールですよ♪
おぼえてくださいね(^_-)☆
ナイフツールで切れないオブジェクトはない
ツールボックスの「ナイフツール」を選んだら、クリックして切りたいオブジェクトに線を入れることができます。
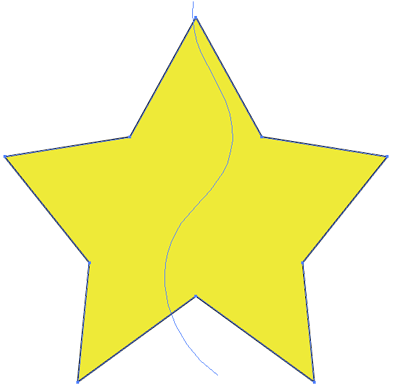
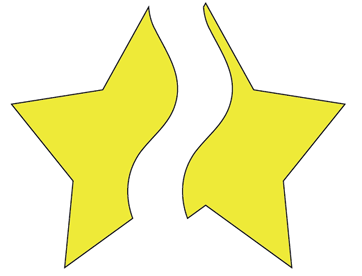
しかも、ラインが自動でキレイに調整されるんですよ!
ただ、ペンツールのように、ベジェ曲線をハンドルなどで生成できないので狙い通りの完璧なラインではカット出来ません。
感覚的に大雑把にひとつのクローズパスを、二分割したい時に利用してください。
ナイフツール分割後のオブジェクトグループは直後に解除する
ナイフツールで分割したオブジェクトは、元々は1つのクローズパスですのでそのままでは「グループ状態」になっています。
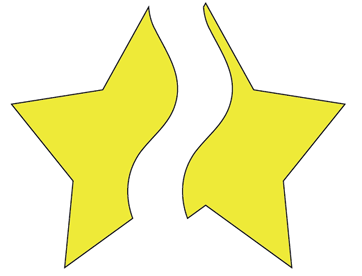
ナイフツールでイラレのオブジェクトを分割したらすぐに、グループを解除しましょう。(イラレの「グループ解除」のやり方)
ナイフツールで直線で切る方法
ナイフツールで切る対象になる「クローズパスのオブジェクト」を選択した状態で、ナイフツールを選びます。
次に「Altキー「MACはOption)」」を押しながらクリックしてドラックすると、まっすぐ直線のカットラインが入ります(^_-)☆
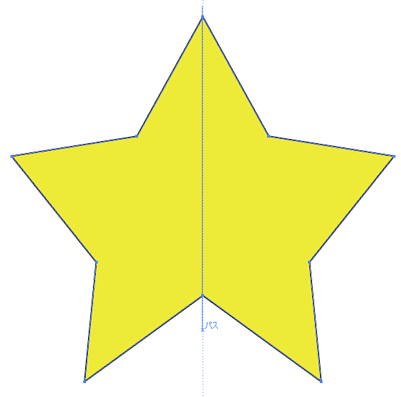
ついでに、「Shift」キーを押しながらやってみたら、角度がカクカクと付きます。水平、垂直、斜め45度などでカットしたいときに便利ですよ!
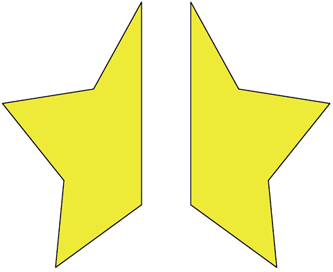
複合パスがナイルツールでカットできない?

グループ解除すると大体はカットできました。オープンパスはナイフでやっぱり切れませんね。
ということで、オープンパスは「はさみツール」でカットする。
グループは解除する。この2点に注意してナイフツールを使ってくださいね♪
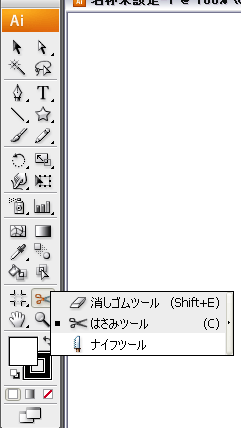

コメント
ツールボックスの「はさみツール」を選んだら、クリックして切りたいオブジェクトに線を入れることができます。
↑「ナイフツール」の間違いではないでしょうか?
かずあき様、おしえてくれてありがとうございます!
ナイフツールに直しておきますね。
ありがとうございます!