Illustratorのブレンドツールを分解する方法
まず、この図はブレンドツールを適用する前の図です。
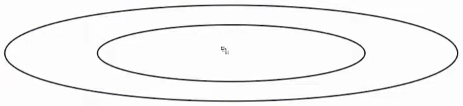
ブレンドツールを適用し、均一な線をブレンド作成で作りました。
[st-cmemo fontawesome=”fa-lightbulb-o” iconcolor=”#FFA726″ bgcolor=”#FFF3E0″ color=”#000000″ iconsize=”100″]しかし、ブレンド作成で生まれたパスは選択して編集するなどの加工ができません。[/st-cmemo]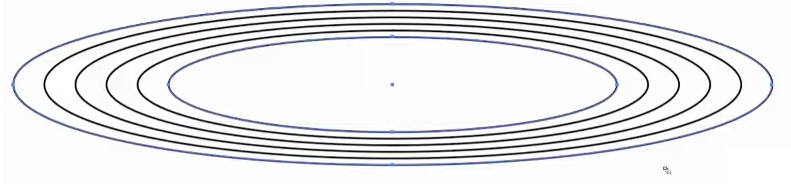
ブレンド作成でできたパスは「ブレンド分解」で自由に編集加工できる普通のパスにできます。
ブレンド分解は「拡張」で行う
ブレンドを分解する専門のメニューがあります。「オブジェクト/ブレンド/拡張」です。
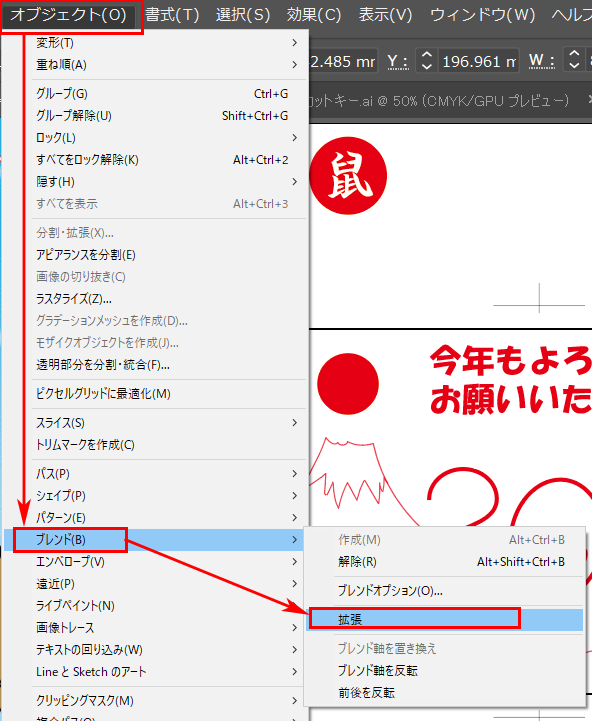
分解されたIllustratorのブレンドツールで作られたパス
上記の「拡張」でIllustratorのブレンドが分解されたのが、下の画像です。
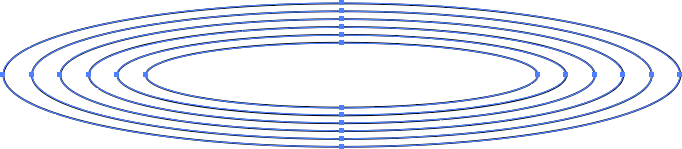
ブレンドツール「拡張」で分解できたオブジェクトはグループ(塊)になっています。[/st-cmemo]
Illustratorの「グループ解除」のショートカットキーを、何回か連射することで、バラバラにブレンドからグループ。グループ解除とパスを完全に分解できます。
下記がグループ解除のショートカットキーです。何段階かのグループの塊になっている場合もありますので何度か押してください。何度もショートカットキーを入力しても問題ありませんので、わたしはグループ解除のショートカットを16連射します。
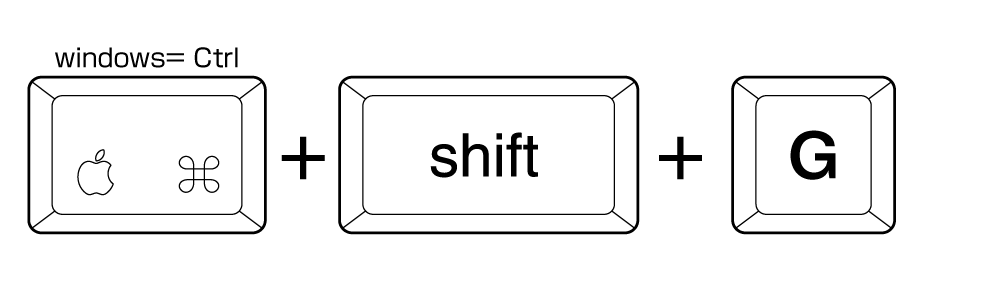
これで、グループで作成したパスが自由に編集できる「通常のパス」になります。

commandoptionshiftb.png)
コメント