イラストレーターの整列機能の使い方
Illustratorでイラストを作成すると「オブジェクトを綺麗に並べたい」場面が沢山出てきます。
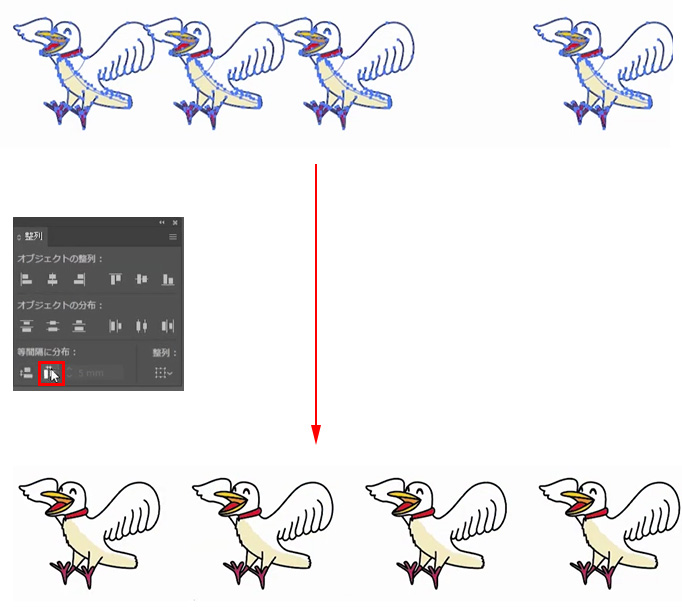
Illustratorの整列機能は一度「使い方」を覚えてしまえば簡単に使えるようになれます!
この整列ツールを上手に使うコツと、隠れメニューにある一番便利な整列ツールを使う方法も全部曝露します!
illustratorで等間隔に分布できない場合
Illustratorで等間隔に並べたい時にうまくできない理由として、まずグループ化など「イラレ」の基本的な使い方がよく理解できていないケースがあります。
基本的に並べる単位でオブジェクト(図形やイラスト)はグループ化しておきます。
✅ この場合は、イラストの鳥を1つの塊(グループ)にしてます。

そして「整列」ウィンドウを使います。
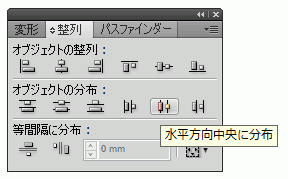
初心者のみんなは、最初は「なんだこれは?」と思って とまどうかと思います。
ただよく見てみると、意味がわかりやすい形のアイコンをしています。
ハコと線が組み合わさったアイコンになっていますね(^^ )
ハコが整列させたいイラスト(グループ)で、線は整列させるラインを意味していますよ(^_^ )
ちょっと特殊なのは「等間隔に分布」という整列ボタンです。
このウィンドウの下の方に出ていますね。

※ 初期状態だとこのツールが、使えない場合があります。
実は、このツールは整列ウィンドウのオプションツールだからです。

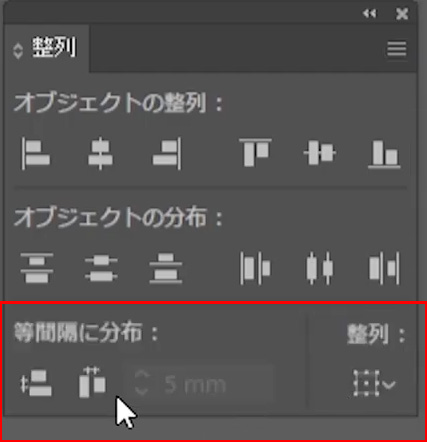
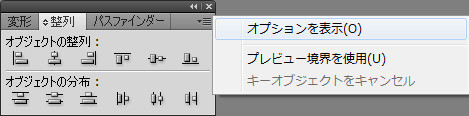
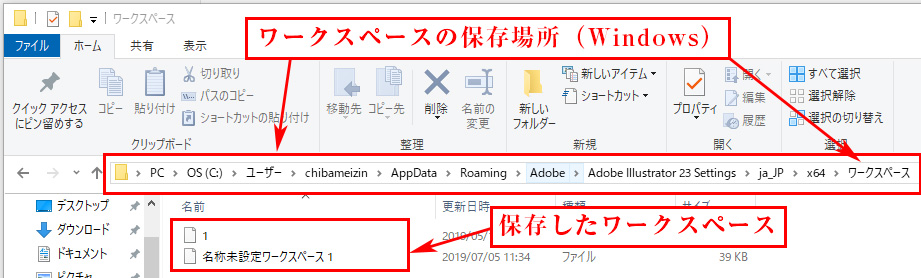
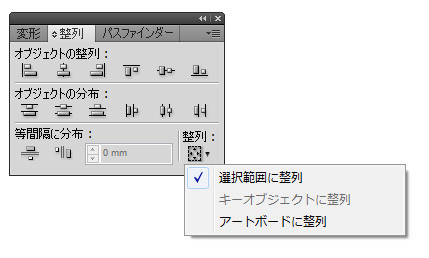

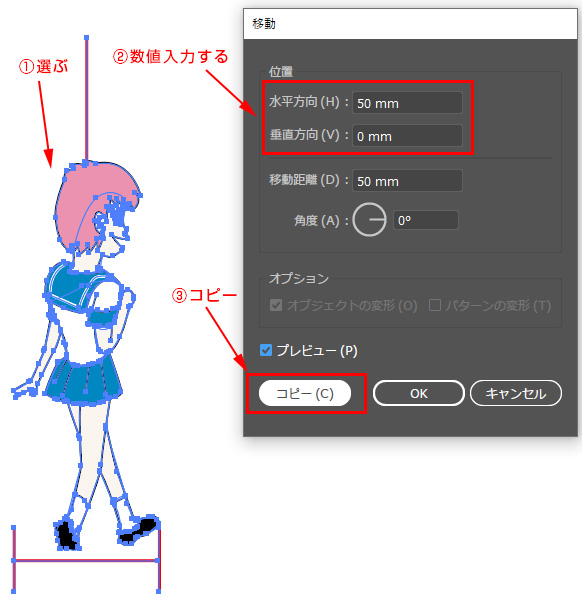


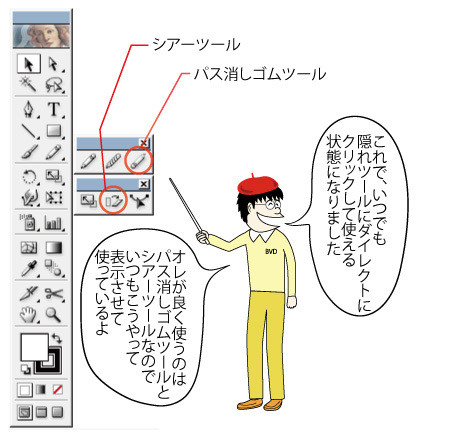
コメント
もう何年も前から使っていますが
ひたすら我流でいじくりまわし
正直、まったく使いこなせていないので
いろいろ教えていただけて
助かります。
この記事も、お恥ずかしながら
目からウロコでした(笑)
ためになるブログ、
ありがとうございます。
整列ツールのオプションなんて知らなかった。今までやった事のあるあれやこれやの作業を思い出しました。これを知っていれば、もっと短い時間で出来たのに。ありがとうございました。これから活用します。
a☆yuさん、おはこんばんちは(^^ )
ためになるブログだなんてそんなぁ く(^_^※)
うれしいなぁ、もっと褒めて♪
褒めてくれてどーもありがとうございますm(_ _ )m
やる気と元気もりもり湧いてきました!
どーもありがとー(^_-)☆
あきよっさんさん、おはこんばんちは(^^ )
こちらこそありがとうございますm(_ _ )m
なんでこんな便利なツールが
オプションなんでしょうね(^^;)
他にもオプションで、必要不可欠なレベルのツールがあったりするので、沢山紹介していきますね♪
どんどん活用してくださいね(^_-)☆
どーもありがちょう!