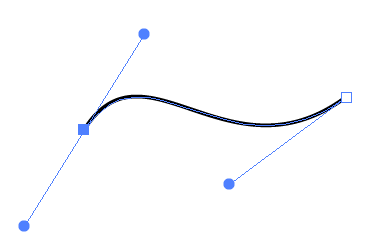イラレのパスがギザギザしてるとき滑らかにする便利な方法がわかります!
イラレギザギザを滑らかにする方法
イラレではギザギザを滑らかにする複数の方法があります。
パスのコーナーを丸くする
まず「選択ツール」をクリックしてから、ギザギザしているパスをクリックして選択する。
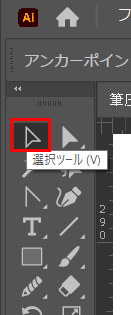
「線」ウィンドウを表示させる
次に「線」ウィンドウを表示させる。「線」のウィンドウがでてない場合は、「ウィンドウ/線」とクリックすると表示される。
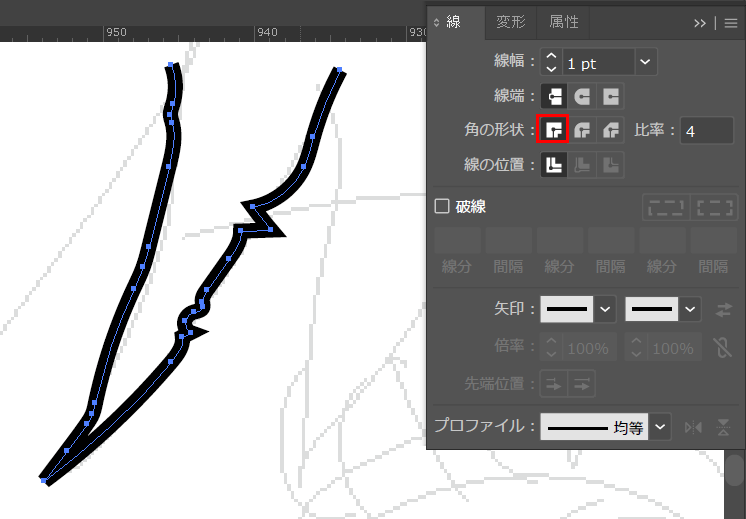
角の形状を「ラウンド結合」にする
線の角の形状を「ラウンド結合」にする。これでギザギザしたパスのコーナーが滑らかになる。
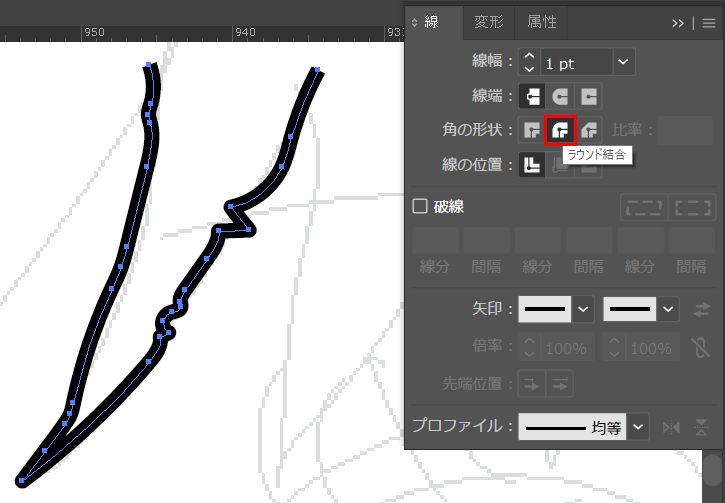
この設定はめちゃくちゃ重要!
製図のプロはこの設定がデフォルト。こうしないと、一定の角度以上のパスはギザギザになる。
を丸くする方法.png)
パスの単純化
まず「選択ツール」で「ギザギザしたパス」を選ぶ。
パス単純化
オブジェクト/パス/単純化・・・とクリックする。
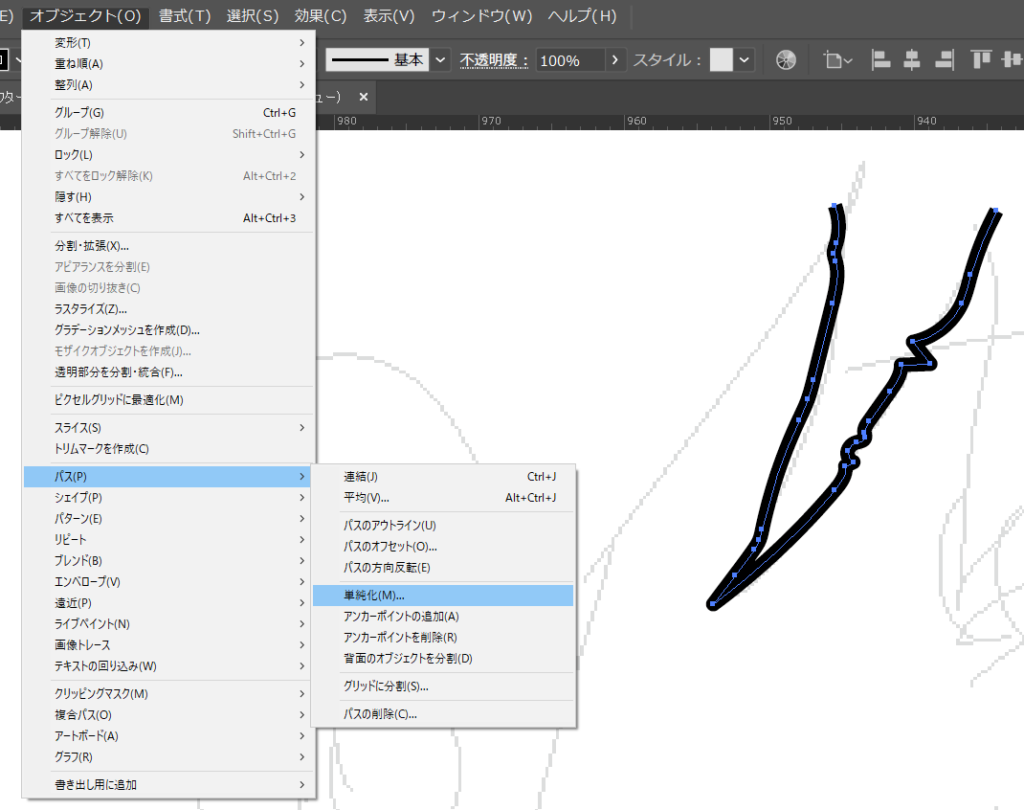
パス単純化の「パネル」のスライダーを左に動かすほど、ギザギザが滑らかなパスに自動変換される。
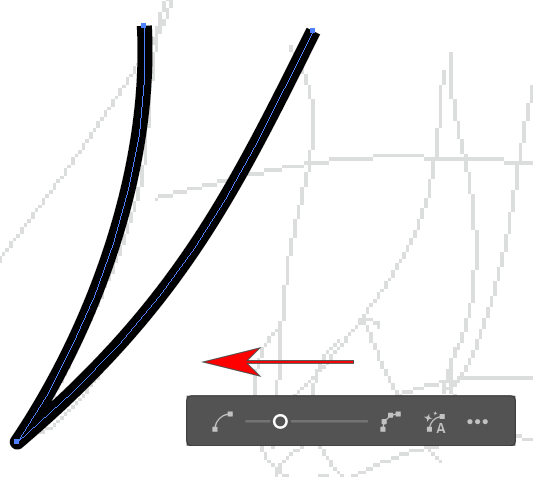
微調整ができて一括処理できるので、この機能とても便利です!
スムーズツール
選択ツールでギザギザしているパスを選ぶ。
次にスムーズツールを選ぶ。
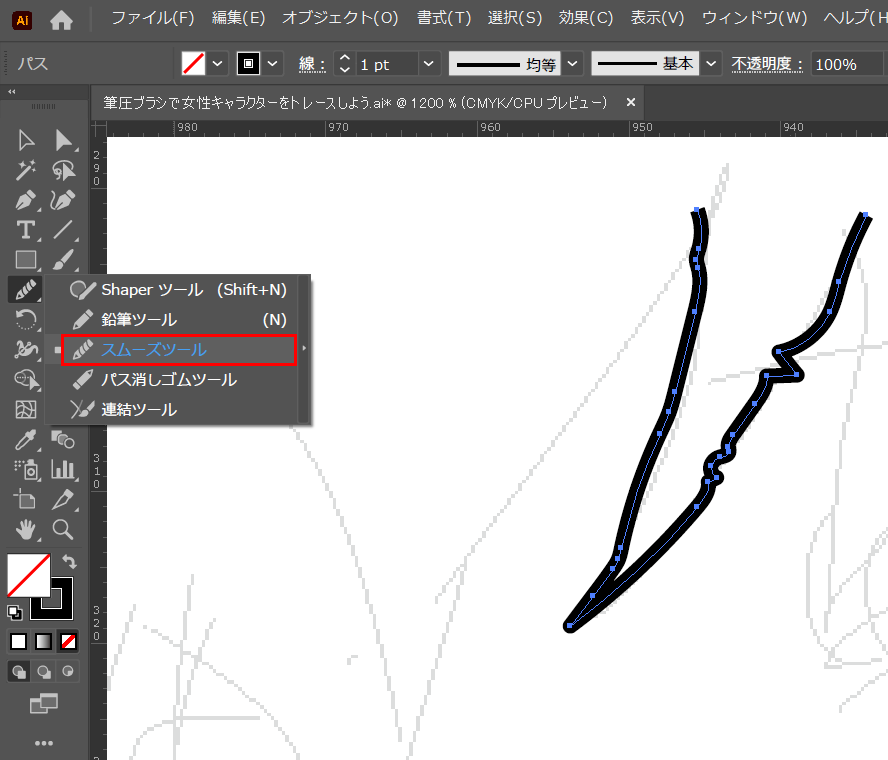
選択箇所をスムーズツールでなでる
ギザギザした箇所をクリックしたままマウスを動かすと、パスがどんどん滑らかになる。
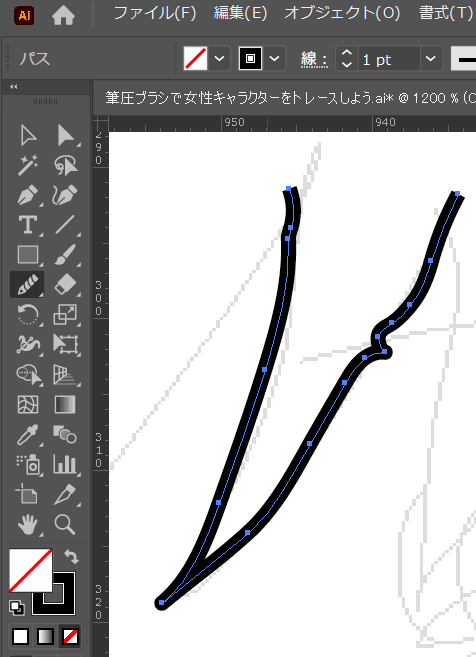
ある程度、コントロールしながらギザギザを滑らかにしたいときに便利!
ペンツールでアンカーポイントを削除する
選択ツールでギザギザしているパスを選ぶ。
邪魔なアンカーポイントの上にマウスカーソルを重ねてからクリックする。
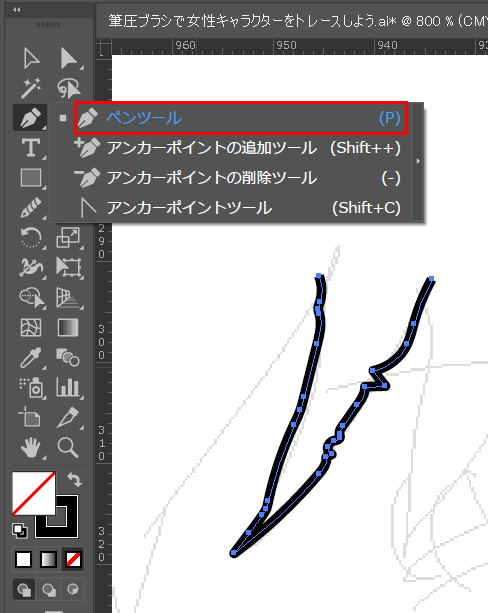
余計なアンカーポイントやハンドルを削除できる。
結果、ギザギザしている複雑なパスが単純化されて滑らかになる。
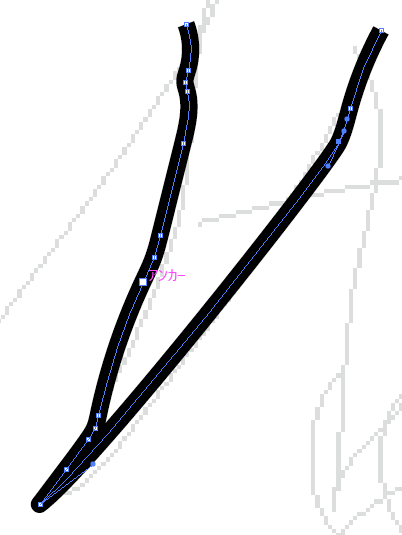
ピンポイントでアンカーポイントやハンドルを削除できます。細かく滑らかにしたい時に便利です。
アンカーポイントの削除ツールで操作すると余計なアンカーポイントの削除だけできます。ペンツールで操作するとアンカーポイントの追加も削除も全部できます。
アンカーポイントツール
ハンドルを制御したい時は、アンカーポイントツール(Shift+C)で操作する。
ちなみに、ペンツールを選んでる状態でAlt(Option)を押しっぱなしにすると、押してる時だけ「アンカーポイントツール」変化するショートカットです。
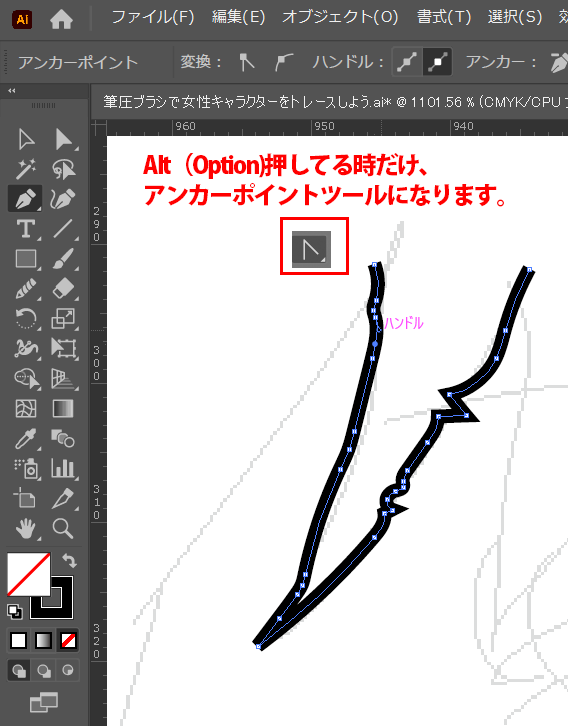
アンカーポイントツールはハンドルをアンカーポイントから伸ばしたり、長さや角度を片側だけでも自由に動かせるツールです。
後から滑らかなパスを作る時にも便利です。
これらのテクニックを組み合わせギザギザしたパスを滑らかにするだけでも、かなりデザインが安定します。