イラレのガイドが選択できない原因
イラレのガイドを選択できると「ガイドの移動」や「ガイドの削除」が線(パス)と同じ操作で可能になります。ガイドが選択できない原因は主に2つです。
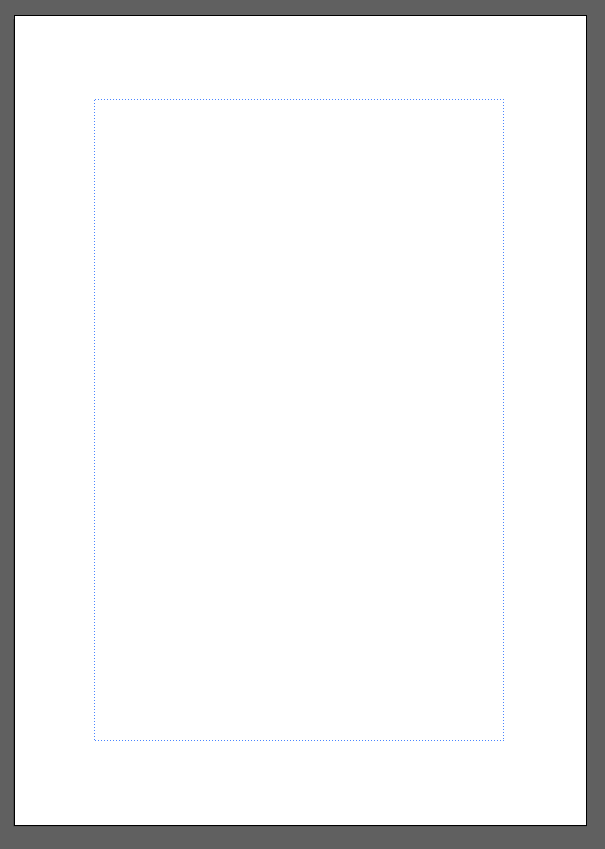
ガイドレイヤーにロックがかかっているとガイドは選択できません
ガイドレイヤーにロックがかかっていると、イラレのガイドが選択できません。
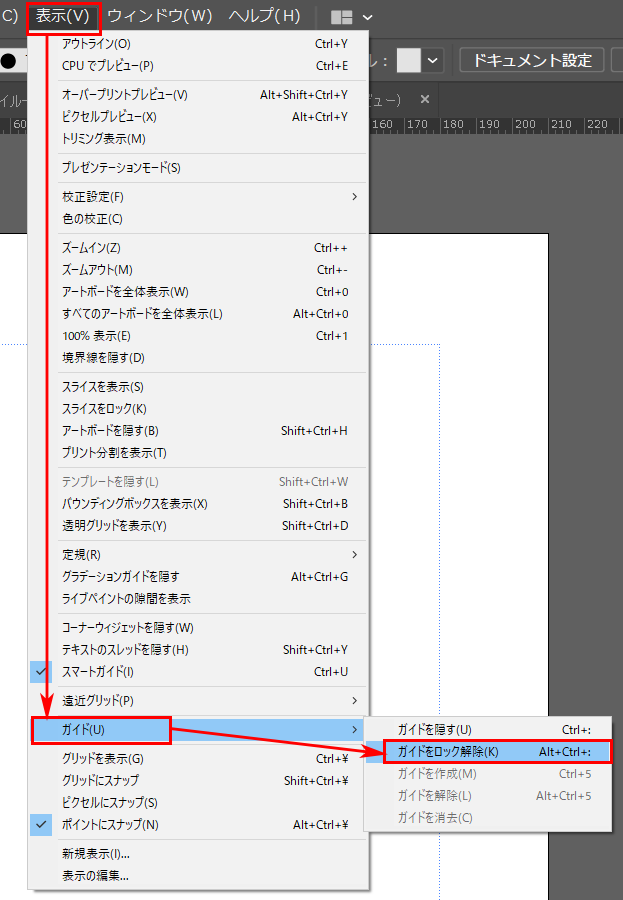
「ガイドのロックを解除」すると、ガイドが自由に選択できて移動したり削除したりコピーしたりできます。
ロック解除すると、線(パス)と同じように操作可能になります。すべてのガイドのロックが解除されます。
[st-cmemo fontawesome=”fa-exclamation-circle” iconcolor=”#ef5350″ bgcolor=”#ffebee” color=”#000000″ iconsize=”100″]処理を終えたら、再び同じガイドメニューを選んで「ガイドをロック」しましょう。[/st-cmemo]その理由は、「ガイドは基本的にロックしてないと、知らないあいだに動いてしまったり、削除してしまったりする事故の原因になる」ためです。
また、ガイドは「普段はロック」してると、操作の邪魔にならないというメリットがあります。
レイヤーガイドにロックがかかってる
ガイドの配置しているレイヤーにロックがかかっていると、ガイドのロックを解除してもガイドが選択できません。
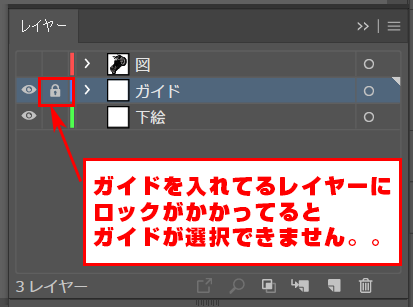
鍵マークをクリックすると、ロックが解除できます。
[st-cmemo fontawesome=”st-svg-bigginer_l” iconcolor=”#9CCC65″ bgcolor=”#F1F8E9″ color=”#000000″ iconsize=”100″]イラレのガイドのロックが選択できない理由は主にこの2つだけです。[/st-cmemo]
ガイドのロックを解除するショートカット
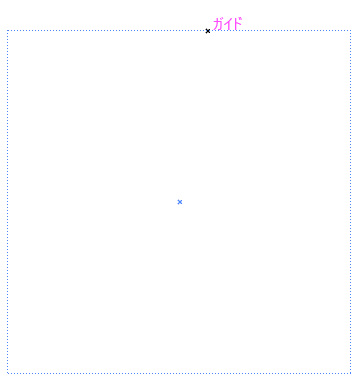
イラレのガイドをロックを解除するショートカットです。
✅ 【Mac】コマンド+シフトを押したまま「ガイド」をダブルクリック
✅ 【Win】Ctrl+シフトを押したまま、「ガイド」をダブルクリック
パスからガイドを作成した場合は下記のように、元のパスに戻ります。これを編集して再びガイドにします。
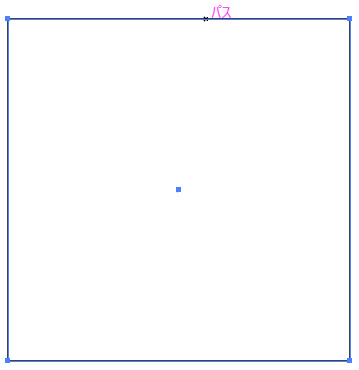
不要な場合はそのまま削除しましょう。
ルーラーから作成したガイドの場合
ルーラーから作成したガイドも、上記のショートカットで「選べる」ようになりますが、塗りも線も透明なパスに変換されます。
そのため、そのまま削除するか移動後に、「ガイドを作成」のショートカットでガイド化すると良いです。
ガイドを作成のショートカット
✅ 【Mac】コマンド+5
✅ 【Win】Ctrl+5
ガイドを作成のショートカットで、再びガイドに戻せます。
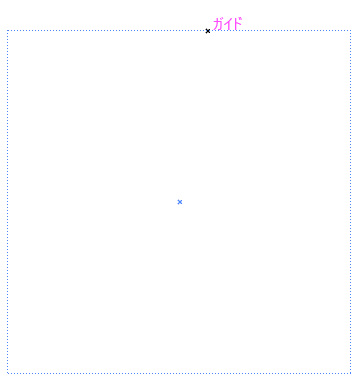
レイヤーにロックがかかっている場合は、ガイドが選択できないので「レイヤー設定」にロックがかかってないかを確認しましょう。
この方法でIllustratorで選択できなくなったガイドを自由に選択し、修正したり削除したりがカンタンにできます。
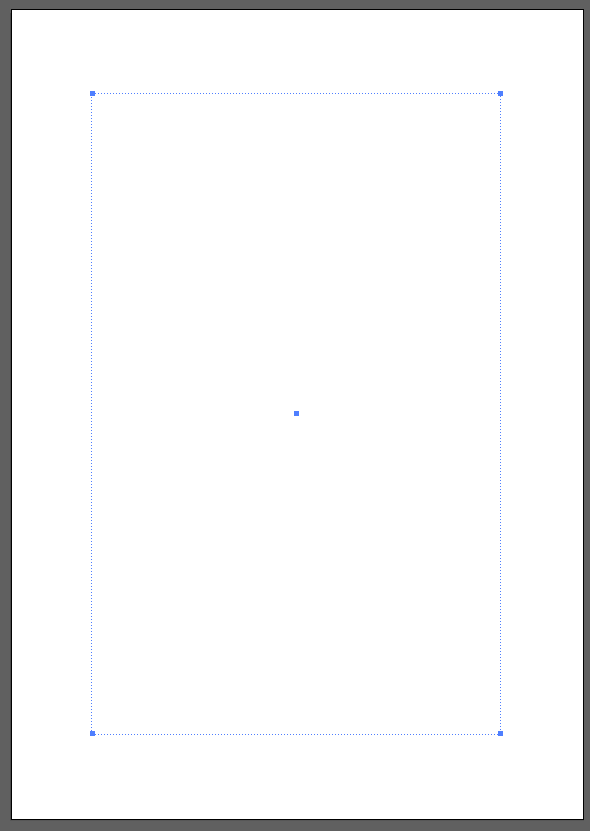
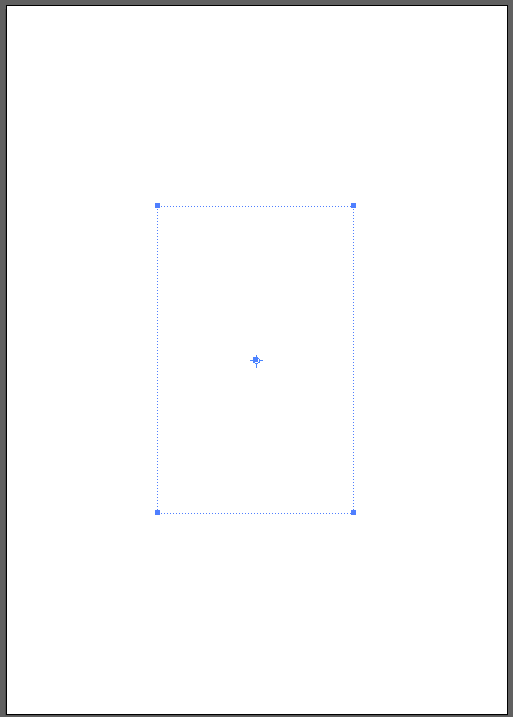
コメント