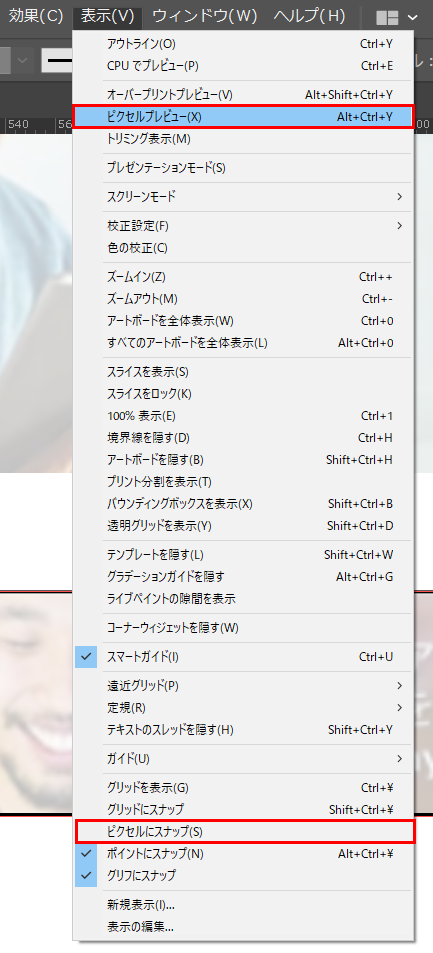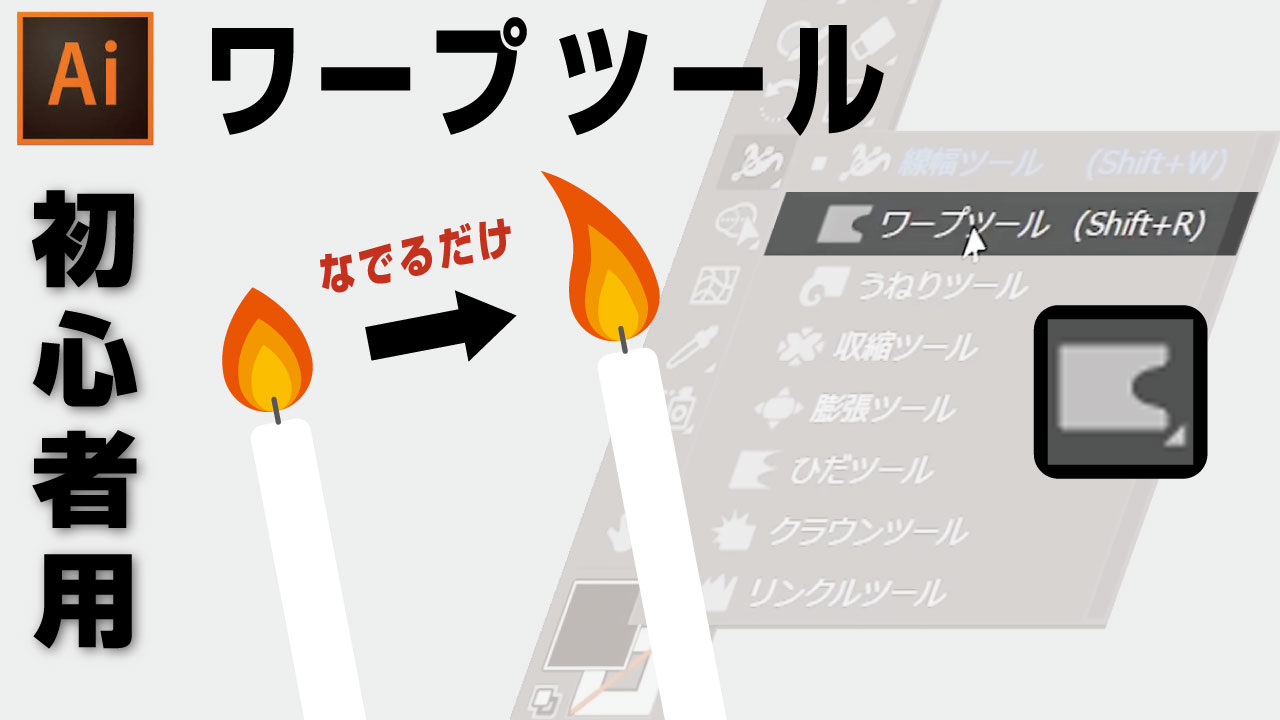実はイラレのショートカットは効率の良い覚え方があります。
あなたはこのノウハウを知ることでイラレのショートカットを完全マスターします!
▶ 動画解説は下の再生ボタンをクリックしてください。いきなりすべてが解決します。

もしショートカットができない場合は、初心者の方がうまく操作できない原因を動画解説しました!
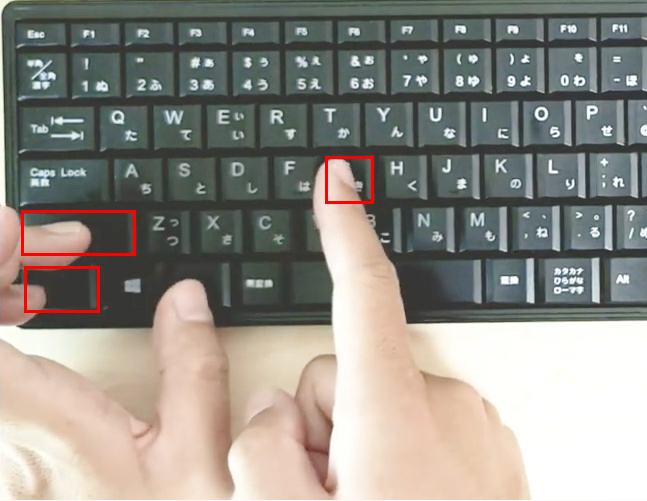
イラレ ショートカットの覚え方
イラレは大きく下記の2つに、よく使うショートカットが集中しています。
- ツールバーのショートカット
- ウィンドウメニュー側のショートカット
そして実際に、イラレを使いながらショートカットを使う!この覚え方が最強です。
ツールバー ショートカット 覚え方
これがイラレの「ツールバー」です。
.png)
ツールバーとは?
ツールバーの中に「選択ツール、ダイレクト選択ツール、ペンツール、長方形ツール、ブラシツール、楕円形ツール、拡大縮小ツール、自由変形ツール、回転ツール、シェイプ形成ツール」などがあります。
それぞれにアイコンがあり、アイコンをクリックするとツールが使えます。
でも、毎回マウスでクリックして操作してたらいつまでもショートカットが覚えられません。

裏技です。クリックせずにツールアイコンの上にマウスカーソルを重ねて0.5秒待ってください。
ツールバーのショートカット表示方法
よく操作するツールバー「アイコン」の上にマウスカーソルを重ねます。
.png)
※ 例えば「線幅ツール」アイコンの上にマウスカーソルを重ねて0.5秒程度待つ。
ショートカットが表示される
すると「Shift+W」と表示されます。これは、線幅ツールのショートカットです。
.png)
これがツールバー側にあるツールのショートカットを表示する方法です。
他のツールも同じです。アイコンの上にマウスカーソルを重ねて0.5秒待てばショートカットが表示されます。
ショートカットが表示されないアイコンのツールは、頻繁に利用されないためショートカットが存在しません。
[st-kaiwa1]カスタマイズで好きなショートカットを割り当てることもできます。
でもショートカットがないツールはあまり一般的には使用頻度は高くないです。
そのため、たまにマウスでクリックして選ぶ操作で問題ありません。
最初からショートカットが存在するツール&あなたが頻繁に使うものからショートカットで操作しください。
自然にショートカットを覚えてしまいますよ!
イラレ ウィンドウメニュー側のショートカットの覚え方
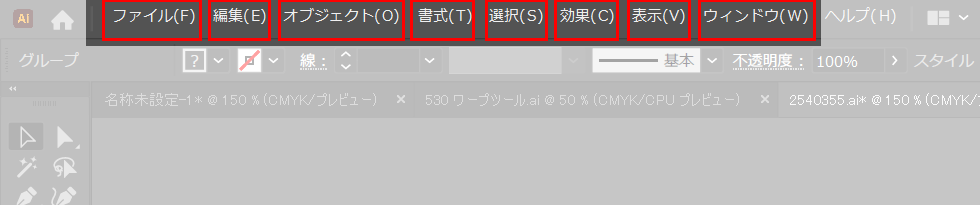
イラレの画面上部にファイル、編集、オブジェクト、書式、選択、効果、表示、ウィンドウと表示されてますよね?
この中に様々な処理が入っています。それぞれクリックするとメニューがリスト表示されます。
このように、メニューの右側にショートカットが表示されています。
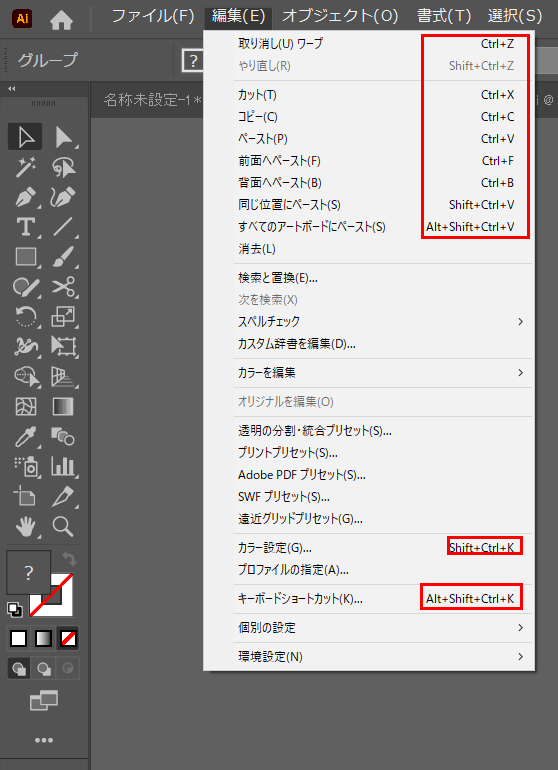
オブジェクトをクリックした画面です。それぞれの操作のショートカットが表示されてます。よく使われている操作には最初からショートカットがあります。
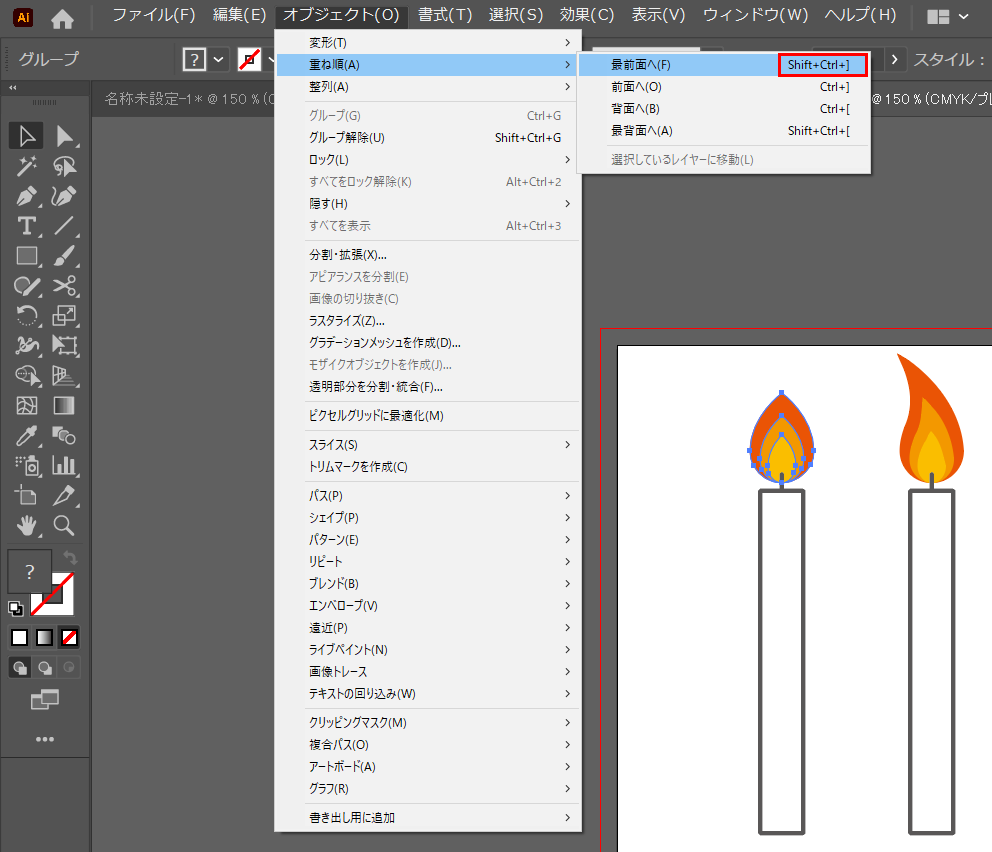
あなたがよく使うメニューにショートカットがついている場合は、ここでそのままクリックせずにショートカットで操作してください。
[st-kaiwa1]ショートカットが一覧表示されてるので暗記して覚える必要はありません。このようにショートカットをカンニングすることができます。
あとはキーボードからショートカットを押すだけです。
まとめ「ショートカットを覚えるコツ」
イラレショートカット一覧表などを見るのではなく、このようにショートカットを表示させて確認できます。
そして「アイコン」または「ウィンドウ側のメニュー」をクリックせずに「ショートカット」で操作してください。
これを実際にイラレを使いながら繰り返すだけ!
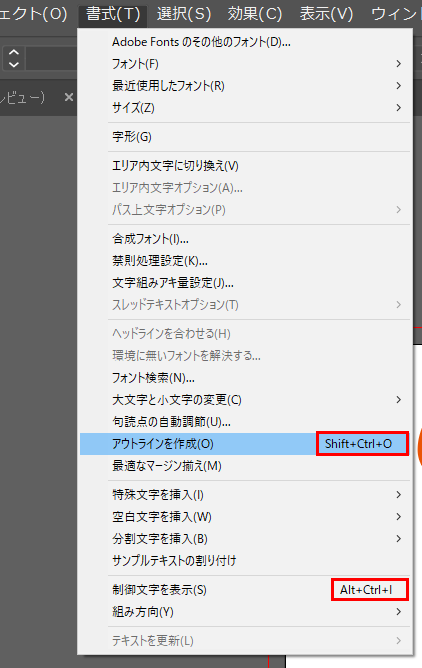
ショートカット一覧表などで暗記しても実際にイラレを使いながらでなければ、ショートカットを秒速で使えるようになれません。
この方法ならいきなりショートカットで操作できます。

これを繰り返していると勝手に手がショートカットを入れるようになります!
これでショートカットのクセをつけると、あとは手が勝手に覚えちゃいます♪