Illustratorの文字(テキスト)をアウトライン化する方法!
イラレの文字をアウトライン化すると「パスのあるクローズパス」になります。


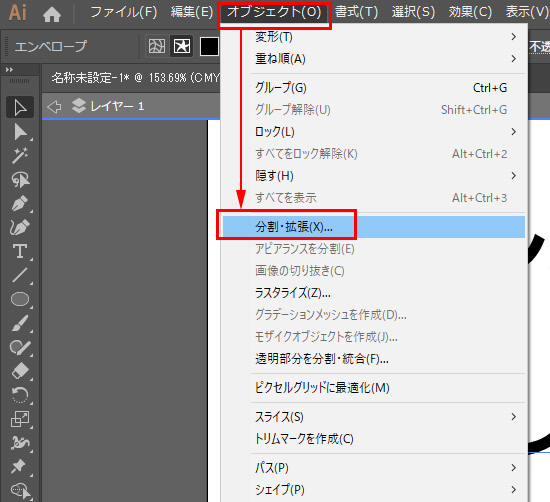
イラレの文字をアウトライン化すると「パスのあるクローズパス」になります。


しかし、アウトライン化できない場合や複合パスで編集できない場合の対処法を知ってますか?
その解決方法と、さらにアウトライン化せずに文字を自由にデザインする裏技もご紹介します。
[/st-kaiwa1]
文字を編集したい時は文字をアウトライン化して使いたい場面があります。

文字データのままではパスがないので自由に編集加工しづらいから良く使いますよ♪
[/st-kaiwa1]イラレのテキストツールを選んでワンクリックします。文字を入力します。好きなフォント(書体)を選んで適用しましょう。

文字を選んだ状態で「書式/アウトラインを作成」をクリックすると、文字がアウトライン化します。
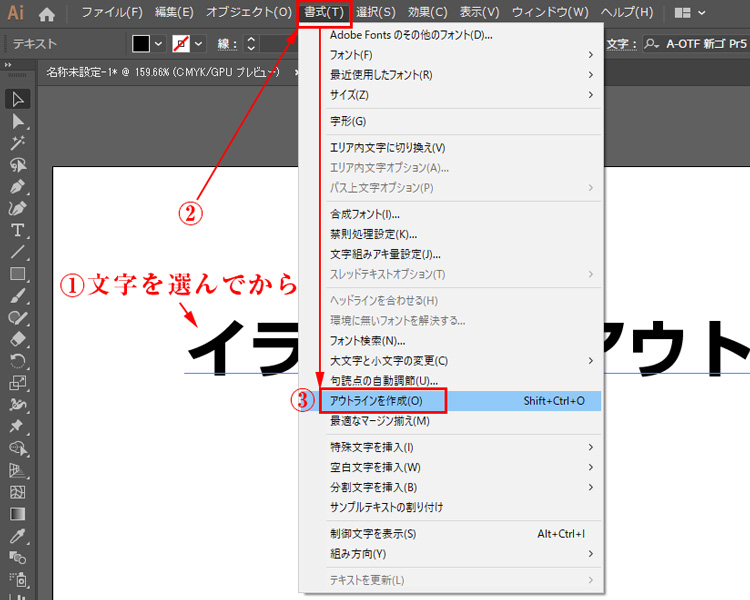
イラレでアウトライン化された文字です。クローズパスになってます。

文字のアウトライン化ってこうやってやるのね!
時々、イラレで文字や線がアウトライン化できないデータが存在します。種類をリストします。
✅ エンベロープが適用された文字や図形データ
✅ グラフ作成で作ったデータ
✅ その他
イラレのエンベロープ機能を使った文字はアウトライン化できません。


アウトライン化してもこのようにバグったようなデータになります。
文字を選んだ状態で、「オブジェクト/分割拡張」をクリックします。するとアウトライン化できます。
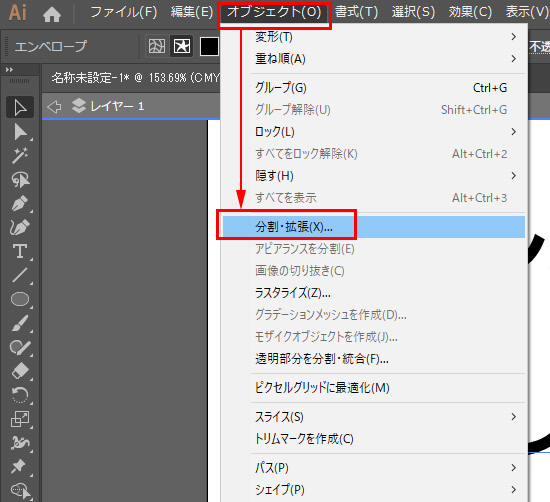
このウィンドウが出てくるので、この設定にして「OK」をクリックしましょう。
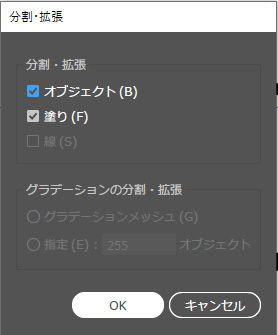
✅ アウトライン化に成功しました

イラレの棒グラフツールで作ったデータはそのままでは、文字をアウトライン化できません。
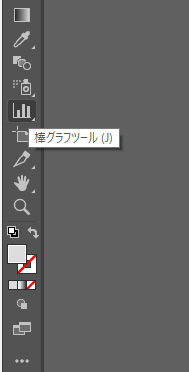
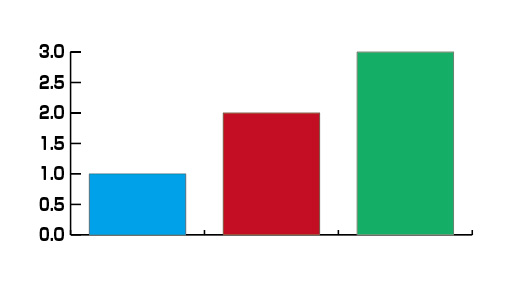
グラフデータは「グループ解除する」と文字も含めてバラバラになりアウトライン化することもできるようになります。
グループ解除のショートカットは
✅ ⌘+Shift+G【Mac】
✅ Ctrl+Shift+G【windows】
ただし、グループ解除した後のグラフは、「グラフツールからグラフを数値入力で再編集できなくなります」のでご注意ください。
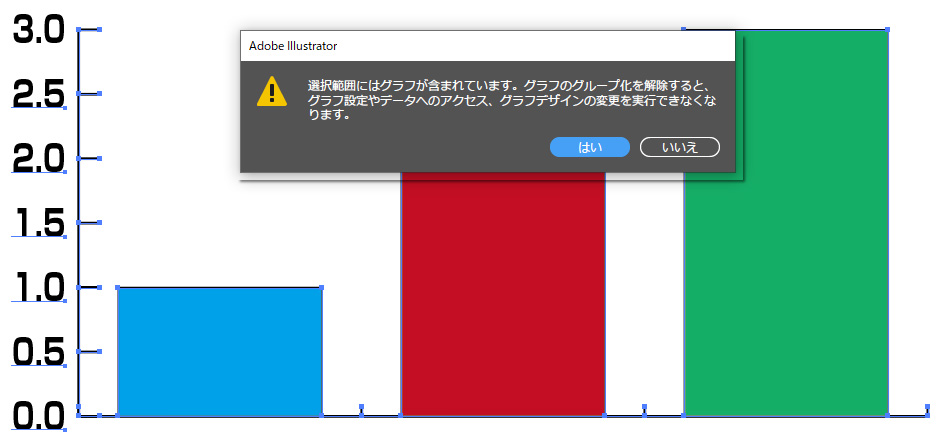

このように、「分割拡張」を適用するかグループ解除、またはその両方でアウトライン化できない文字やパスもアウトライン化できます。
[/st-kaiwa1]
アピアラインスとグラフィックスタイルを利用するとかなり自由に文字データのままアウトライン化なしでも装飾できます。

これら全部、文字をまったくアウトライン化してませんよ!一度デザインしたら文字を打ち替えて使いまわしたり、他の文字にこのデザインを素材としてコピーして何度も再利用することができます。
なにこれすごーい!!
>>アピアランスで文字をデザインしてグラフィックスタイルに登録する方法
アウトライン化した文字データを3D機能で押し出しベベルで立体的に見せることもできます。
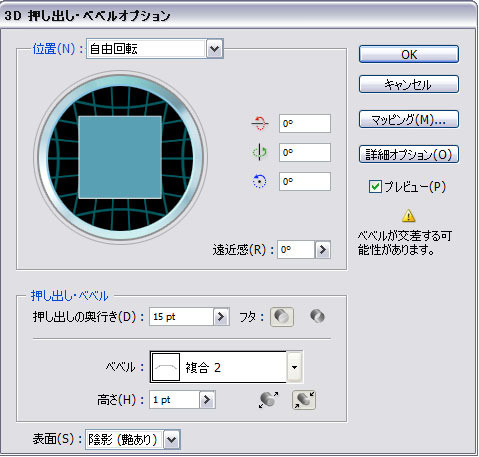
コメント