【文字】Illustratorで押し出し・ベベルをする方法【3D】
2009.09.20
Illustratorで押し出し・ベベルをする方法
[st-mybox title=”ご質問内容” fontawesome=”fa-question-circle” color=”#03A9F4″ bordercolor=”#B3E5FC” bgcolor=”#E1F5FE” borderwidth=”2″ borderradius=”5″ titleweight=”bold”]
ちぱこちぱおさん。こんにちは
オレ流 イラレ道場は、時々拝見させていただいております。
フォトショップでの、ベベルとエンボスのような効果をイラレでだすのは難しいのでしょうか。
文字などの加工に使いたいと思っているのですが…
よろしくお願いいたします。

イラレでベベル、エンボスのような効果をだしたいというご質問ですね。
イラレの3D機能を使うとできますよ!ちょこっとレッスンしてみましょう(^_-)☆
イラレの「効果」の「3D機能」でベベルします

ベベルとエンボスは、フォトショップでも良く使いますね。この機能は、フォトショップは自由自在に色々出来ますね。
一応、Illustratorでもカンタンにやれる方法として「3D効果機能」があります。
※ IllustratorのバージョンCS以降から追加された機能と記憶しております(ちょっと曖昧ですが、それ以前のバージョンにはないはず)

③これが、3D/押し出しベベルしたデータです

光沢も入ってなかなか綺麗ですよね?

Illustrator 3D・押し出しベベルオプションの手順
✅ テキストを入力して、アウトライン化します。
文字のアウトライン化は、キーボードの「⌘<Ctrl>+Shift+O(オー)」がショートカットです。
✅ 対象を選択した状態で「効果/3D/押し出し・ベベル」を選びます
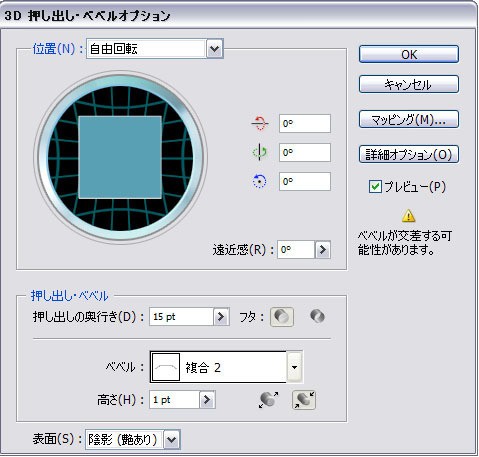
✅ プレビューにチェックを入れるとリアルタイムで3D表示されます
色々と設定があるのですが、プレビューで結果を確認しながら、パラメーターを色々いじってみると意外とカンタンです(人´ω`)
✅ ベベルの形状を選べる(ここで選択します)

自分の「好きな形を登録する」ことも出来ます。とりあえず、初期登録されているもので充分間に合う感じです。
※ 実際に使ってみて、機能をさらに使い込むようなら自作のオリジナルのベベル形状を追加しましょう

アピアランスで編集できます

「アピアランス」ウィンドウを見ると、選択しているオブジェクトの アピアランス情報が一覧出来ます。
✅ 3D押し出し・ベベルをダブルクリックすると再編集がすぐに出来ます。

このアピアランス機能を使って、効果や線や面の塗りなどをパターンとして 「スタイルに登録」すると次からスタイルを適用するだけで「同じ効果」をすぐに適用できます。パターンブラシやパターンスウォッチのように設定データをワンタッチで適用できて効率化します。
※ その方法は、また別の記事でご紹介しますね。
まとめ
3Dは斜めにしたりも、プレビューしながら立体部分をドラックしたり 角度のところに数値を入力したりするだけで実現するかなり面白い機能です。
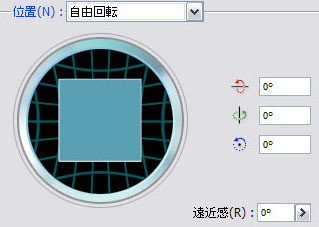
今回は、文字をそのまま押し出してみようと思って、角度などの数値を「全部0」にしてあります。
真正面にしてベベル適用したい場合はこうします。少し角度を与えたい場合は、この数字や立体をクリックして感覚的に操作することもできます。
Illustratorでベベルを適用したい場合は、数値を全部ゼロにすることで対象を真正面を向かせた状態で立体(3D)機能でベベル適用できます(^v^)/

カンタンなので初心者のみんなもやってみてね(^_-)☆

【動画】イラレでぷっくりした文字を作る方法【完成素材プレゼント】

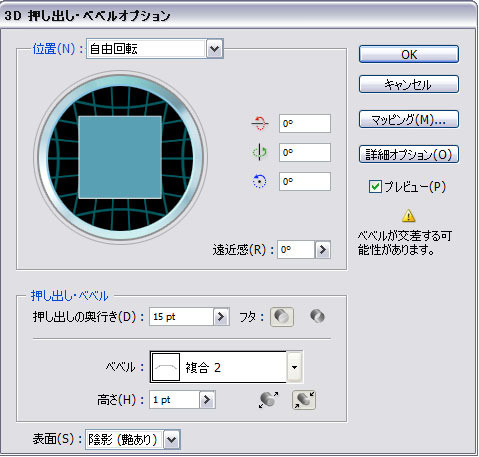


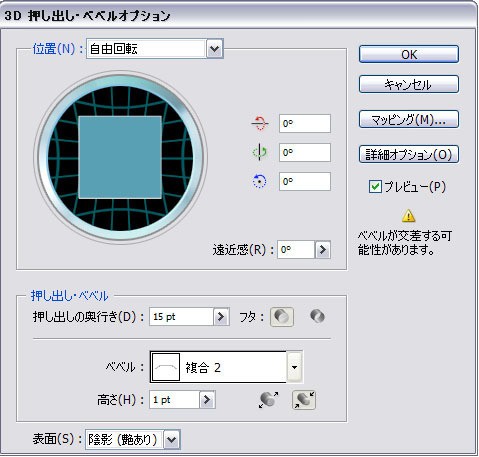


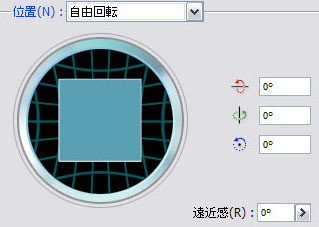




コメント