イラレでぷっくりした文字を作る方法とは?

イラレでぷっくりした文字をグラフィックスタイルで作る方法の解説です。



イラレでぷっくりした文字をグラフィックスタイルで作る方法の解説です。

ちょっと、試しにイラレでぷっくりした文字を作ってみました。

いかがでしょうか?ちょっとイメージと違う感じですかね?
「ぷっくり感」のイメージが、人それぞれ違うと思いますので自分でカスタマイズする方法も合わせてご紹介します。
[st-kaiwa3]無料で、「ぷっくりした文字」のIllustratorデータ(グラフィックスタイル)をダウンロードできるプレゼントコーナーもお付けしました!
[/st-kaiwa3]
イラレの「アピアランス」でぷっくりした文字を登録します。
アピアランスウィンドウは「ウィンドウ/アピアランス」で表示できます。
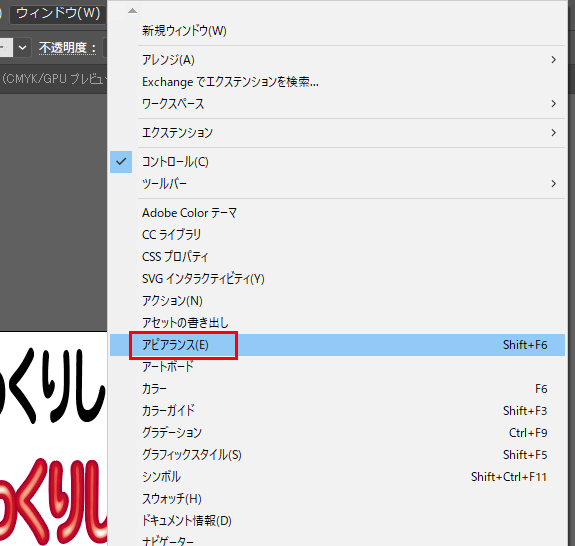
アピアランスを適用させたい文字やオブジェクトを選択すると、アピアランスウィンドウに、アピアランス情報が一覧表示されます。
この文字「イラレぷっくりした文字」のアピアランスです。

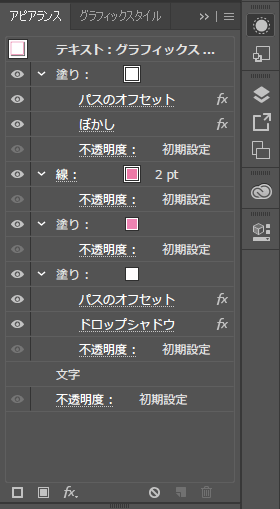
このウィンドウから、アピアランスを加えたり削除します。今選んでいる対象のアピアランス情報を作成・変更できます。効果やグラデーション、オフセット、ベベルなどの情報もアピアランスで持たせることができます。

作り方の解説をすると、解説用の画像枚数が膨大になりすぎるのと長文になりすぎるので、簡単にわかりやすく「アピアランス」と「グラフィックスタイル」の使い方を知りつつ、「イラレでぶっぷりした文字を作る方法」を動画でご紹介中です^^
動画で完成したデータはダウンロードしてご利用いただけます。
>> 効果「3D・押し出しベベル」で文字を立体化させる方法はこちら
今回、作成したアピアランスをグラフィックスタイルに登録したデータを無料ダウンロードでプレゼントいたします。
文字はアウトライン化しています。お使いの環境で文字を入力しファイルのグラフィックスタイルを適用すると、文字にアピアランスが適用されます。
※Illustrator CCファイル形式で保存してあります。 IllustratorCC以上で動作確認いたしました。
[st-mybox title=”ポイント” fontawesome=”fa-check-circle” color=”#757575″ bordercolor=”#BDBDBD” bgcolor=”#ffffff” borderwidth=”2″ borderradius=”5″ titleweight=”bold”]ファイル内容に関するサポートは行っておりませんので予めご了承いただける方のみダウンロードください。商用利用OKです。ただし、そのままのデータの転載、配布等はなさらないようお願いいたします。
[/st-mybox]
>>【Illustrator CC】イラレぷっくりした文字【プレゼント】
コメント