イラレでのシルエットの作り方
前回はイラレでシルエットをオートトレースで自動パス作成し、それをベースにおおまかなシルエットをシンプルなクローズパスにしました。



慣れると3分もかからず、ここまでできますよ♪


前回はイラレでシルエットをオートトレースで自動パス作成し、それをベースにおおまかなシルエットをシンプルなクローズパスにしました。



慣れると3分もかからず、ここまでできますよ♪

今回は、このシルエットのアウトラインをイラレで清書し仕上げます。
[/st-kaiwa1]
>> 【前回】イラストレーターシルエット切り抜きをオートトレースでやる方法
前回、オートトレースで作成したシルエットの塗と線を反転するとこのようにクローズパスになっています。

キザギザしてる箇所、テニスのラケット部分、ガット(網目)、ボール、全体をなめらかなシルエットに仕上げたいので微修正します。
カクカクしている線は、スムーズツールで選択したパスをクリックしながら撫でるように動かすとなめらかな線(パス)になります。
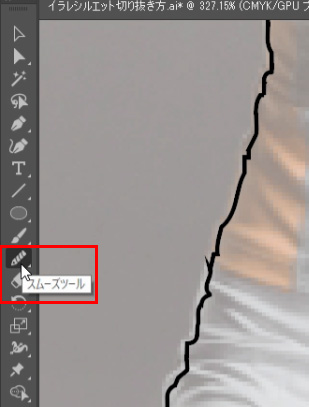
選んだパスの近くを上下左右にクリックしながら動かすとなめらかなパスになります。アンカーポイントの数が減ったりハンドルの角度がゆるくなる処理が自動で入ります。全体のアウトラインをこれでなめらかにしましょう。
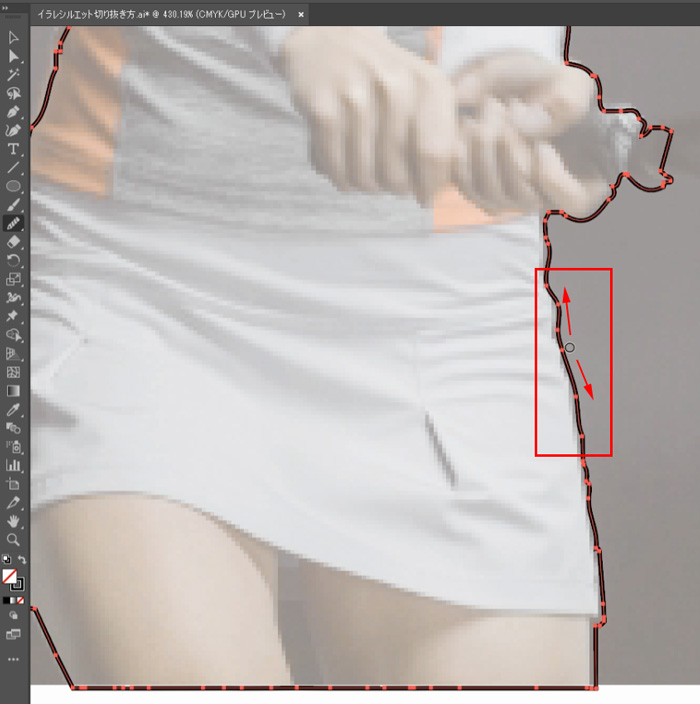
線をクリックすると、「線幅」「線端」「角の形状」を変更するウィンドウが表示されます。
ここで、シルエットのパスを選んだ状態で
✅「線端」を丸型線端
✅「角の形状」をラウンド結合
にクリックで変更しましょう。線のトゲトゲやギザギザがなめらかな線に修正できます。
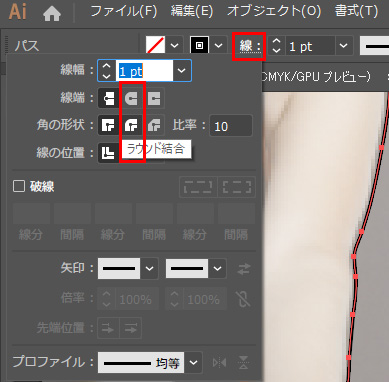
上手にトレースできてない箇所を、「ダイレクト選択ツール」で選んで微修正します。
スムーズツールとダイレクト選択ツールで微修正してシルエットを整えましょう。
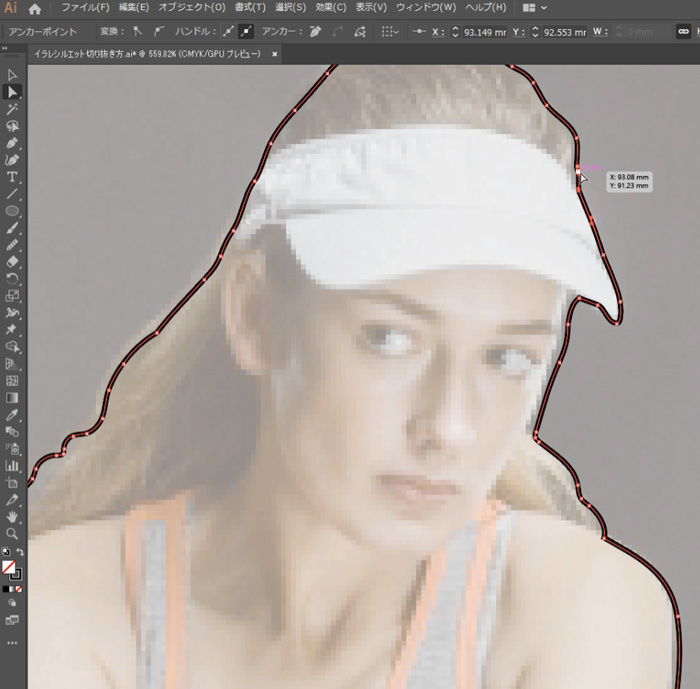
より、女性らしいシルエットにしたい場合は、髪の毛のラインをブラシツールで入れると良いですよ。
筆圧感知ブラシ、アートブラシを使って入れています。

よりリアルなシルエットにしたい場合で、写真から上手くシルエット化しずらい部分はカンタンにトレースで作成しちゃいます。
今回はラケット部分がグニャグニャにオートトレースで作れてしまったので、自分でラケット部分をイラレで作成しました。


オートトレースやPhotoshopの切り抜きだけではシルエットに上手く変換できない箇所はイラレでトレースで部分的に作成してあげると良いですね。
大まかな部分はイラレのオートトレースや、Photoshopの自動切り抜き。それでシルエットが上手にできない箇所はイラレで部分作成がベストミックスだと思います。
ここらへんの細かい作り方は、動画でまったく同じものを実況しながら作成しましたので、記事の最後に掲載している「イラレ道場チャンネルの実況動画」を見てマネしてみてください♪[/st-kaiwa1]
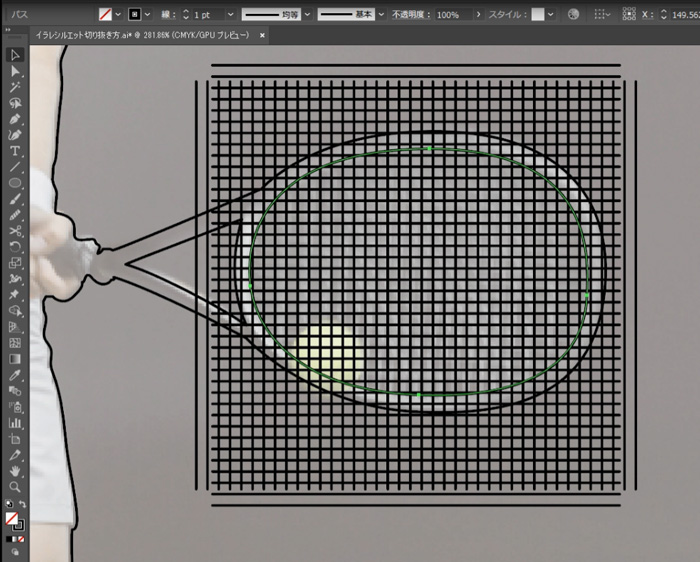

ということで、クリッピングマスクを適用してカンタンにラケットのシルエットができました。
※ この細かいやり方は記事末尾の実況動画を参考ください
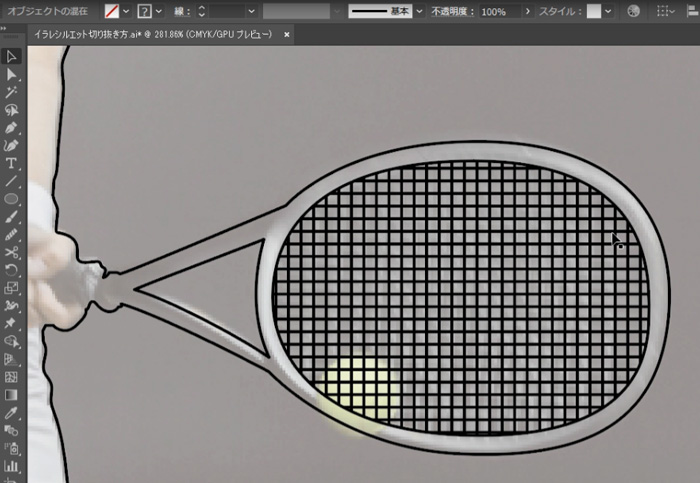
これでシルエットのアウトラインが完成しました。メインのクローズパス部分を反転させて塗りを黒にすればシルエット完成です。
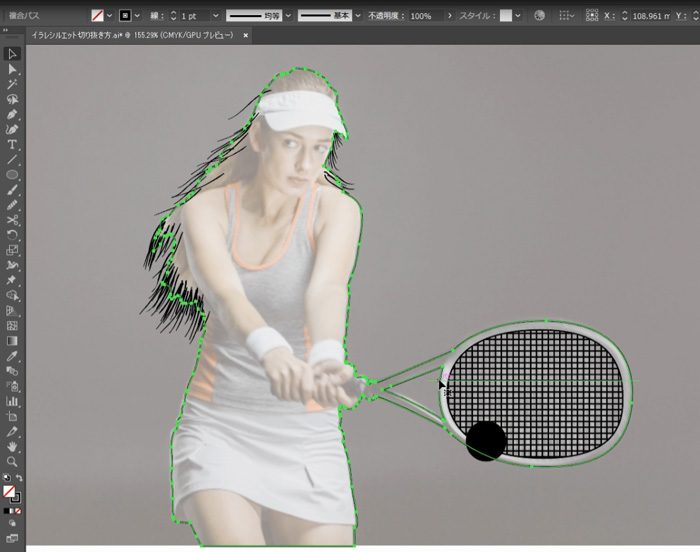

ブログの文字と画像だけでは伝えきれない内容も含めて動画解説してみました。合わせてご参考ください。
他にもYouTubeに実況動画をUPしています。実際にどのようにIllustratorを使っているのかが目の前で操作が見られるのでわかりやすく目で学習できます♪
>>【無料のイラレ使い方動画実況解説】YouTube「イラレ道場実況解説」チャンネル
コメント