✅ 今回は、アクション機能についての解説です
実際にアクションセットを作って新規アクションに便利なアクションを登録する方法がわかります。
イラレのアクション機能の使い方と作り方
とりあえず、得意のフローチャート作成が便利になるアクションを作ります
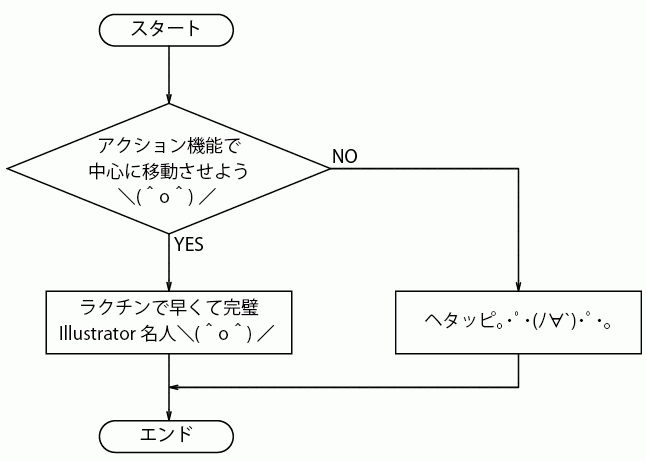
文字が綺麗に「ど真ん中」にきているでしょ?これは「整列」をつかってます。
そしてこの操作を「アクション」にしてるので、対象になるオブジェクトを選んだら「ボタン1つ(ファンクションキー)」を押すだけで整列します。
アクションセットの登録方法
まず、文字と対象になるオブジェクトを選択します。
![]()
中心にしたいオブジェクト(この場合、ひし型)の方を2回クリックします。
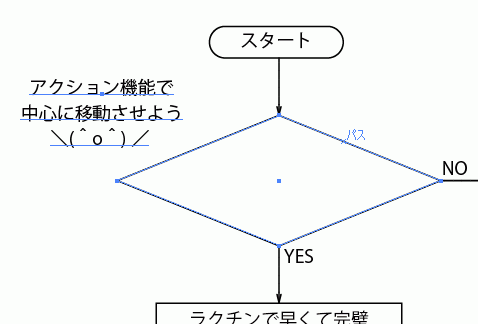
![]()
そして、整列ボタンを押すと親オブジェクトを中心に文字が「中心に整列」します。
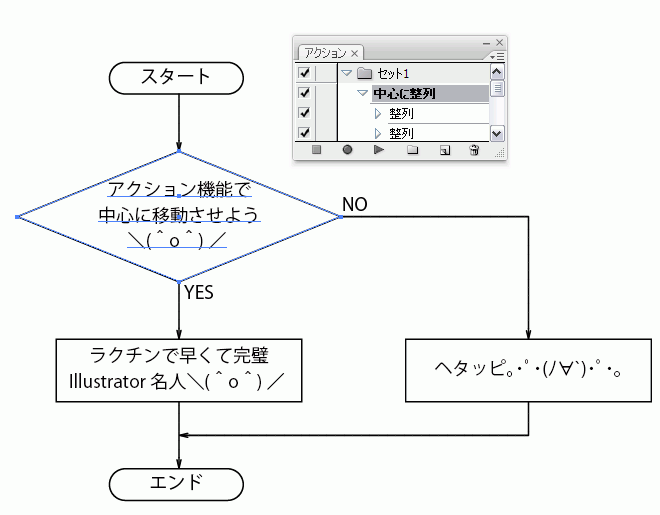
![]()
この操作をイラレのアクションに新規登録します。登録したアクションはボタンを1つ押すだけで一連の操作を実行できるショートカットとなります。
イラレのアクションに登録する方法
まず、アクションウィンドウから「新規アクション」を選びます。

アクションに名前をつける
![]()
新しく登録する「アクション」に名前をつけましょう。 わかりやすく、「中心に整列」などという名前にするとどんなアクションなのか後からわかりやすくて良いですね。
アクションはファンクションキーに割り当ててショートカット化できます
ついでにファンクションキーの割り当てをしましょう。
![]()
私が、F5に割り当てて使ってるので良かったらみんなも、F5でやってみるといいかも?(どれでもいいよ!)
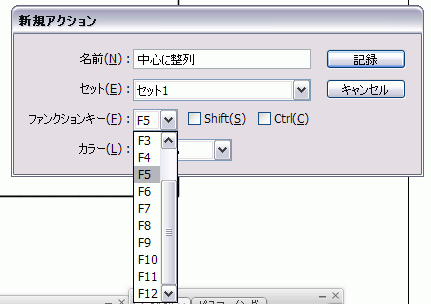
アクションが記録されている状態
さぁ、この画像のアクションウィンドウの下の「記録のボタン」が赤くなってるのをごらんください!
![]()
これは、操作内容を録画しているサインです。この状態で記録したい操作を実行しましょう!
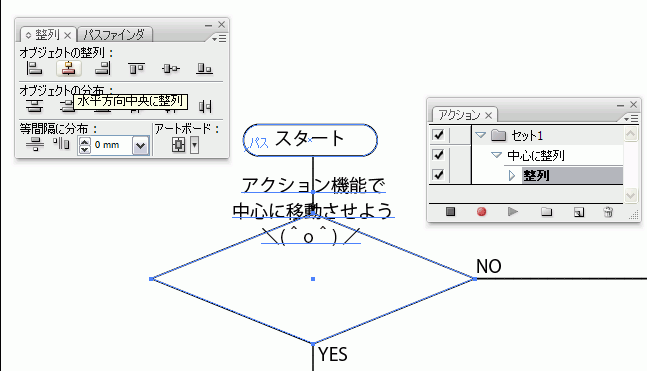
この状態で整列ボタンで中心に整列を実行する
「整列」ウィンドウを使って、水平方向中央に整列をかけて垂直方向整列もかけましょう。
すると文字が「ど真ん中」に来ます。
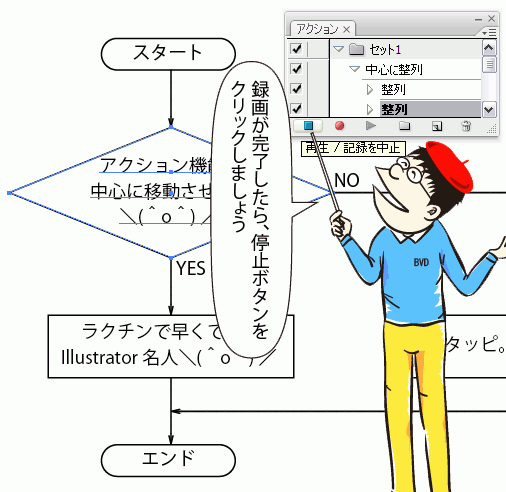
アクションに記録したい操作が完了したら停止ボタンをクリックしましょう。これでアクション登録完了となります。
アクションセットの作り方と使い方
セットってフォルダの中に今作ったアクションが入っていますね?
これを「アクションセット」といいます。複数の登録したアクションを収納するフォルダです。
これに名前を付けましょう。
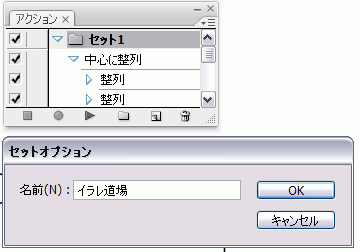
こうやってアクションセットに名前をつけたら保存しましょう。
アクションセットの保存「セットの保存」の場所
アクションセットを作成したときに、クリックした右上の小さい▲の所を クリックすると「セットの保存」っていうのが出てきます。 それを選びましょう。
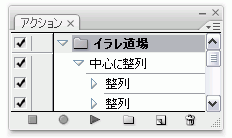
アクションセットのファイルを保存する場所
このアクションセットのファイルを保存する場所ですが、Illustratorのアプリケーションが保存されている場所の中に「プリセット」フォルダがあります。
その中を見ると 「アクション」っていうフォルダがあります。その中に保存しましょう。
保存したら、次から、Illustratorをやるときは、いきなり「アクション」の中に さっきのアクションセットが入ってますよ!
作成したアクションを実際に使ってみましょう
今回、作成したアクション「親オブジェクトと子オブジェクトを選んで親オブジェクトの中心に整列させる」を実際に使ってみましょう。
まず中心になるオブジェクトと中心にもってきたいオブジェクトを「シフト」を押して両方選択します。
「中心になる方」の オブジェクトを普通にもう1回だけクリックし(親になるオブジェクトをクリック) F5を押せば「整列パレット」をクリックしなくてアクションが働いて自動で文字が中心に来ます!
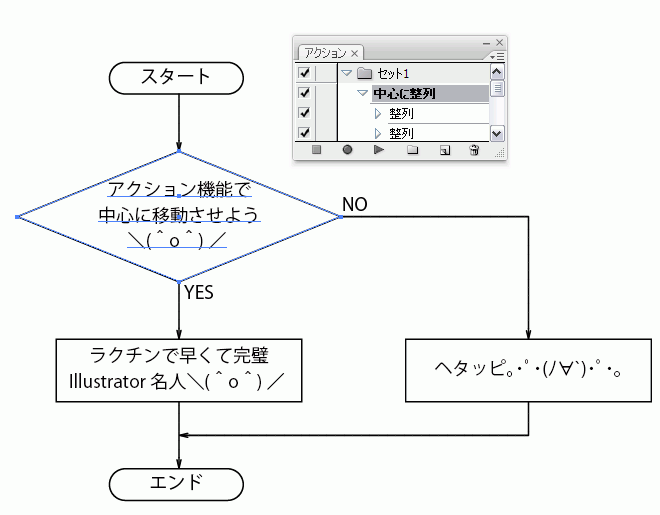
このような操作は何度もIllustratorのオペレーションで繰り返す操作となります。このような使用頻度の高い操作は作業者、業種によって異なります。
![]()
あなたが普段よく行う操作をこれと同じ手順でイラレのアクションにどんどん登録して使っていきましょう!
アクション登録のおすすめをどんどんご紹介します!
他にも、登録したら便利なアクションが色々とあるのでどんどんご紹介しますね。
ということで、あなたの使用頻度の高い作業をこの方法でどんどん「アクション」登録していきましょう!

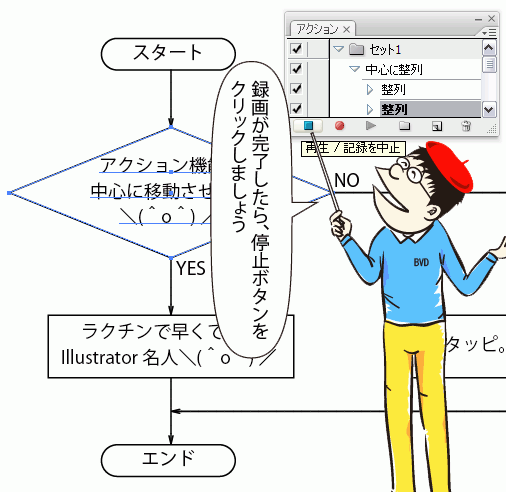

コメント