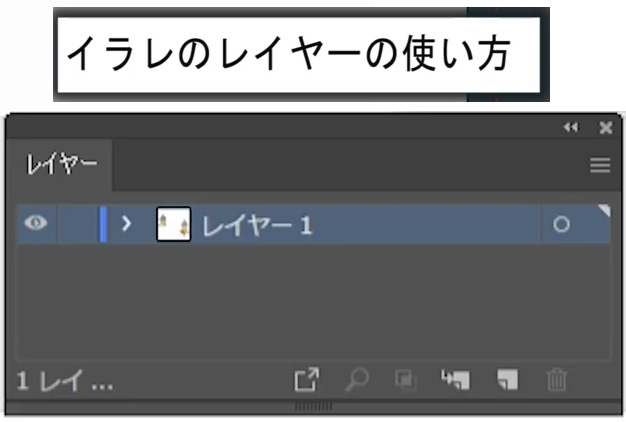
初心者でイラレのレイヤー移動ができない!使い方がわからない。
絶対に使う「重要機能」だけに絞り、10分でわかるようレイヤーの使い方をまとめました。
イラレ レイヤーの使い方
レイヤー表示、非表示、アウトライン表示、整理、複製順番、結合、削除などのIllustratorレイヤーに関する基本操作のすべてが、本当に今すぐ使えるようになれます!

今回は、この「おでんのイラスト」をレイヤーに分けて移動して整理して、レイヤーの使い方を解説します。
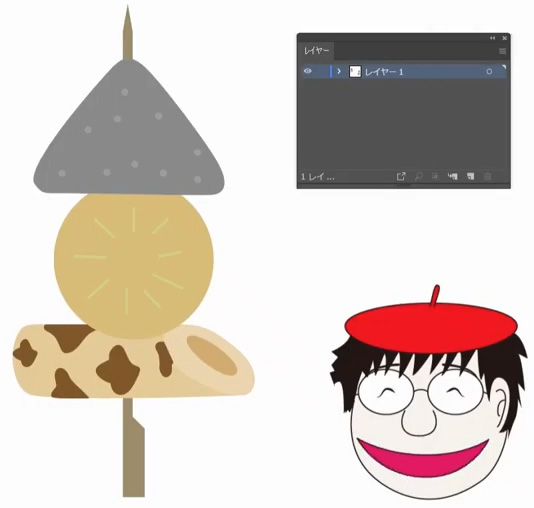
イラレのレイヤー「表示、非表示、アウトライン表示」方法
イラレのレイヤー表示は、「目玉マーク」のアイコンをクリックして使います。
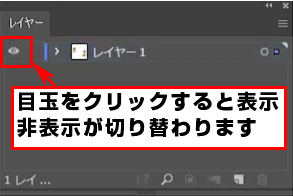
非表示にしたり、アウトライン表示にすることもできます。
レイヤー非表示
レイヤーの「目玉アイコン」をクリックすると「非表示」になります。

試しに、こちらの「だいこん」レイヤーの目玉をクリックして非表示にします。
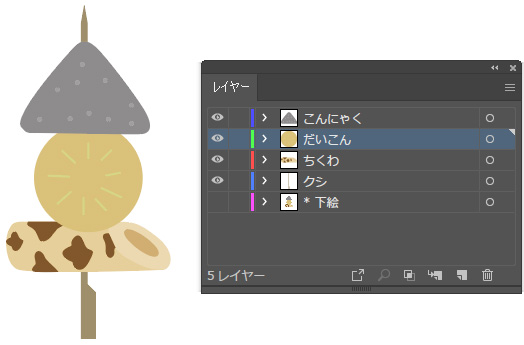
このように「非表示」にしたレイヤーに入っているオブジェクトだけが非表示になります。この場合は「だいこん」が非表示になりました。
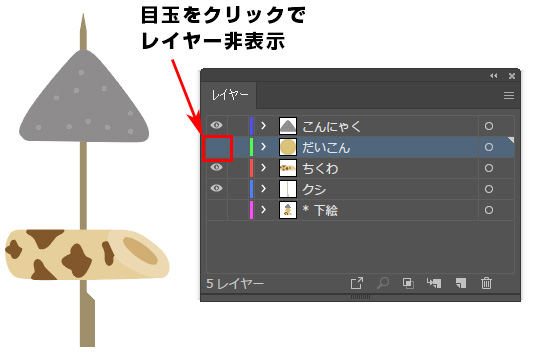

操作の邪魔になるものは、これでレイヤーで「非表示」にして快適にイラレできます。

これで快適にイラレできるっす!
レイヤーアウトライン表示
「こんにゃく」レイヤーの目玉マークを「⌘(コマンド)【windowsはCtrl】」を押しながらクリックすると「レイヤーだけアウトライン表示」になります。
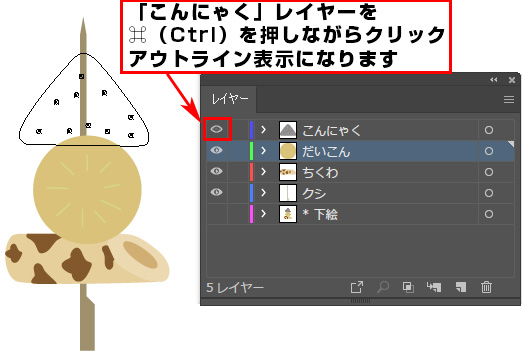
もう一度、同じ方法(⌘(Ctrl)押しながら)で目玉をクリックすると、普通の表示に戻ります。
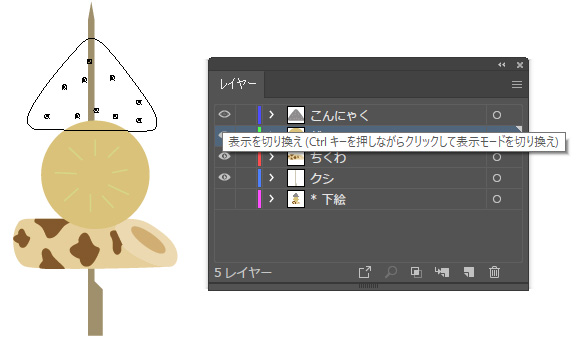

これはトレース(写真やイラストをIllustratorでなぞって清書する)時に便利なテクニックです。
レイヤー単位で「アウトライン表示」させる使い方をすると、背面にあるオブジェクトや「下絵」が見やすくなり操作しやすくなります。プロの現場でも大変重宝します。

さすが、千葉名人!よくこんな機能に気がつくっすねー!

わたくしめイラレのプロでございますから!
レイヤーロック(固定)
イラレのレイヤーのロック方法です。「目玉」の横のスペースをクリックすると「鍵」マークが付きます。

鍵マークが付いたレイヤーはロックされています。動かしたくないレイヤーはロックして操作しましょう。
新規レイヤー作成方法
レイヤーの下側のこのアイコンをクリックすると、「新規レイヤー」が作成できます。
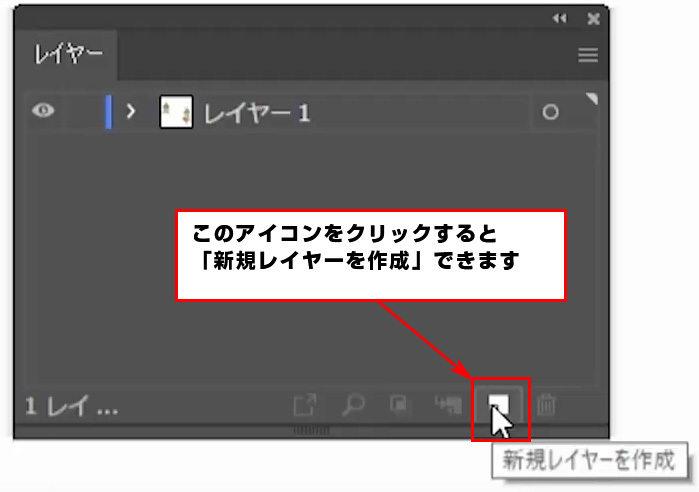
「新規レイヤーを作成」をクリックするほどレイヤーが増やせます。
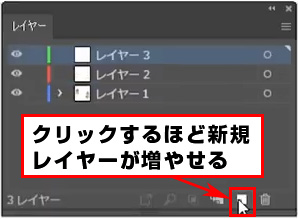

レイヤーは無限に増やせるんすか?

好きなだけレイヤーを増やしてみて!

ああ、まるでお金持ちになった気分すよー!
レイヤー名の変更方法
名称部分をダブルクリックすると、レイヤー名を「再入力」で変更できます。
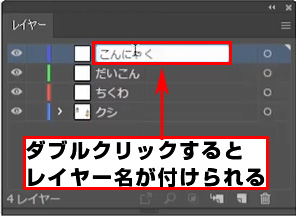
レイヤー削除
削除したいレイヤーを選択します。そして、レイヤーの下にある「ゴミ箱」をクリックするとレイヤー削除できます。
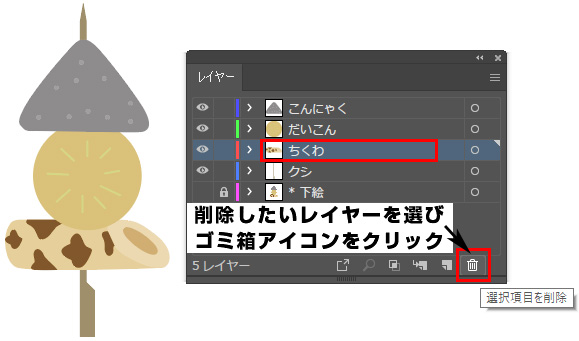
「ちくわ」レイヤーを削除します。
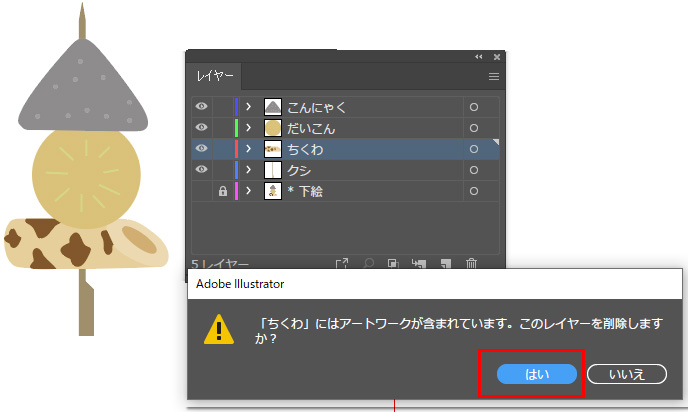
ちくわレイヤーが削除された


おでんの「ちくわ」だけが消えたっすw

実はオレがたべちゃいました!
イラレのレイヤー整理方法
イラレのレイヤーを整理する方法です。サブレイヤーで操作するとゴチャゴチャになります。レイヤーはディレクトリ(階層構造)式になってます。
サブレイヤーではなくルート(大元)レイヤーだけで全てのオブジェクトをレイヤー整理できるように設計されています。

レイヤーの中のレイヤーががサブレイヤーです。
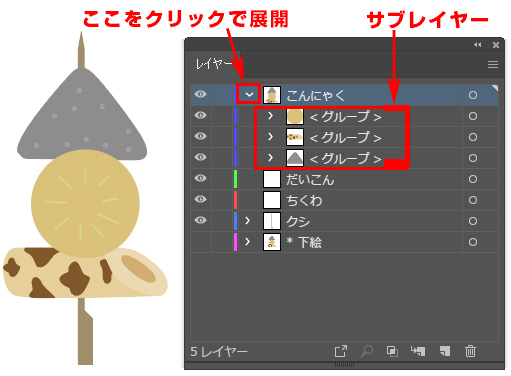
サブレイヤーの重なり順は、サブレイヤーの重なり順の移動ではなく「ショートカットキー」で行うと効率的でカンタンです。

サブレイヤーを使うのはイモすか?

イモっていうか、効率が悪くなるケースが多い。サブレイヤーを使うのは表示がおかしい時などに確認するとき。あとは、別のアプリ(Adobe Character Animator等)に使う用のサブレイヤーがそのまま他の重要項目になるケースだけにしたほうがいいよ。初心者段階から、あまりにサブレイヤーに依存するようになると偏った使い方になっちゃうから覚えておいてくれや!
最背面に移動のショートカット
✅ ⌘+Shift+] 【Mac】
✅ Ctrl+Shift+] 【Win】
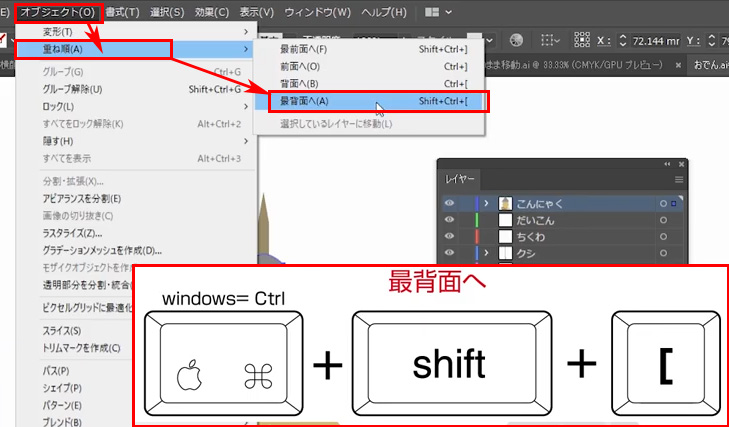
最前面に移動のショートカット
✅ ⌘+Shift+[ 【Mac】
✅ Ctrl+Shift+[ 【Win】
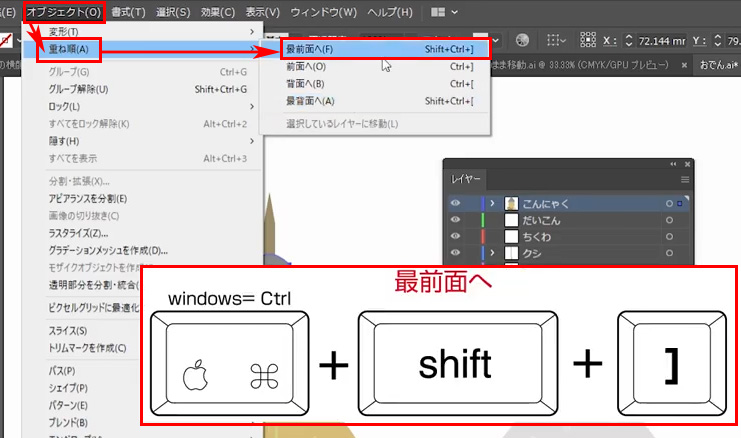
これでサブレイヤーにあるオブジェクトの重なり順を、ショートカットで整理できます。
つまり、Illustratorでは基本的にサブレイヤーは使う必要がありません。
これがプロと素人の違いになるほど、操作効率に大きな差がでてきます。
初心者の方は非効率なサブレイヤーの整理で上下などの順番を整理したりせず、最低限必要なレイヤー生成で「上記のショートカット」でレイヤー内のオブジェクトの重なり順番を整理する練習を普段から心がけください。
サブレイヤーをショートカットだけで整理する方法
「こんにゃく」レイヤーに、「だいこん」と「ちくわ」も入れてサブレイヤー表示させてみました。この状態で、上記のショートカットでオブジェクトの重なり順を変更します。
「こんにゃく」を選んでショートカットで最前面に移動させたら、サブレイヤーでもレイヤーの1番上に移動してることがわかります。
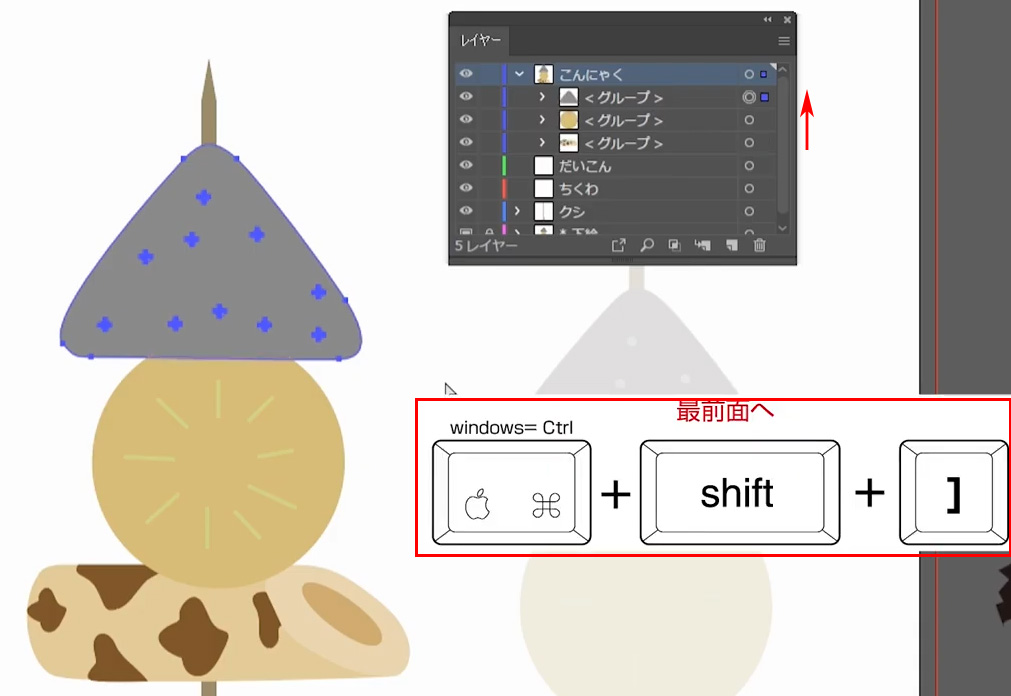
逆に、「こんにゃく」を選んで「最前面に移動」のショートカットを入れると、1番下に、サブレイヤー内でも「こんにゃく」が移動します。
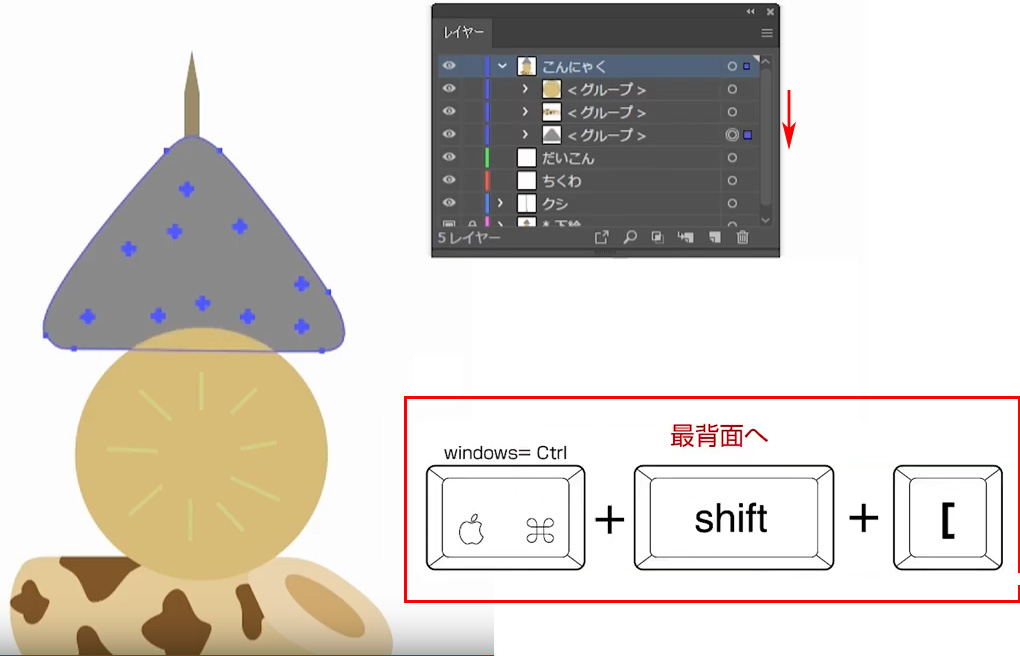
サブレイヤー内の重なり順はこのように、ショートカットだけで行うことができるので慣れると、サブレイヤーの表示の必要がない状態になります。
慣れるまでサブレイヤーで確認しながらやるのもありですが、徐々にレイヤー内の重なり順はこのショートカットで瞬時に処理できるように練習しましょう。重要ですよ!
イラレ レイヤー分け
新規レイヤーで増やしたレイヤーに、オブジェクトを移動させるレイヤー分けのやり方です。

オブジェクトを選ぶと、レイヤーの右側にこのような「点」が表示されます。
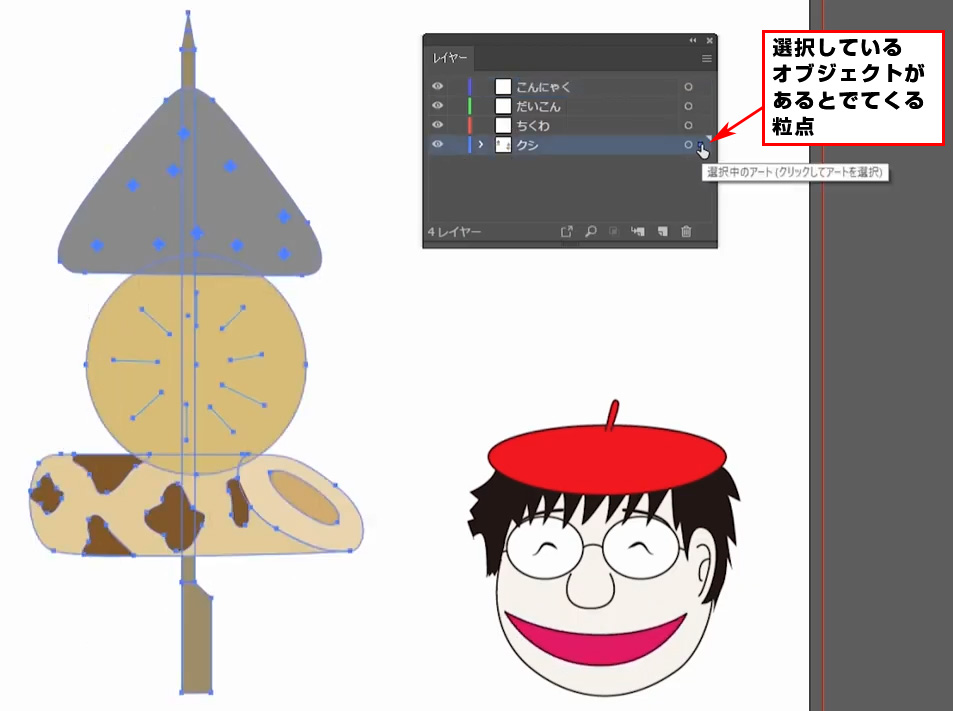
このマークをクリックしたまま「別のレイヤー」に移動させてクリックした手を離すと、ドラックアンドドロップで別のレイヤーに選択中のオブジェクトを移動できます。
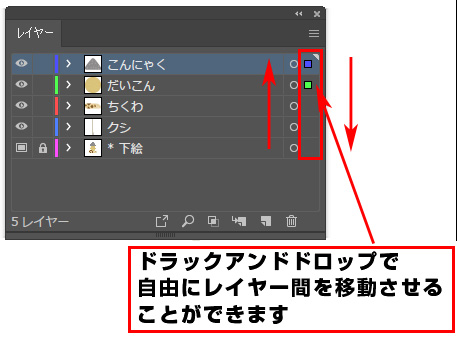
この方法で、レイヤー分けしたレイヤーの間を「自由に移動させたいデータだけ移動・整理」できます。

んまー!これすごい便利ね!!
イラレ レイヤー 移動できない
レイヤー、またはオブジェクトが「ロック」されてる場合、レイヤー移動できません。

もし、レイヤーに鍵マークが付いている場合は「鍵をクリック」するとロック解除できます。
その他の理由でレイヤー移動できない場合は、オブジェクト自体にロックがかかっている場合があります。
これはサブレイヤー表示で確認すると、鍵のかかっているサブレイヤーがレイヤーの中に隠れいてまざっている状態です。
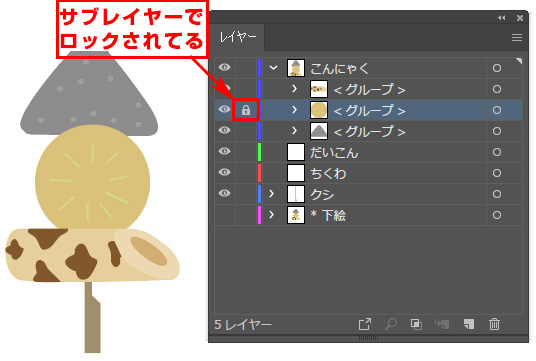
オブジェクトのロック解除方法

オブジェクトのロック解除方法は、ロック解除のショートカットを入力すると一括でまとめて解除できます。
✅ ⌘ +オプション+2【Mac】
✅ Ctrl +オプション+2【Win】
です。
レイヤーのロックも解除している状態で上記のショートカットを入れると個別のロックも全て解除されます。
イラレのレイヤー移動ができない時の大半はレイヤーのどこかにロックがかかっているのが原因です。
イラレ レイヤー 順番入れ替え
レイヤーの順番を入れ替える場合は、レイヤーそのものをクリックして他のレイヤーの上、または下にドラックアンドドロップで移動させます。

「クシ」レイヤーが「だいこん」レイヤーの上にレイヤーごと移動しました。
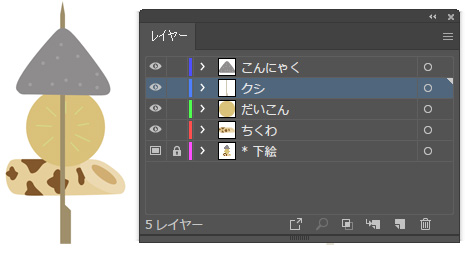

これで、レイヤーの順番を自由に入れ替えできます。

クシが大根とちくわの上にでてきてるねw
イラレ レイヤー 複製
イラレのレイヤー複製は、まず「コピー(複製)したいレイヤーを選択」します。
次に、②の部分をクリックし、③「(レイヤー名)」を複製を選択します。
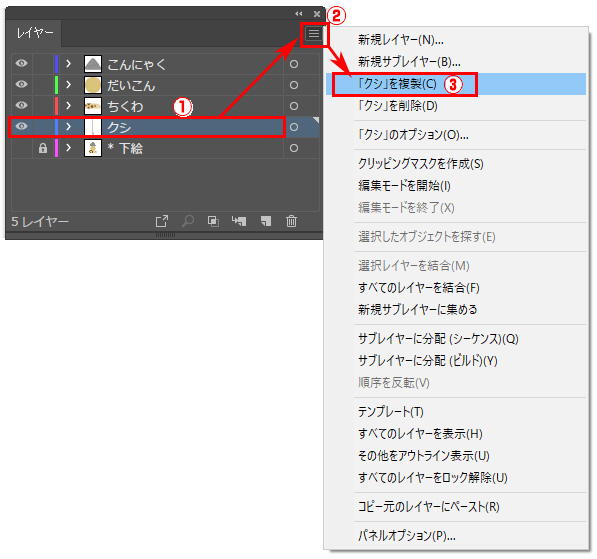
複製されたレイヤー
このように「のコピー」という複製レイヤーができます。
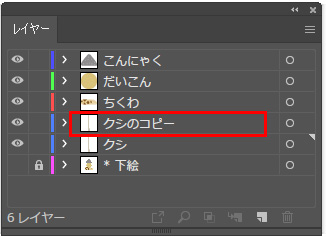
元のレイヤーと同じ内容のオブジェクトがまったく同じ位置に同じ状態で入っています。
イラレ レイヤー 結合(統合)
結合したいレイヤーを「Shift(シフトキー)」を押しながら選択すると『レイヤーを複数同時選択』できます。
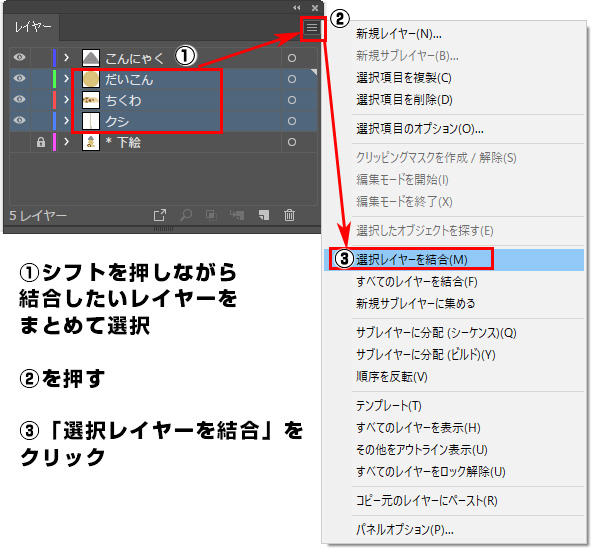
その状態で、レイヤーの右上のボタンをクリックすると「レイヤー結合」が表示されます。
選択しているレイヤーだけが1つに結合し統合されます。

全てのレイヤーを1まとめに結合(統合)
全てのレイヤーを1つにまとめたい場合は、「全てのレイヤーを結合」を選びます。
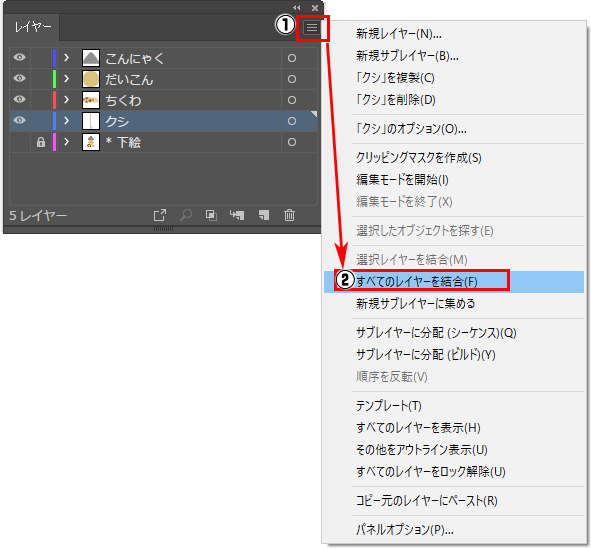

たった1つのレイヤーに全部のレイヤーが結合(統合)されます。
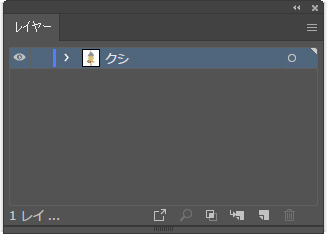

レイヤーがすっきり整理できたね!
イラレのレイヤーオプション
レイヤーオプションは対象となるレイヤーをダブルクリックすると表示されます。
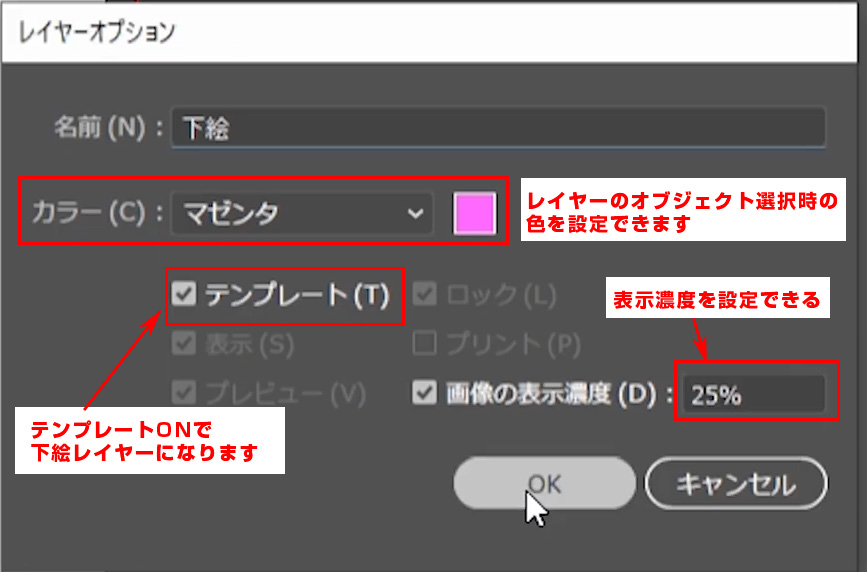
レイヤーオプションで配置、埋め込み画像を半透明にできます。

テンプレートにチェックを入れると、ファイルを印刷してもプリントされません。
「透明度」で薄く表示することができます。トレースしやすい透明度にします。
下絵画像の透明度は「30%前後」がおすすめです。
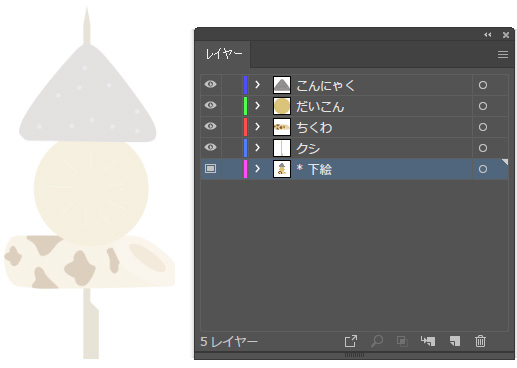
【動画】イラレレイヤーの使い方!整理、複製、順番、結合、削除方法

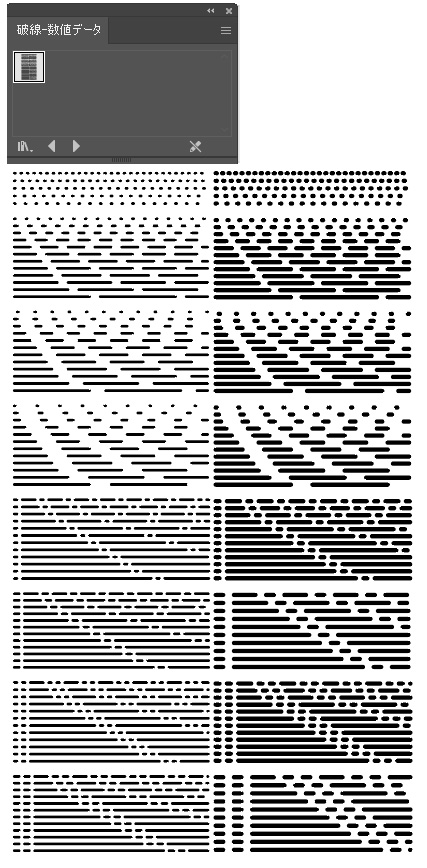
コメント