
illustrator鉛筆ツール塗り設定はどうするの?

イラレの鉛筆ツールの塗り(クローズパス)の使い方の解説です。
[/st-kaiwa1]
鉛筆ツールの基本設定の動画解説
このように、基本的に塗りなし、線ありで作成します。
線幅は、ペンツールと同じで用途に合わせて好きな太さを線幅に入れてから使えばそれが適用されます。
illustrator鉛筆ツール塗り設定はどうするの?
冒頭解説のとおり、illustrator鉛筆ツール塗り設定は基本的にペンツールと同じで「塗なし」で使います。
ショートカットで「塗りなし」にする場合は、塗面を選んでいる状態で、
✅ / (スラッシュ)
キーボードから(英数字入力モード状態でスラッシュ「 / 」)を入力すると「塗りなし」になります。
線にも同じショートカットで「塗りなし」にできます。
詳細は線と面を塗りなしにする設定方法の解説をご参考ください。
基本的に鉛筆ツールはオープンパスで使う

鉛筆ツールは用途にもよりますが、基本的に「オープンパスの線」を作成するものとして利用します。
オープンパスとは、閉じてない線という意味です。パスとは、線のことを言います。
[/st-kaiwa1]オープンパスに色が付いていると、意図してないところに色が出たりするので、色を付ける場合はクローズパスで別に色を付けるパスを作成して着色してあげます。
鉛筆ツールは下書き作成に便利です

私の場合は、鉛筆ツールは名前の通り「鉛筆」で下書きを作成する時と同じように、鉛筆ツールを利用しています。
[/st-kaiwa1]作成するイラストの線画を「鉛筆ツール」でペンタブレットを使って連続入力で作成しています。

そのやり方を動画で詳しく解説しました。ご参考ください。

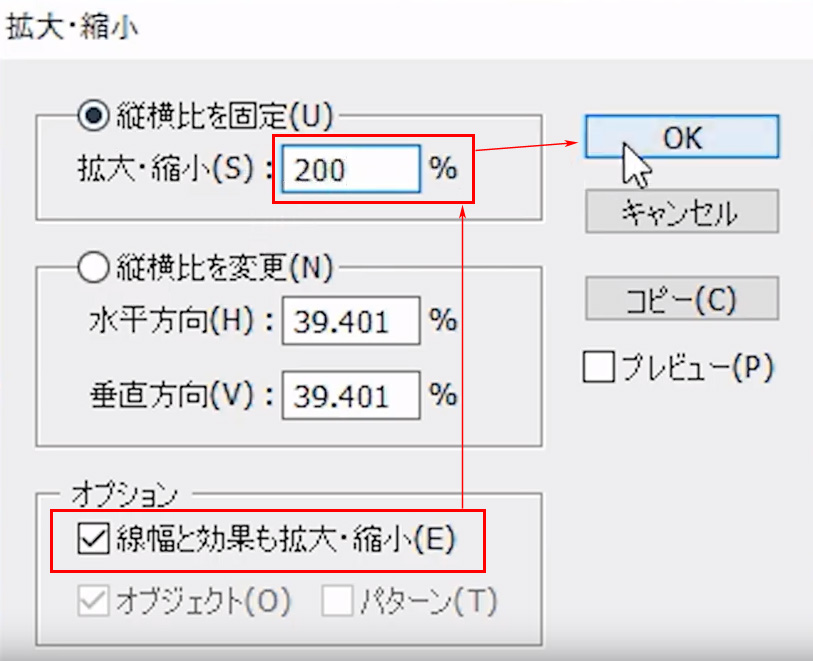
コメント