アウトライン表示できない?されない!?
高速表示でサクサク!「パスだけ表示」できるIllustratorのアウトライン表示のショートカットのまとめです。
さらに「レイヤーだけアウトライン表示」する方法と、アウトライン表示を「元に戻す方法」もわかります。
イラレ「アウトライン表示」ショートカット
Illustratorにはパスアウトライン化や文字のアウトライン化だけではなく「アウトライン表示」という機能があります。
✅「表示/アウトライン」で適用されます。
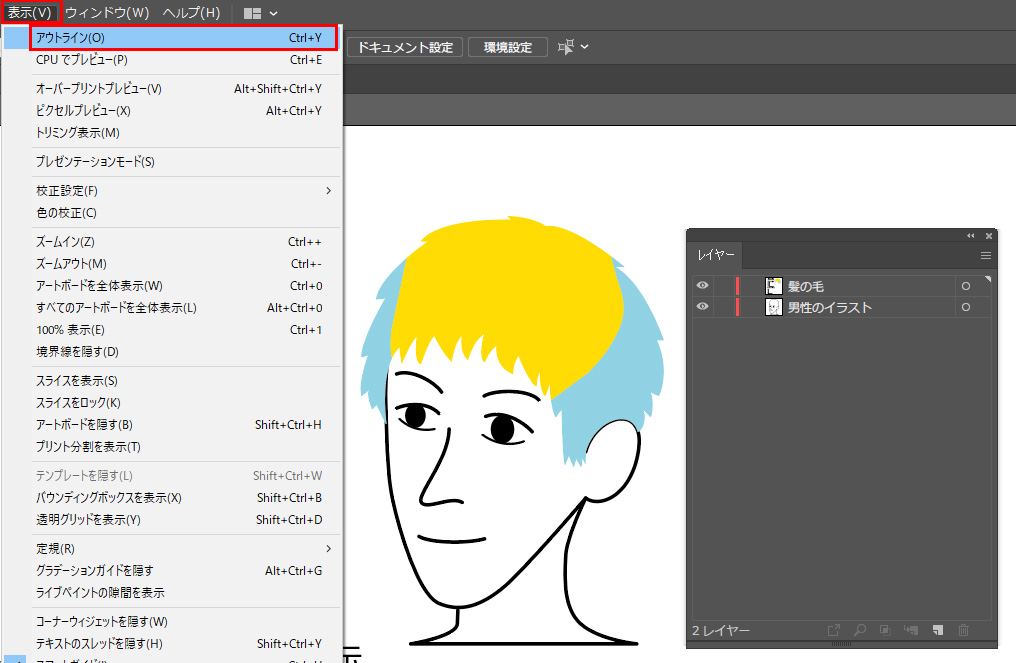
これは、メニュー(または下記ショートカット)から行うと、全てのレイヤーのオブジェクト表示がアウトライン表示になります。
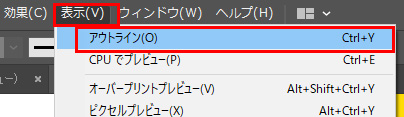
アウトライン表示になったイラスト
アウトライン表示になったイラストはこのように表示されます。表示が軽量化されるだけではなく、パスが透過してみることができるため「構造が把握しやすい」というメリットもあります。
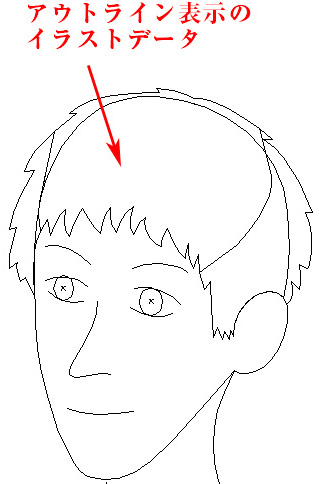
またこのように、アウトライン表示にしたデータは、通常の表示のときと同じようにアンカーポイントなどを編集できます。通常の操作でそのまま扱えます。
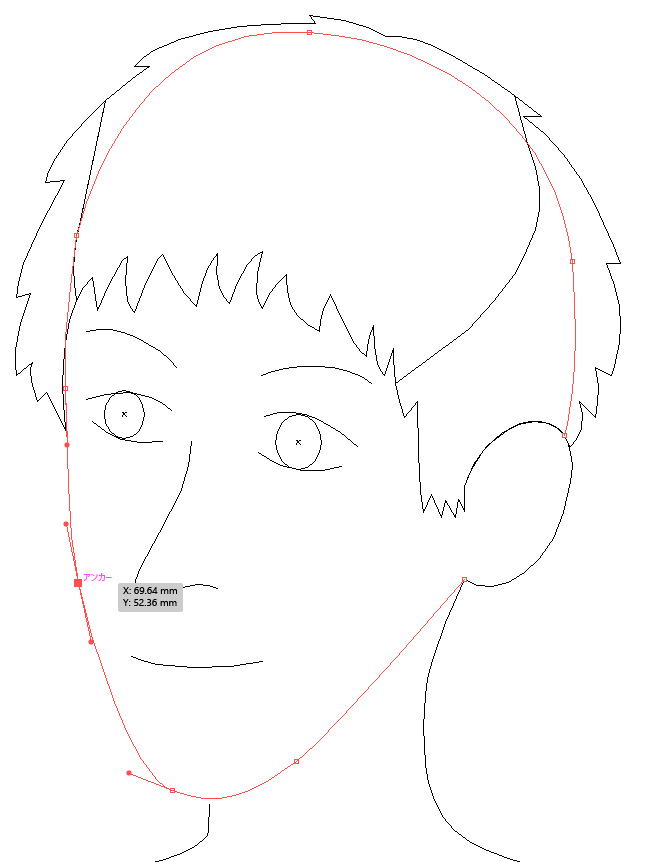
ショートカットで素早く、通常の表示→アウトライン表示→通常の表示と切り替えることができます。
アウトライン表示のショートカット
✅ ⌘+Y【Mac】
✅ Ctrl+Y【Win】
ショートカットを押しても切り替えることができます。
ちなみに、このアウトライン表示モードは、ファイルが重い時に使うとファイルが軽くなります。
軽量でメモリが少ないパソコンでも高速表示になるメリットもあります。
イラレのアウトライン表示をもとに戻す方法
また、メニューの「表示/GPUでプレビュー」を選択しても元(普通の表示)に戻ります。
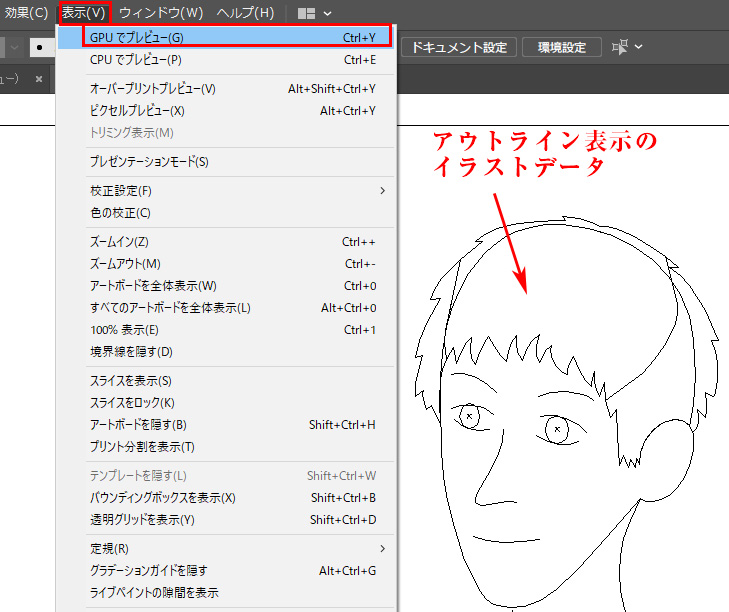
GPUプレビューとは?
GPUプレビューとは、高速表示モードでAdobe Illustrator CCを使うなら、「GPUでプレビュー」が「CPUでプレビュー」よりもおすすめです。
【裏技】1つのレイヤーだけアウトライン表示にする方法
アウトライン表示にしたい、レイヤーの「目玉アイコン」をコマンド(Ctrl)を押しながらクリックすると、その1つのレイヤーだけアウトライン表示にできます。
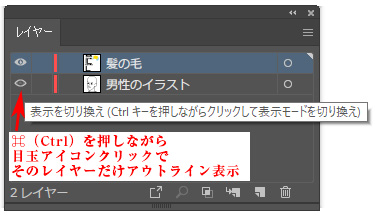
元に戻したい場合は、同じように「目玉アイコン」をクリックするとアウトライン表示が元の表示に戻せます。
下絵的にパスを表示させたいレイヤーがある時にも「アウトライン表示」は便利です。
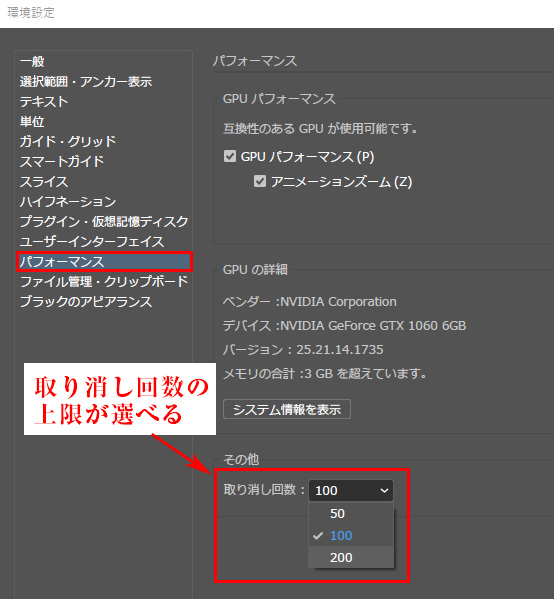
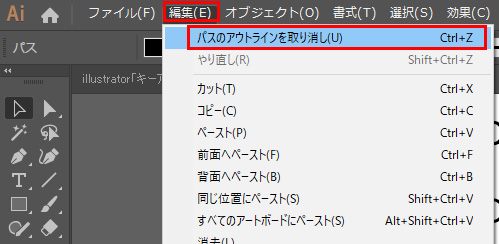
コメント