Illustratorには、ペンツールの他に「鉛筆ツール」があります。

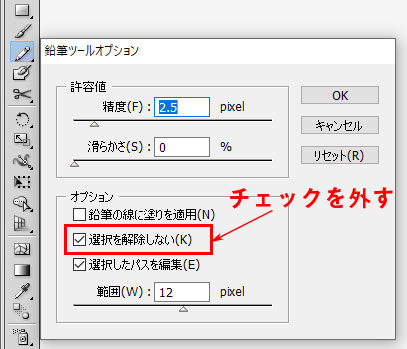
Illustratorには、ペンツールの他に「鉛筆ツール」があります。

ベジェ曲線をマウスやペンタブレットの動きでダイレクトに描けます。
様々な便利な使い方がありますので、動画も合わせて実際に使って解説します。

ペンツールを使えば綺麗なベジェ曲線を描くことができます。
そのため鉛筆ツールは、普段あまり使いません。イラレの中でも目立たないツールです。

しかし、実はとても便利なツールです。
イラストレーターの鉛筆ツールは「古いバージョン」から存在します。
つまり、イラレに必要不可欠な「便利なツール」ということです。
アンカーポイントを微修正したい時「鉛筆ツール」を使うと便利です。

色を付けたクローズパスの微修正も、鉛筆ツールで軽くなでて修正するのも便利なテクニックの1つです。
Illustratorを使っていると、紙に鉛筆でイラストなどの下書きを書き、スキャナーや写真で撮影してパソコンに取り込み、下絵にしてトレースするときがあります。
鉛筆ツールでイラストレーターに下絵を直接作成できます。
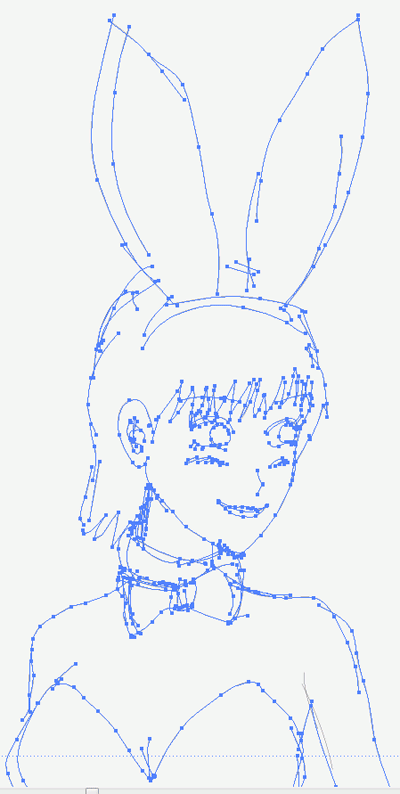
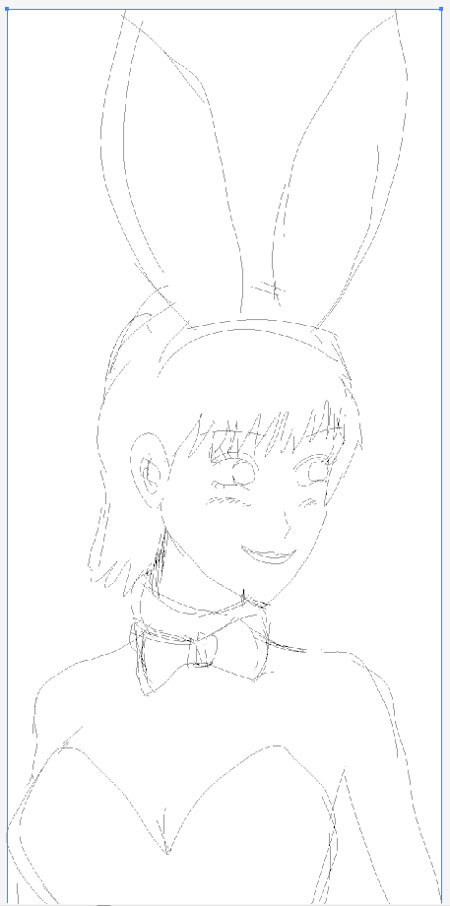

イラストレーターの鉛筆ツールで下書き行う場合は、 選択状態が続いていると線が連続で入力できません。

イラストレーターの鉛筆ツールでイラストなどの下書きを行う場合は、ワコムのペンタブレットなどを使うのが基本となります。
しかし、線を1本入れる都度「選択」を解除しないと線に変更が加わってしまう時があります。
そのため、鉛筆ツールをダブルクリックして表示される鉛筆ツールオプションの上記の赤い囲い部分のチェックを外します。
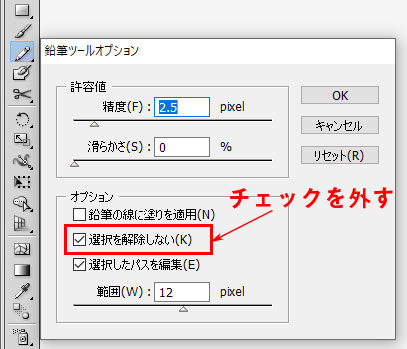
これで、一筆入れる都度自動でパスの選択が解除されます。
何千本もの線をサクサクとIllustratorから入力することが可能になります。
コメント
イラストレーター買ったはいいが、全く使う勇気が出ず(いらいらしたら嫌だなあとか)怖くて放置していました。それでもしょうがないと思い腰あげて講座ブログ探していたら、おすすめとして紹介されていたこのサイトにたどり着きました。
動画では千葉名人のどーんとあらわれた笑顔のイラスト、小さいはなみず出てるイラストにて全ての不安が払拭されました。
どこよりもわかりやすくてピンポイントで悩みが消える淡々とした名人の声に救われました。このような動画に出会えてとても嬉しいです。
強気でがんばります!千葉名人ありがとう。
さっきのメール「重い腰」と書きたかったのに 思い腰と….誤字です。(^ν^)!
おうどんさん、こんにちは(^ー^)ノ
Illustrator購入されたんですね!
最初、結構むずかしいと感じるのですがコツコツ続けていくと急激にわかってきて面白くなるので是非たのしみながら無理せず使い続けてください。
最初、張り切りすぎてエネルギーを使い果たしてしまう人が多いので(;´Д`)
少し学習や練習ペースを抑えながら楽しい範囲でコツコツ継続していくと確実に自分が表現したい作品が作れるようになってきます。
こちらこそありがとうございます(^ー^)ノ