【動画】illustratorで線幅が変えられない原因と解決方法!
2019.03.11

イラレでイラストファイル(クリップアート)を開いたが、線を太くしたり細くできない!
illustratorで線幅が変えられない原因の特定と「解決方法」の解説です。動画で具体例と裏技も解説していきます。
↓ 線幅ツールの使い方については下記をご参考ください。
.png)
Illustrator線幅ツール使えない?線を細く&太くする方法
Illustratorの線(パス)を太くしたり細くしたりしたいですか?または線幅ツールが使えないとお困りではありませんか?イラレの線幅ツールはどこ?・・・どこにあるかわからなかったりする場合もありますよね?この知識を得ることで、イラレの線を...
illustrator線幅変えられない原因
もしかして、誰かが作成した、クリップアート(フリー素材、ダウンロードデータ、Office関係の付録等)を使っていませんか?
Illustratorは面の塗りオブジェクト(クローズパス)だけでもイラストを作成できます。
クリップアートには、線データがない素材も存在します。
[st-mybox title=”注意ポイント” fontawesome=”fa-exclamation-circle” color=”#ef5350″ bordercolor=”#ef9a9a” bgcolor=”#ffebee” borderwidth=”2″ borderradius=”5″ titleweight=”bold”]
線がないデータは、線幅が変えられません。
[/st-mybox]
他のソフトで作成されたデータは、線が塗りに自動変換される
また、他のソフトで作成したデータでは、そのソフト上では「線データ」でも、Illustratorでファイルを開いた段階で、「塗りデータ」に変換されるデータも多数存在します。
逆のパターンもあります。
Illustrator→他のソフト→線が面塗りデータに自動変換される
塗面は見た目が線でも、線幅をもたないので線幅変更できない
塗り面は線幅を持たないデータですので、線幅をIllustratorで変更できません。
マイクロソフトのVisio(ビジオ)などで作成した線画データで、このような現象がよくあります。
その場合、Visio側で線幅を修正してからIllustrator側にコンバートしますが、余計な線データが加わったり思うように編集加工できないので、Visioを購入して元のデータを修正したりしたことがあります。
複数の線幅が混在していると、個別に線幅を変更しなければならない
異なる線幅が複数混在しているイラストデータは、一括で線幅を変更すると同じ線幅が適用されます。また線画ではなく塗りだけで構成されている線のような表現の箇所も混在する場合は、線データではないので線幅は変えられません。
そこで裏技があります。線幅を持つデータであれば使えます!
【裏技】複数の線幅を拡大縮小に合わせて太くしたり補足する方法

異なる線幅の線が混在しているIllustratorデータの線幅を変更したい場合は、裏技があります。
拡大縮小率に合わせて、線幅を変更することができます。
✅ 手っ取り早く、60秒の動画解説を御覧ください。
拡大縮小ウィンドウを表示させる
オブジェクト/変形/拡大縮小 と選ぶと、拡大縮小ウィンドウが表示できます。
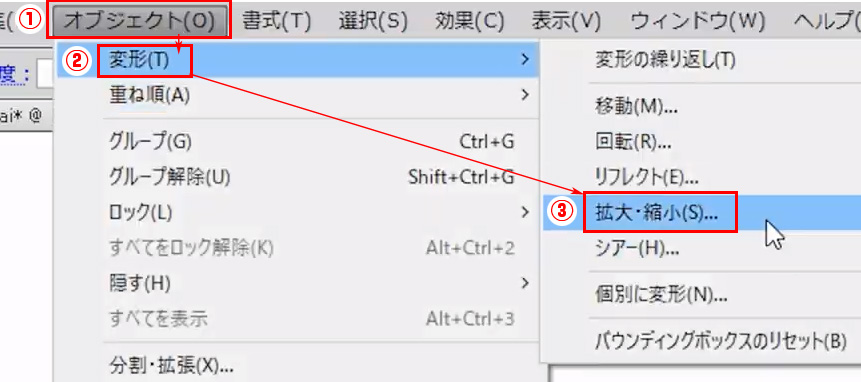
拡大縮小ウィンドウ
拡大縮小の設定ウィンドウに、オプションがあります。「線幅と効果も拡大・縮小」にチェックを入れます。
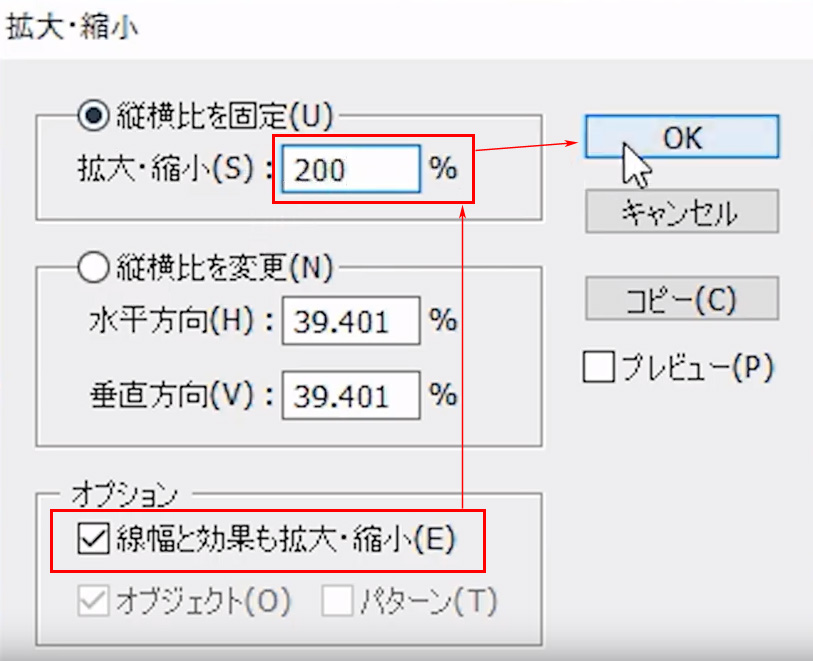
拡大縮小を200%にすると、2倍のサイズにイラストが大きくなります。
線幅も同時に2倍の太さになります。逆に50%にするとイラストサイズが半分になり、線幅も半分細くなります。

線がバラバラで混在していても、個別の線が倍、半分に全てキレイに拡大縮小できます。
チェックを外すと、拡大縮小しても線幅はそのままでイラストを拡大縮小できます。
製図など、線幅が決められている作業の時は線幅が変更されないように、拡大縮小のチェックを外して操作します。
[/st-kaiwa1]
基本的に、このチェックは外した状態でIllustratorは操作します。
線幅を拡大縮小に合わせて太くしたい、補足したい時だけONにする使い方をします。
[st-mybox title=”注意ポイント” fontawesome=”fa-exclamation-circle” color=”#ef5350″ bordercolor=”#ef9a9a” bgcolor=”#ffebee” borderwidth=”2″ borderradius=”5″ titleweight=”bold”]
そうしなければ、線幅がバラバラすぎるイラストデータが完成してしまうからです。製図の仕事などでは致命的なミスとなりますので、気をつけて使いましょう。
このウィンドウで設定した状態はキープされますので、変更を終えたら設定を元に戻す(線幅も拡大縮小するのチェックを外す)ようにしましょう。
[/st-mybox]
線幅ツールが使えない場合
Illustrator CS5からの新機能「線幅ツール」が使えない場合の対処方法です。
↓ これはパスの線の太さを後から自由自在に変更することできるツールです。
.png)
Illustrator線幅ツール使えない?線を細く&太くする方法
Illustratorの線(パス)を太くしたり細くしたりしたいですか?または線幅ツールが使えないとお困りではありませんか?イラレの線幅ツールはどこ?・・・どこにあるかわからなかったりする場合もありますよね?この知識を得ることで、イラレの線を...
普通に線幅を変更する方法
Illustratorの線幅は、線幅ウィンドウで変更します。
✅ 手っ取り早く、60秒動画解説を御覧ください。
線幅を変えたい対象を選択した状態で、線幅を変更します。


初心者の方は、パスの種類と、パスと面の違い。
また、オープンパス(閉じてない線)には色をつけてはいけないことを基本として覚えてください。
別の記事と動画でも、初心者の方用に上記は詳しく解説します。
[/st-kaiwa1]
今回の記事内容については、下記の動画で詳しく解説しましたので、実際に線幅変更をしたい時の「裏技」と合わせてご参考ください。
動画「Illustrator線幅変えられない時」
今回ご紹介した内容のフル動画です。初心者の方は一連の流れを動画で復習してみてね!

恥ずかしながら道場師範の、わたくしめ「千葉名人」は、Illustratorで製図、イラスト作成のプロの現場で食ってきたプロ中のプロでございます。
YouTubeイラレ道場チャンネルでは、千葉名人が、このようなAdobeソフトの実践テクニックや、ガジェット、アプリ系の裏技などを全て無料公開しております。
[/st-kaiwa1]
いち早く、プロの現場で使われている便利な裏テクニックや、お得な情報を知りたい方は、YouTubeの「イラレ道場チャンネル」をよろしくお願いいたします。
>>YouTube「オレ流!イラレチャンネル」はこちら!

.png)

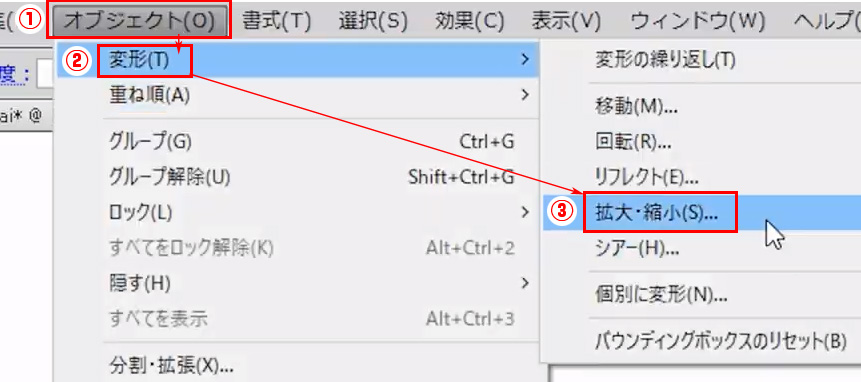
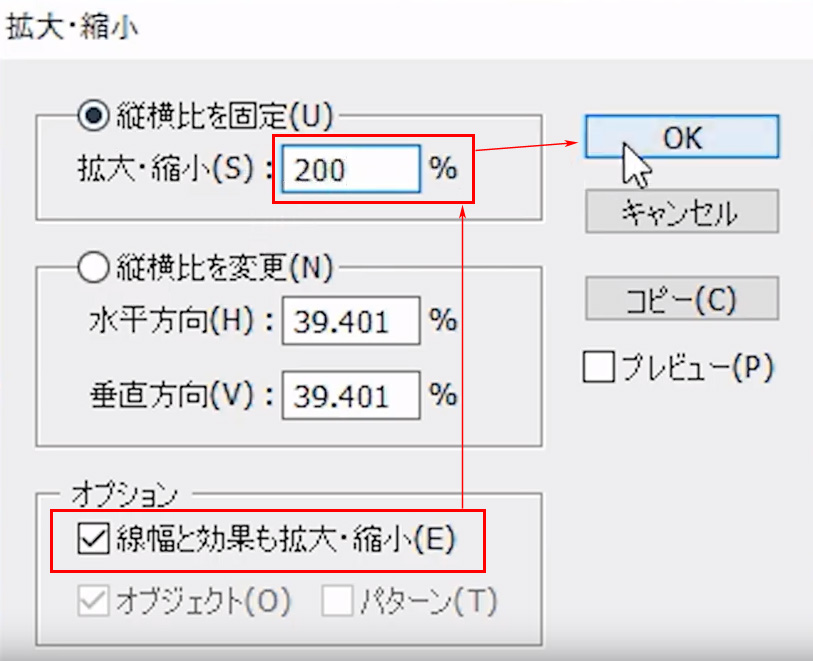



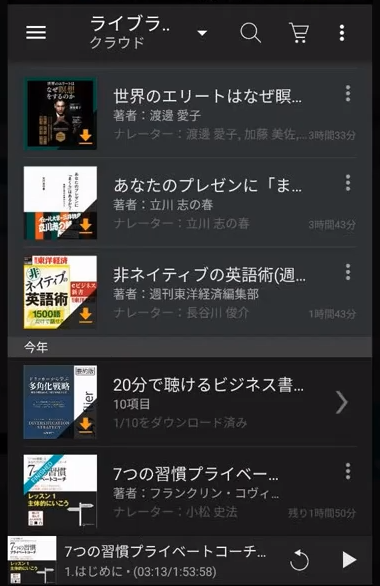
コメント