イラレ 消しゴムツールのサイズの変更
イラレの線(パス)だけ選んで消せる「パス消しゴムツール」にはショートカットもない?
イラレの「パス消しゴムツール」がない時、アイコンはどこにあるのか?

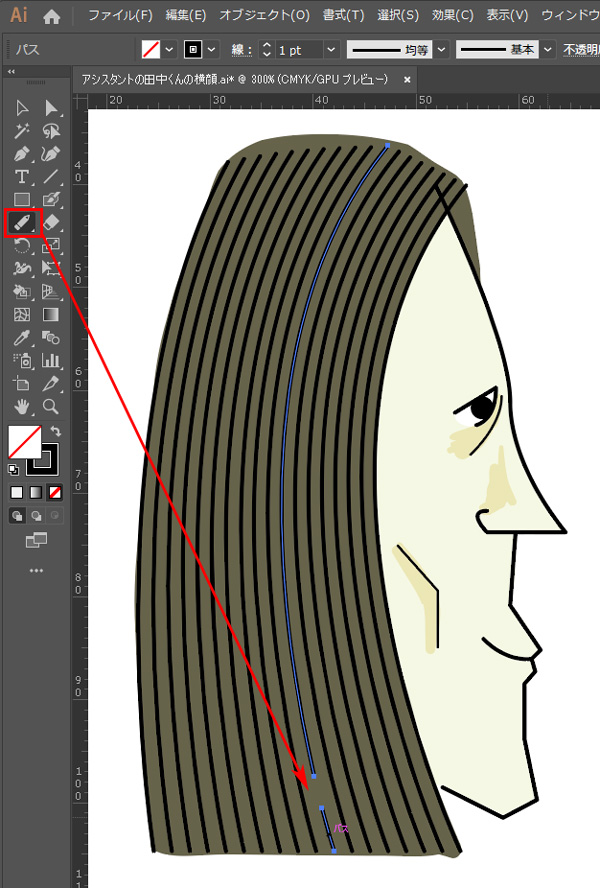
イラレの線(パス)だけ選んで消せる「パス消しゴムツール」にはショートカットもない?
イラレの「パス消しゴムツール」がない時、アイコンはどこにあるのか?

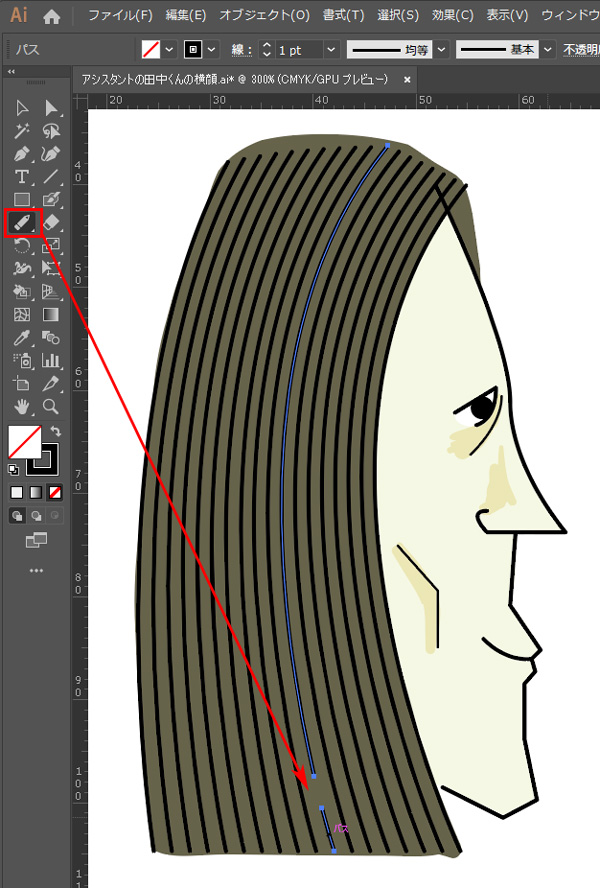

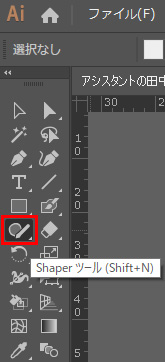
すると「パス消しゴムツール」がでてきます。
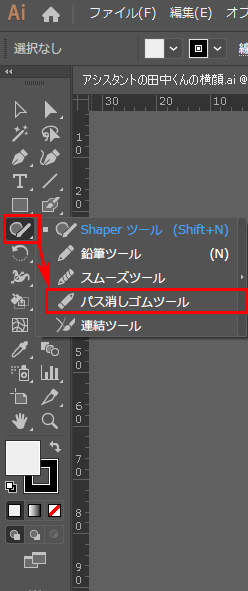
クリックするとパス消しゴムツールが使えます。
[st-kaiwa3 r]びっくりしたぁ!こんなところに隠れてるとか!![/st-kaiwa3]
イラレのパス消しゴムツールにショートカットはありません。
ちなみに、面ごと削除する「消しゴムツール」の方のショートカットは
✅ Shift+E
です。
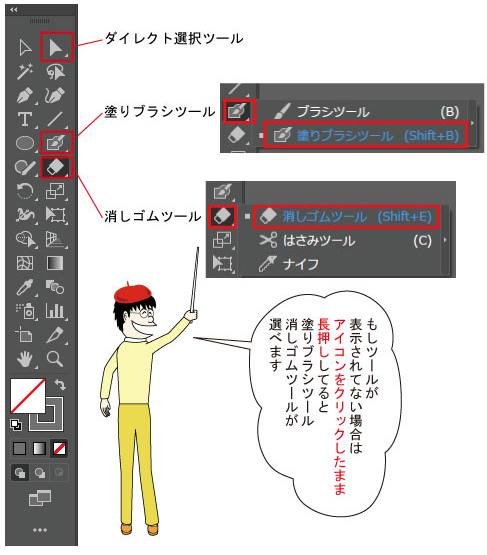
イラレの「消しゴムツール」と「パス消しゴムツール」は別物で機能が異なります。
パスだけをキレイに削除することができるツールが、今回取り上げている「パス消しゴムツール」です。
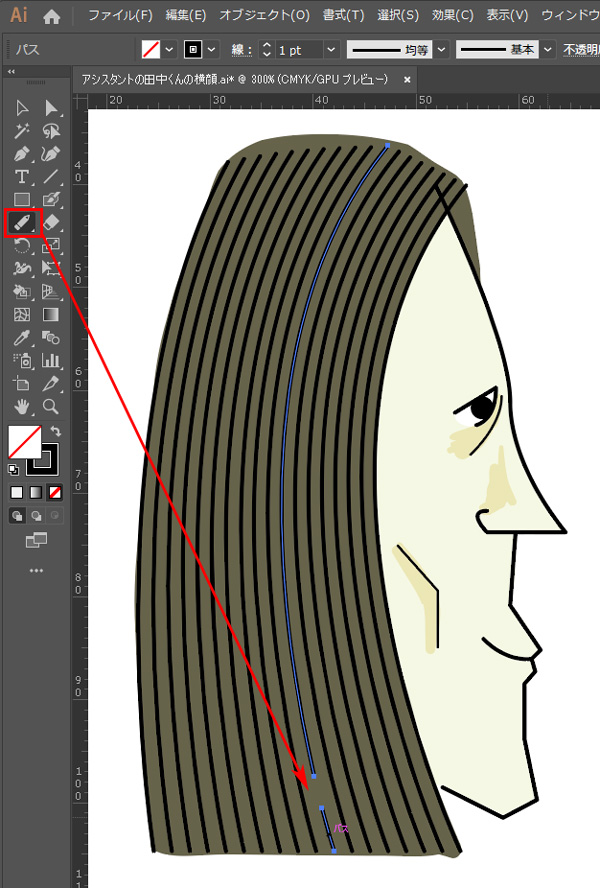
パス消しゴムツールはパスを選択し、ハンドルのベクトルに影響を与えずパスだけをキレイに消すことができます。
[st-mybox title=”注意ポイント” fontawesome=”fa-exclamation-circle” color=”#ef5350″ bordercolor=”#ef9a9a” bgcolor=”#ffebee” borderwidth=”2″ borderradius=”5″ titleweight=”bold”]「パス消しゴムツール」ではなく「消しゴムツール」でパスを削除した場合「削除されてない残ったパスに補正がかかりパスが歪む」ことがあります。そのため、この2つの消しゴムツールを正しく使い分けることで、正確な処理が可能になります。なぜ、「2つの消しゴムツールに別れたのか?」の答えがこれです。
使い分け方は、
✅「塗り面」削除には「消しゴムツール」
✅ パス(線)だけの部分削除には「パス消しゴムツール」
が最適です。
「パス消しゴムツール」にもショートカットを割り当てたい場合は、カスタマイズでショートカットを割当する方法を使います。
「パス消しゴムツール」に初期設定では存在しない「ショートカット」を割り当てることができます。
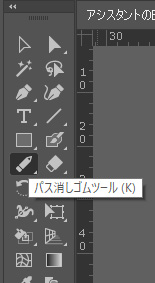
こまめに使う人は設定してみましょう!
「編集/キーボードのショートカット」を選びます。
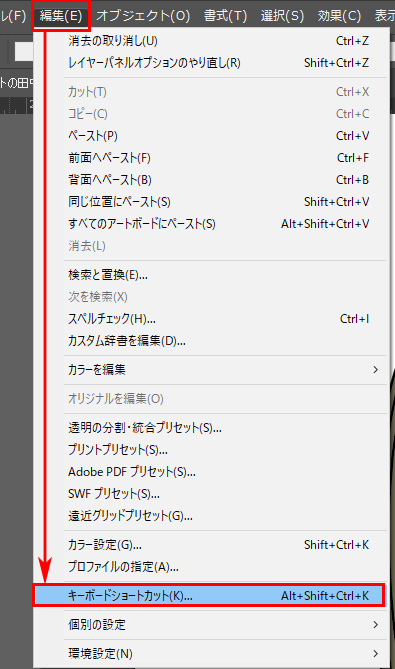
「キーボードのショートカット」設定画面です。
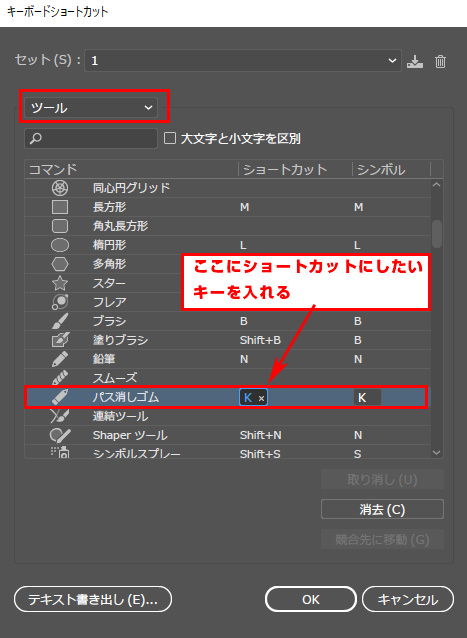
「ツール」から少し下にスクロールすると「パス消しゴムツール」が出てきます。
選んだ状態で、キーボードのボタンを押すと「ショートカット化」できます。
普段、あまりショートカットで使わないキーを割り当てると良いです。

「K」は本来「ライブペイントツール」のショートカットです。ライブペイントは頻繁に呼び出して使うツールではないので、パス消しゴムツールのショートカットを「K」にしました。ショートカットで適用するより、オブジェクトを選んでメニューから「ライブペイント作成」を適用して使うのでショートカットはほとんど必要ないと判断しました。
ただし、他のよく使うキーを割り当てると、Illustratorの操作が不便になりますので、適当なカスタマイズはなさらないようにしてください。
[st-kaiwa3 r]わかったっす![/st-kaiwa3]基本、割当されているショートカットで使い慣れて行くと、Illustratorの効率化をどんなパソコン環境でも活かせる利点があります。
他の方法としては「アクション登録」してファンクションキーに「ショートカット登録する方法」もあります。

[st-card id=5050 label=”塗り消し” name=”塗りブラシツールとパス消しゴムツールの便利な使い方” bgcolor=”” color=”” readmore=”on”]
コメント