Illustratorで文字入力をする都度サイズ変更したり、書式を指定するのは面倒ですよね。

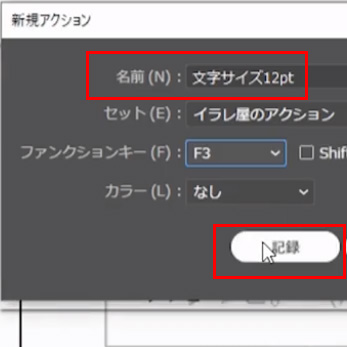
Illustratorで文字入力をする都度サイズ変更したり、書式を指定するのは面倒ですよね。

これを設定することで、イラレの文字設定がワンタッチで自動化できます。
[st-kaiwa3 r]すげー![/st-kaiwa3]
イラレのアクションに「文字サイズ12pt」書体「新ゴシック体」を登録しワンクリック化します。


これらの設定を毎回、イラレを使う都度行うのは大変ですがアクションにすれば自動化できるわけです。プロとしてIllustratorを使う方には必須と言えるアクションの使い方となります。
[st-kaiwa3 r]一度使うと、もうこのアクションなしでは作業したくないっすね![/st-kaiwa3] [st-kaiwa2]すっごく便利なので初心者のみんなも真似してみてね♪[/st-kaiwa2]

それは最終的に設定したい書体、文字サイズとは異なる「ダミー」となる文字を事前に用意しておくことです。
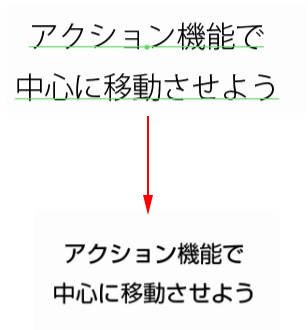
最初から目的とする、数値の場合、文字や線では数値を変えられませんのでそのダミーデータに対して変更を加えることができません。
つまりアクションに記録できません。


わかりにくいかな?文字で解説すると、少しわかりにくいところですので、これも動画でわかりやすく実際にアクション登録を行いながら解説してみたんで次の動画も再生してチェックしてみてよ
文字サイズ14pt 書体新ゴシック体のアクション登録の実演動画です。アクションで書体を登録するコツがわかります!

下記の記事で、初心者の方用にはじめてイラレのアクションを完全オリジナルで作成する方法を、線幅をアクションに登録する実演を行いながら解説しました。
[st-kaiwa2]こちらも記事の末尾に、千葉名人の「実演動画」がありますので合わせてご参考くださいね♪[/st-kaiwa2]
コメント