Illustratorのアクションセットに登録した内容を簡単に「部分修正」する方法です。
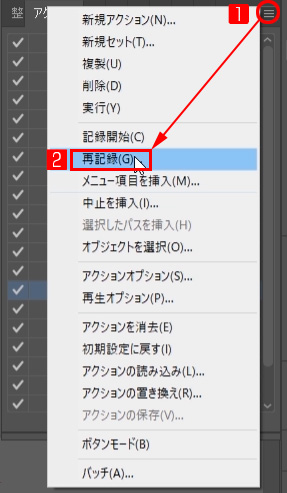

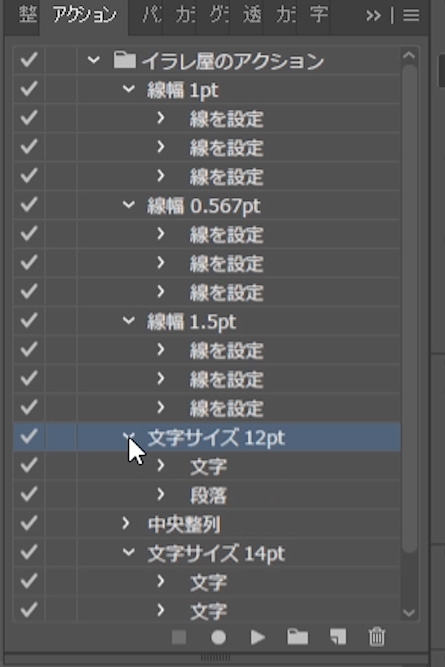
Illustratorのアクションセットに登録した内容を簡単に「部分修正」する方法です。
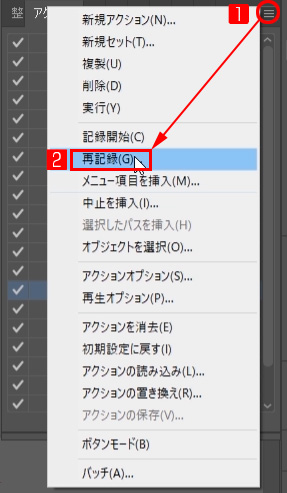


また新規でアクションを登録した後、「登録内容に間違いや改善点」が見つかった時、ゼロから作り直さなくても部分的に修正・削除・追加できます。
修正したいアクションの登録内容を選びます。
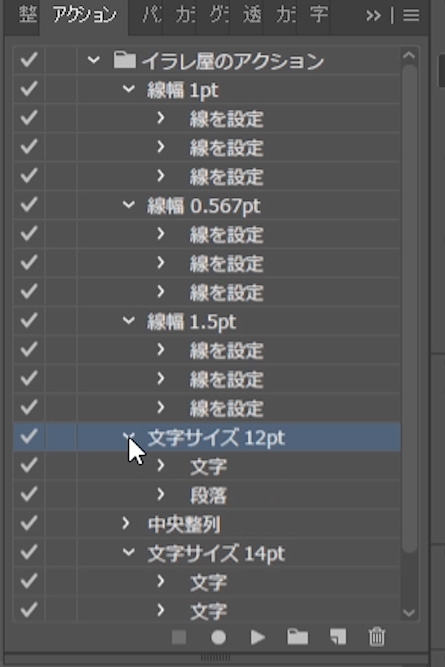
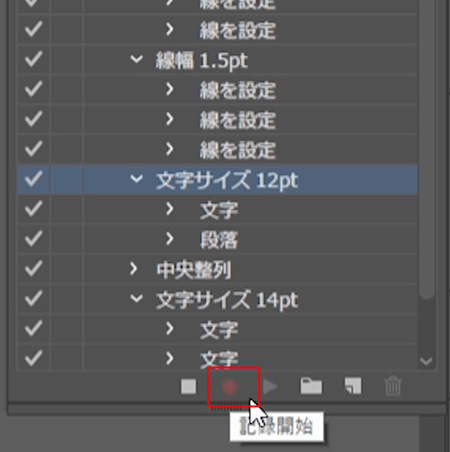
アクションウィンドウの下にある、アクションの「記録開始」ボタンを押すとクリックした箇所にこれから操作される内容がアクションとして記録されます。
または、アクションウィンドウ右上の①の箇所をクリックして出てくるメニューの「再記録」をクリックします。
[st-mybox title=”ポイント” fontawesome=”fa-check-circle” color=”#FFD54F” bordercolor=”#FFD54F” bgcolor=”#FFFDE7″ borderwidth=”2″ borderradius=”5″ titleweight=”bold”]でも実はこれ上の「記録開始」ボタンを押すのとまったく同じ動作ですので、上の記録開始ボタンを押すほうが効率的です。
[/st-mybox]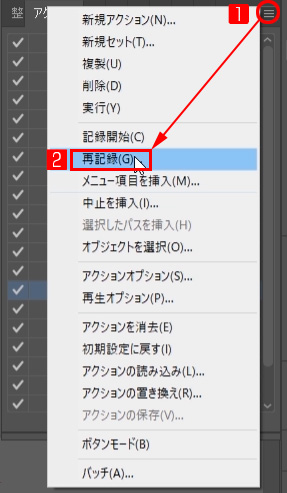

アクションを削除するボタンです。
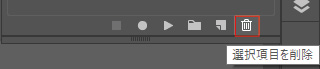
アクションそのものを丸ごと削除することもできますし、選んでいる一部のアクション内容だけを削除することもできます。
不要なアクションはこれで削除しましょう。
登録している途中で押せば、アクションの記録を中止できます。アクションの記録が終わったらここを押します。
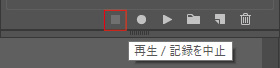
ここでアクションの記録をストップしないとずっと操作が記録され続けてアクションが無茶苦茶になってしまうので注意しましょう。
[/st-mybox]
実際にアクション内容を修正しているイラレ実況動画です。再生して実際にどのような感じで操作しているかをご覧ください。


線幅や文字をアクションに登録することで、良く使う設定をショートカット一発で適用することができるようになります。イラレが自動化し効率化されますのでプロはそれぞれの作業内容に合わせて最適なアクションを自作して持っています。
今回、シリーズでわたくしめが使っている秘密のアクションの使い方を全部このブログで公開しています。
やり方もわかる上に応用してあなたの仕事にも使えるものになりますので、このチャンスに1つアクションを登録してその便利さを体感してください(人´ω`)
[st-kaiwa2]はーい♪初心者用アクション登録方法は下記の記事ですよ!これからイラレを使いたいって方もやってみるとカンタンですので真似してやってみてね♪[/st-kaiwa2]
コメント