ワコムペンタブレットドライバーの設定 windows10+MACもOK!
AdobeIllustrator、Photoshop、その他の筆圧感知ソフトで便利なワコムのペンタブレット!
ワコムのペンタブレットドライバーのダウンロード方法。設定方法、マルチモニター設定、キーストロークの裏技も含めてwindows10に設定して解説します。

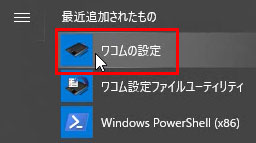
AdobeIllustrator、Photoshop、その他の筆圧感知ソフトで便利なワコムのペンタブレット!
ワコムのペンタブレットドライバーのダウンロード方法。設定方法、マルチモニター設定、キーストロークの裏技も含めてwindows10に設定して解説します。

YouTubeで実際に操作して、ワコムドライバーの設定をしている解説動画も見てね♪
[/st-kaiwa1]
※ こちら最新の解説動画
※ こちら過去の解説動画
>> 動画の解説内容の時間飛ばしコメントはこちら(コメント欄に、解説内容の再生時間を入れてあります)
ワコムのペンタブレットの設定方法を順番に解説します。
ダウンロードして、設定画面でキーストロークも含めて設定します。

指が反応するのが邪魔な場合の、反応させなくする設定方法については動画をご参考ください。
[/st-kaiwa1]
ワコムのペンタブレットドライバのダウンロードはこちらです。
>> https://tablet.wacom.co.jp/download/
お使いのワコムのタブレットの本体裏側に「製品名」が記載されています。
リストから該当の製品を選ぶと「OS」 が選べます。
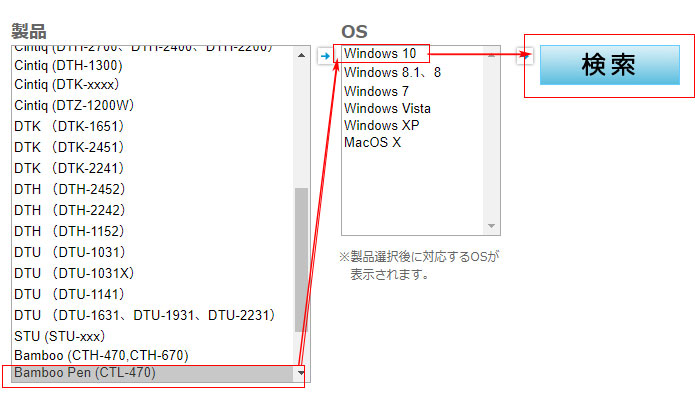
Windows 10だけではなく「Mac OS」も選択できます。

次のページで表示される「ダウンロード」ボタンを押せば、該当ペンタブレットドライバーの最新バージョンがダウンロードできます。
ダウンロードボタンは少し下にスクロールさせると出てきます。
[/st-kaiwa1]exeファイルをクリックすると、ワコムペンタブドライバーのインストールが開始されます。
Windows10でワコムペンタブドライバ設定方法を解説します。
スタートメニューをクリックすると、左上にインストールした、ワコムタブレットドライバのアイコンが選べます。
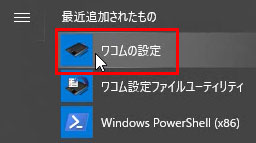
ワコムのペンタブレットドライバの設定画面が表示されます。
ペンのタブをクリックしてキーストロークを、ペンに割り当てることができます。

キーストロークとは、ショートカットのことです。
ペンのスイッチは2箇所あります。そのスイッチの上下に自由に、キーストロークを割り当てることで、Illustratorなどのペンタブレットを使うツールの作業効率がUPします。
[/st-kaiwa1]
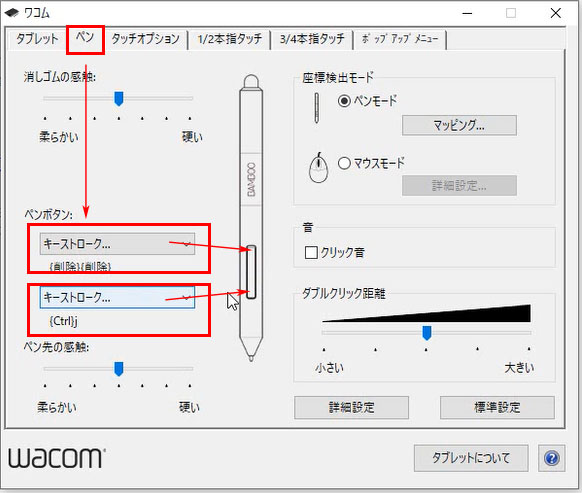

わたしの場合は、Illustratorでよく使うおすすめのショートカットを「キーストローク」に割り当てます。
[/st-kaiwa1]☑「削除、削除」(deleteキーを2回入力)=パス、オプジェクト削除
☑ 「Ctrl+J」(MACの場合はコマンド+J)=パスの連結
上記を登録しております。おすすめのキーストロークです!
座標検出モードの設定方法は、ペンモードを選びます。
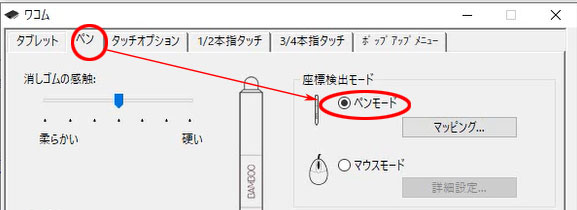

これで、座標を点で飛ばしてペン先が指した場所にカーソルが移動します。
マウスと違い途中の距離カーソルを移動させなくても良い分、作業効率がUPします。これが、ペンタブレット最大のメリットです。
オレはイラレもペンタブレットを使って操作していますが、最大の理由はペンモードが使えるからです。
[/st-kaiwa1]


1つのパソコンで、「2画面以上使っている状態」をマルチモニターと呼びます。
[/st-kaiwa1]ペンタブレットを使う場合は、1つの画面だけを選んでそこに、IllustratorやPhotoshop、その他、イラスト作成ツールを表示し、その画面だけでペンタブレットのカーソルを限定させて操作すると効率的です。
※ 使わない画面にカーソルが移動すると、操作精度が下がり効率も悪くなります
ワコムのタブレットドライバーでは、どの画面がそのメインで操作する画面かを指定することができます。
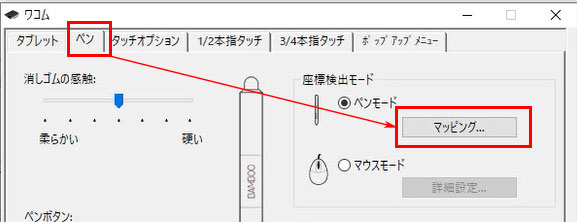
☑「マッピング」をクリックします。
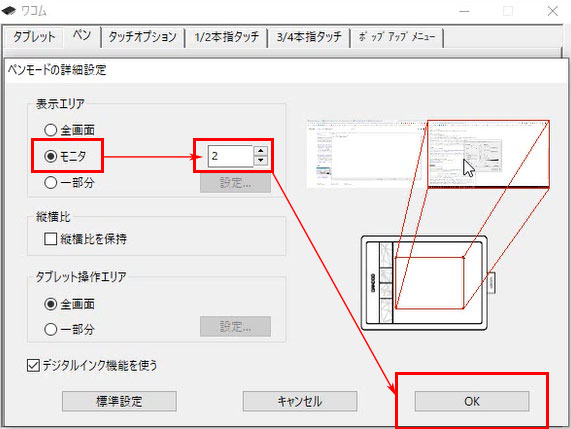

これで、パソコンに接続しているモニターがタブレットドライバーに表示されます。
[/st-kaiwa1]
表示エリア/モニター
を選んでメインにしたいモニタ番号を入力します。
1、2と、2画面ならどちらか選べばOKです!

こうすることで、複数モニターを一つのパソコンで使っている場合もメインで使うモニターを自由に選ぶことができます。
その他の設定は基本設定のままで使っています♪
[/st-kaiwa1][st-card id=3942 label=”ブラシ素材集” name=”プロ用のIllustratorブラシ素材集はいかがですか?” bgcolor=”” color=”” readmore=”on”]
コメント