Illustrator上に複数のアートボードがあり一括でサイズ変更したい場合があります。
選択したアートボードだけ。
またはイラレ画面上の全てのアートボードをまとめて一括でサイズ変更する方法のご紹介です。
Illustrator複数アートボード一括サイズ変更
まず、左のツールボックスにある「アートボードツール」を選択します。
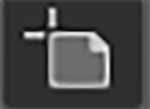
場所がわからないときは、ショートカットは「シフト+O」でアートボードツールになります。
アートボードを複数同時選択する方法
イラレの画面にある、複数のアートボードをシフトキーを押しながらクリックするか、範囲選択でまとめて選択します。
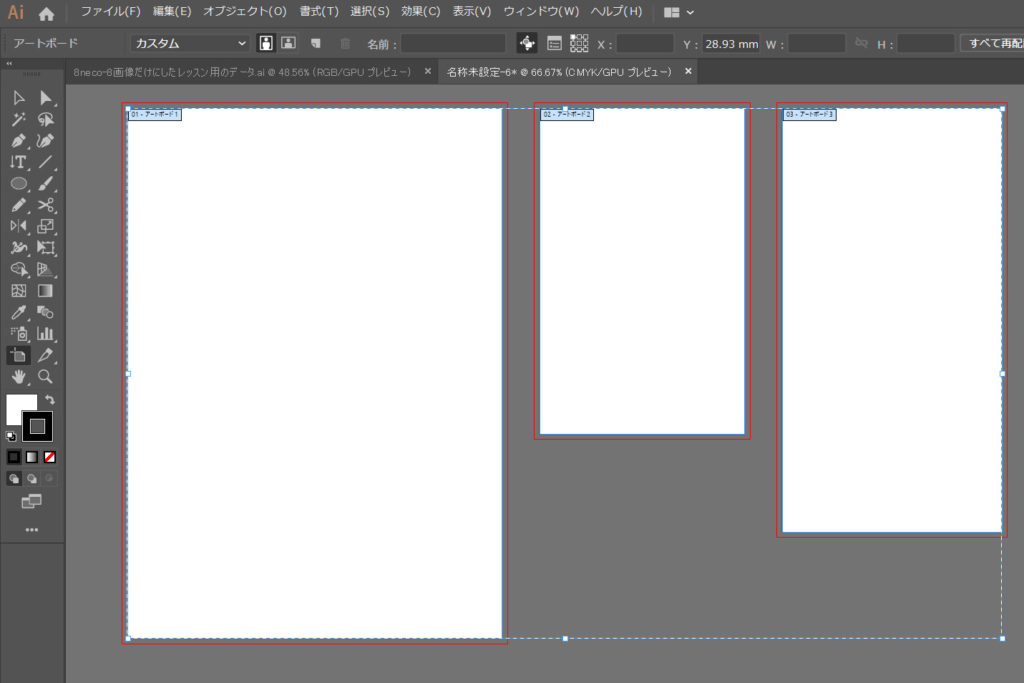
アートボードオプションを表示する方法
一括でサイズ変更した複数のアートボードを選んでいる状態で、イラレの「アートボードオプション」アイコンをクリックします。下の画像の上の囲みのところに表示されるアイコンが「アートボードオプション」のボタンです。
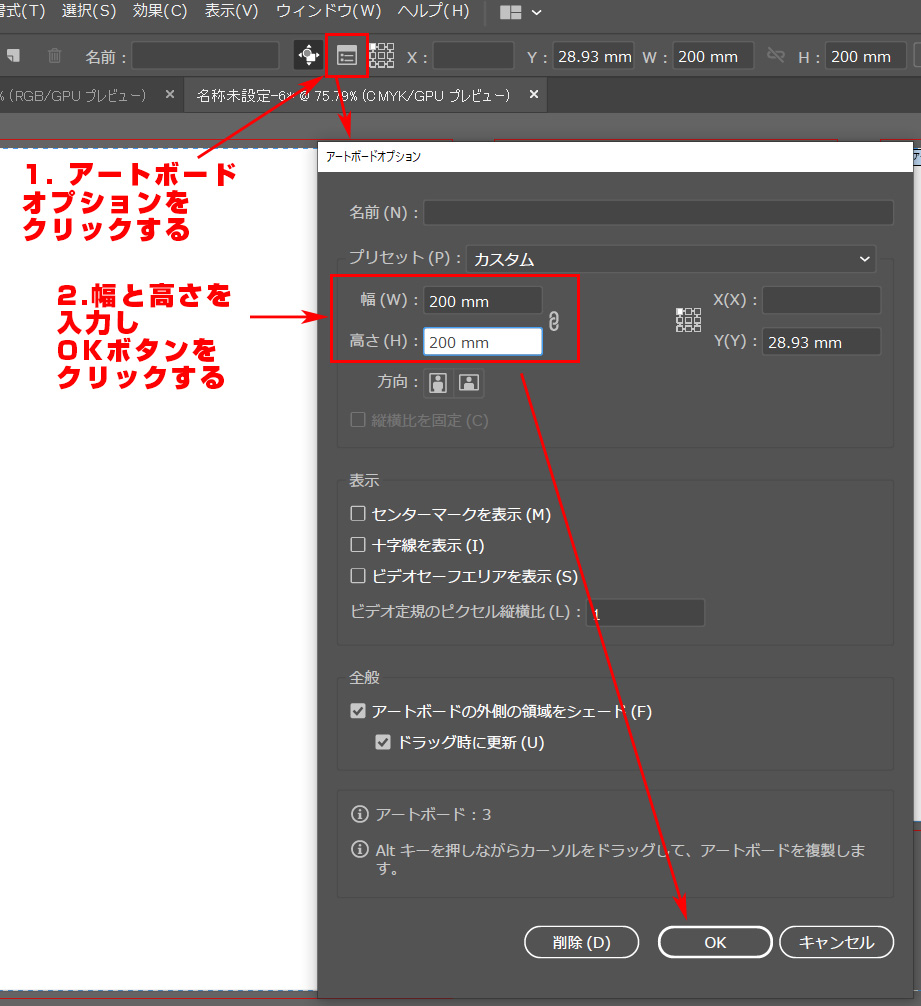
「アートボードオプション」のウィンドウが表示されたら、「幅」と「高さ」にサイズ変更後に一括で統一したい数値を入力します。
そして、「OK」をクリックします。
アートボードを一括で整列させる方法
アートボードオプションからサイズを一括変更すると、重なり合うアートボードがでたり位置が整ってない場合があります。
この複数のアートボードを、このまま一括で整列することができます。
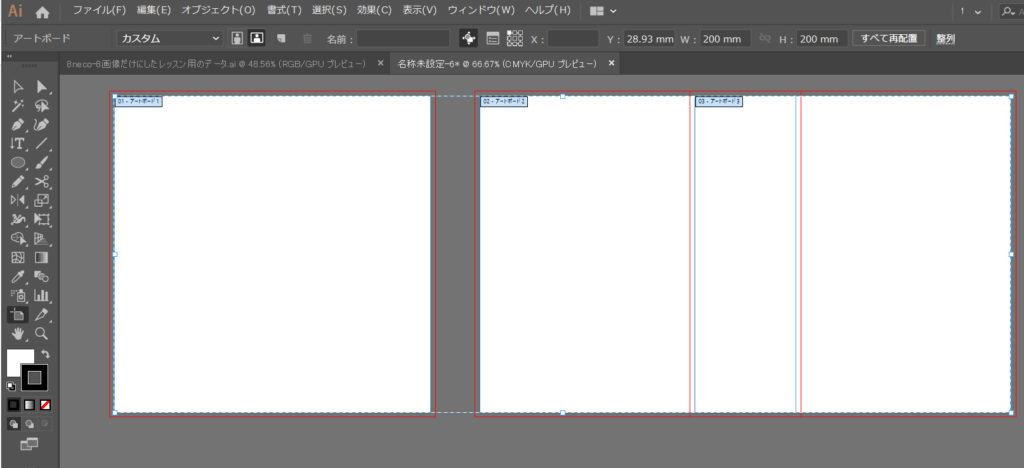
すべて再配置
イラレの画面の上を見ると「すべて再配置」というボタンが表示されています。クリックすると、「すべてのアートボードを再配置」ウィンドウが表示されます。
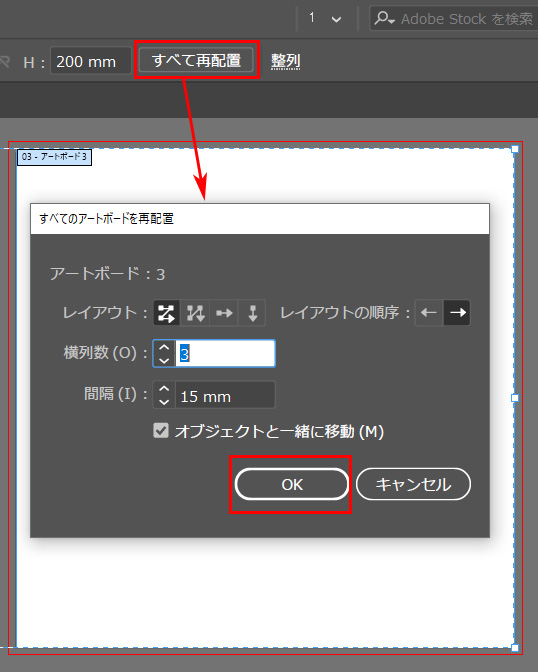
ここで、並び順や横列数、アートボード同士の間隔を指定できます。レイアウト順も変更可能です。
「オブジェクトと一緒に移動」にチェックを入れておけば、アートボードの中身ごと整列できます。
「OK」をクリックします。
一括で整列されたアートボード
一括でアートボードが整列できました。これが、イラレのアートボードを複数まとめてサイズ変更しキレイに順番通りに再配置する方法です。
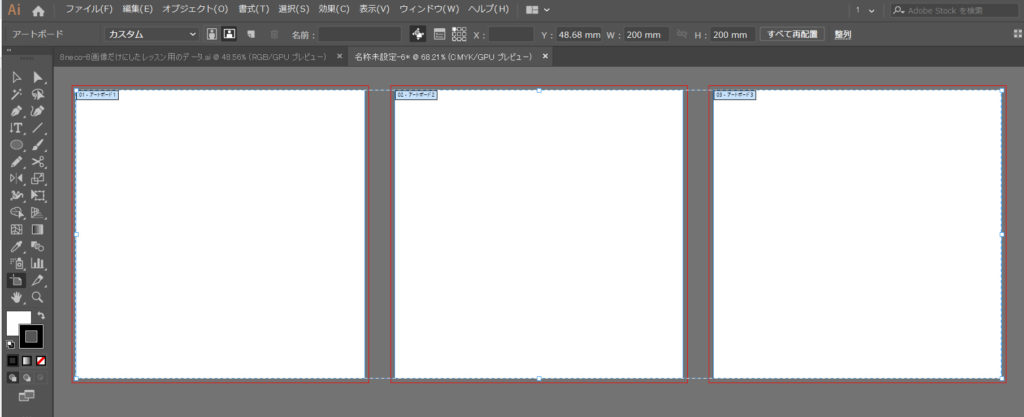
一部のアートボードサイズだけ変更したい場合
一部のアートボードだけサイズ変更したい場合は、アートボードツールでサイズ変更したいアートボードだけを複数選択します。全部まとめて変更したい場合は、まとめて全部選びます。
選んだアートボードがサイズ変更の対象になります。慣れると簡単です。
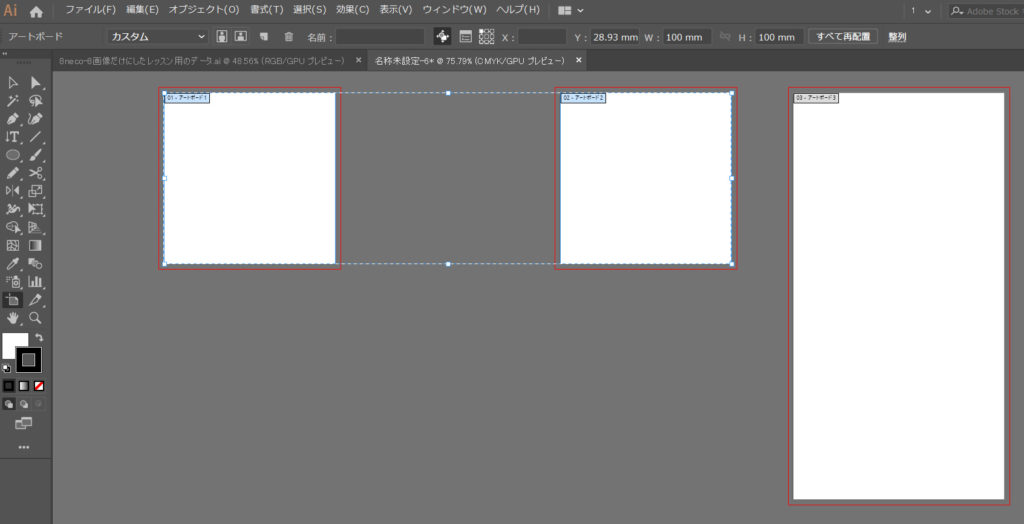
動画解説
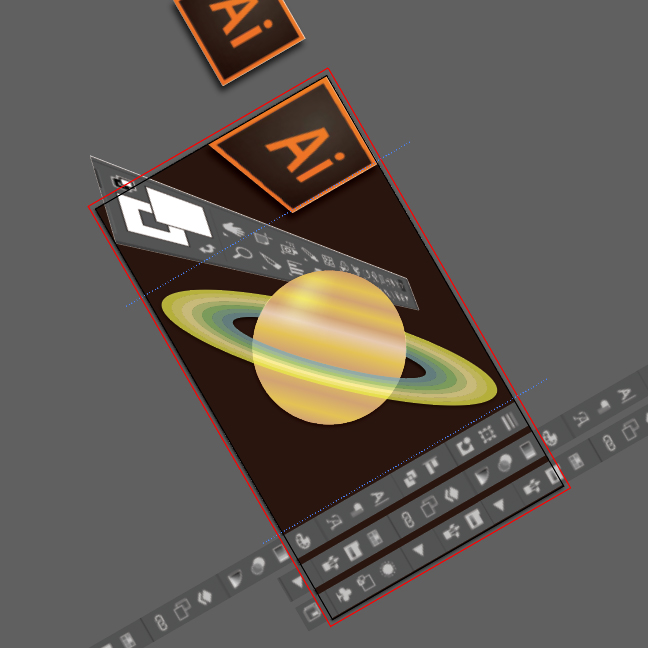

コメント