イラレの線がぼやける。ギザギザ荒く表示されるようになってしまった。

その原因は「ピクセルプレビュー」がONになってるからです!
ただし、それを解消しても今度はWEB書き出し画像(jpg,png,gif)がぼやける問題がでてきます。イラレ初心者の悩みです。
このレクチャーをチェックすることで今すぐ全て解決します。
↓ もしJPEG、PNG、GIFにイラレから書き出した画像がぼやける場合はこちら!
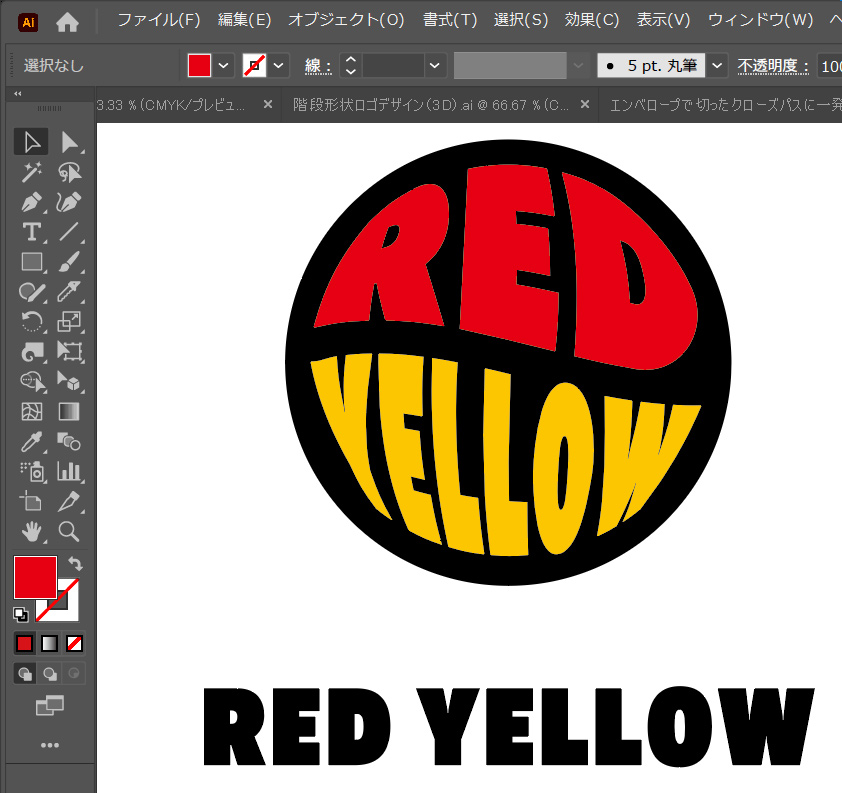
イラレ線(パス)がぼやける原因
「表示/ピクセルプレビュー」をクリックすると、ピクセルプレビューになります。
ショートカットは「Option(ALT)+⌘(Ctrl)+Y」です。
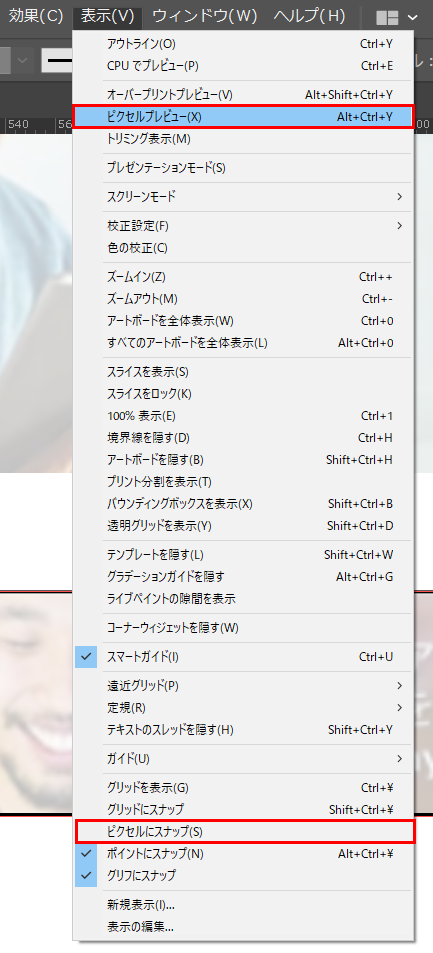
WEB画像(png、jpg(jpeg)、gif)を書き出す前に、ピクセルプレビューで作業すると仕上がり画像イメージを確認できます。
イラレはベクター画像を扱うソフトですが、ラスター画像にしなくても「ピクセルプレビュー」をONにする設定がこれでできます。
普段はOFFにしないとイラレの線がぼやける

でも、ピクセルプレビューは普段はOFFにしてください。
そうしないと、イラレの線がぼやけてしまった状態になってしまうからです。
バナー作成、サムネイル画像の作成などWEB書き出しで使う画像を作る時にピンポイントで「ピクセルプレビュー」をここからONにする。
これがピクセルプレビューの使い方の基本です。
知らないあいだにONになることもあります
ピクセルプレビューはショートカット「Option(ALT)+⌘(Ctrl)+Y」があります。
そのため間違って設定がONになることが稀にあります。
そんな時は、「ピクセルプレビューがONになってるかも!」とここを確認してみてください。
WEB書き出しした画像がぼやける場合
ピクセルプレビューをONにして、ズレやWEB書き出し画像がぼやけてしまうことを防ぐ。
そのためにピクセルプレビューを活用するのですが、ぼやけてないキレイなWEB画像を書き出すには別のノウハウも組み合わせます。
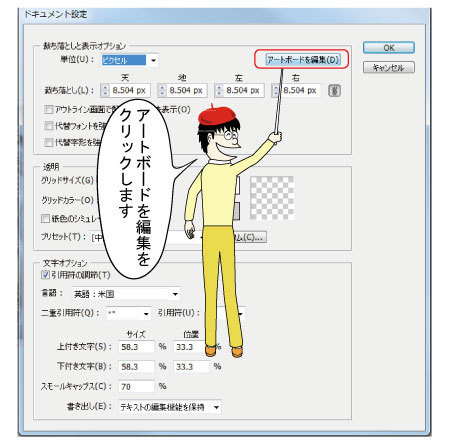
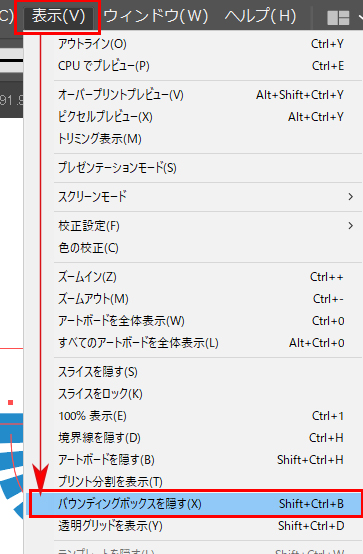
.png)