Illustratorのリンク画像を「画像埋め込み」する方法
Illustratorのリンク画像を埋め込み方法と「イラストレーター リンクファイルが見つかりません」というエラーメッセージを防ぐ方法の解説です。
これで「イラレのリンク切れ」、「画像埋め込みの確認」、「リンク画像の埋め込み方」の意味が全部わかります。
Illustratorで画像を埋め込む方法とリンクで画像を配置する方法
✅ Illustratorのメニュー「ファイル」「配置」と選びます。
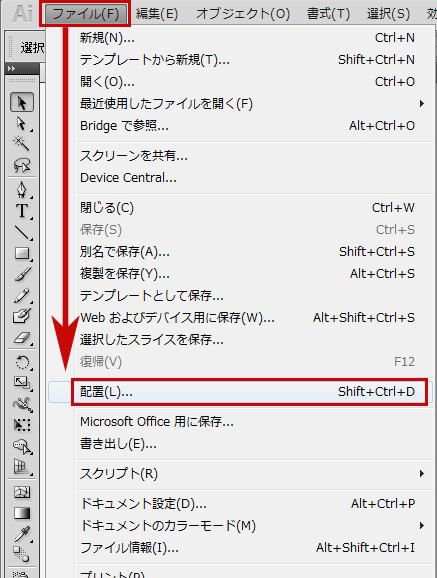
✅ 配置する画像を選びます
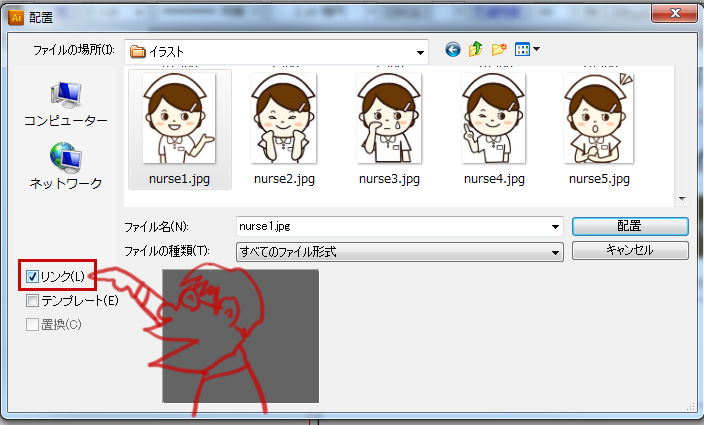
「リンク」というチェックボックスがあります。
✅ チェックを入れると、Illustratorに画像がリンクで配置されます。
✅ チェックを外すと、Illustratorに画像が埋め込まれます。
↑ とても大切なので、画像を配置するときはいつもここをちゃんと確認しましょう。
Illustratorで「イラストレーター リンクファイルが見つかりません」というエラーメッセージを防ぐ方法
Illustratorを開いたら「イラストレーター リンクファイルが見つかりません」というエラーメッセージが出ることがあります。
その理由は、以下のいずれかです。
✅ Illustratorに配置したリンク画像と、Illustratorファイルの場所を移動させた(リンク切れになる)
✅ Illustratorに配置したリンク画像を削除、または名前を変更した(リンク切れになる)
リンク切れにならないように、注意することで防ぐことができますが「リンク画像である必要がない」場合は、Illustratorに『画像を埋め込む』とエラーを完全に防ぐことができます。
Illustratorのリンク画像を「画像埋め込み」する方法と画像の「埋め込み確認方法」
次は、Illustratorのリンク画像を「画像埋め込み」する方法です。
✅ メニューから『ウィンドウ / リンク』とクリックすると『リンク』のウィンドウパネルが表示されます。
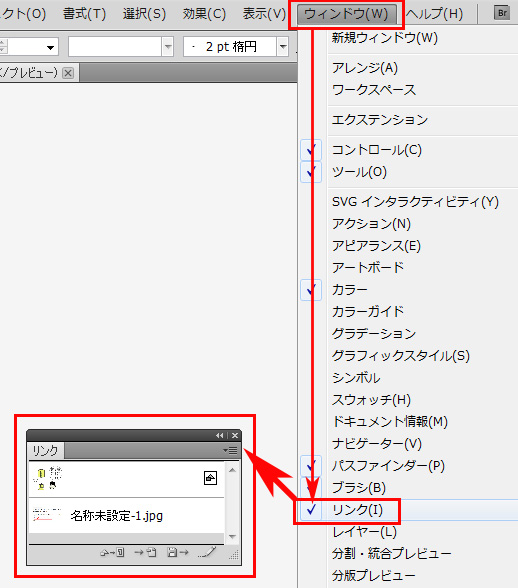
Illustratorのリンク画像の「埋め込み確認方法」
このリンクウィンドウを見ると、アイコンマークが表示されているものと、表示されてないものがあります。
✅アイコンがあるものは、Illustratorに画像が埋め込まれています
✅アイコンがないものは、Illustratorに画像が『リンク』で配置されています
Illustratorのリンク画像を埋め込む方法
Illustratorでリンク画像を埋め込む方法です。
✅ まず「リンクウィンドウ」で、『埋め込みたいリンク画像』をクリックします。
次に、▲形が下を向いている形のアイコン部分(ウィンドウ右上)をクリック。
すると「メニュー」が表示されるので、『画像を埋め込み』を選択します。
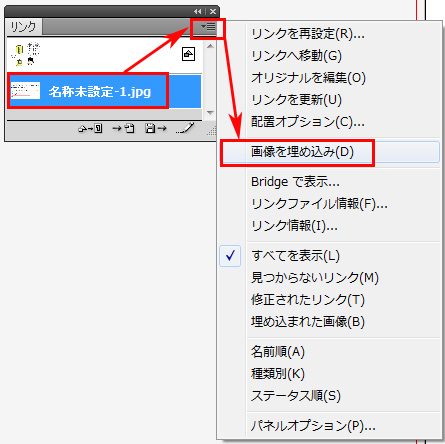
これで画像がIllustratorに埋め込まれました。
埋め込まれたIllustratorの画像データにアイコンが表示されています
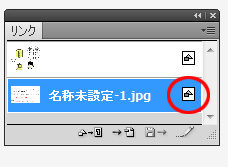

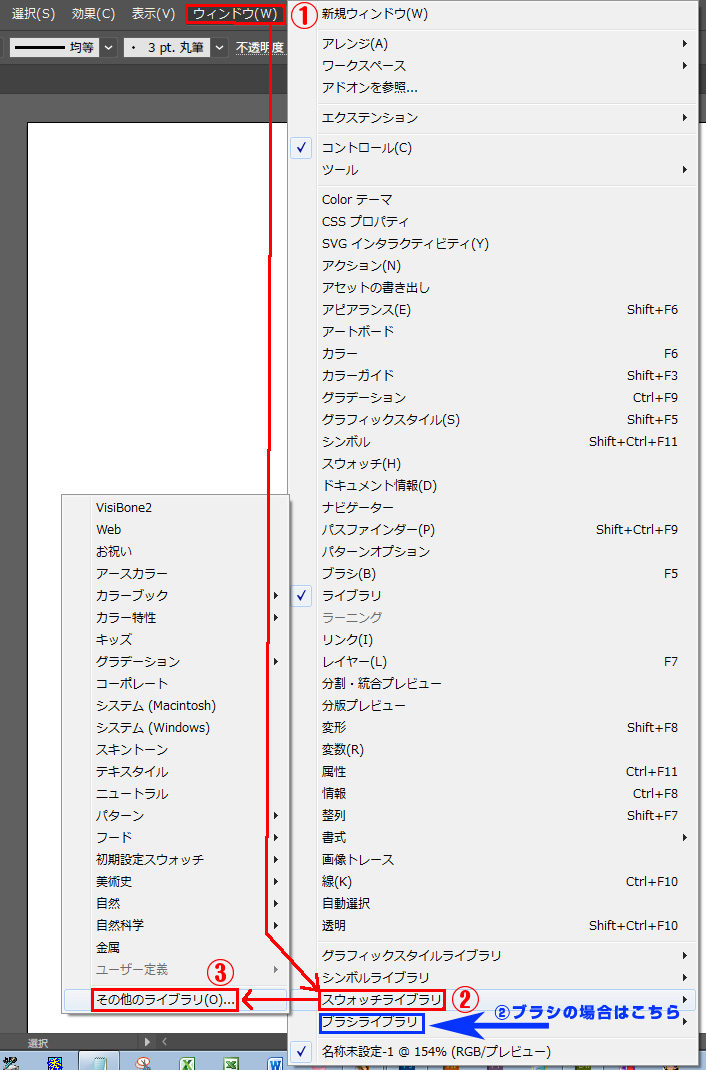

コメント