イラレの文字間隔(隙間)を広くしたり狭くする方法がわかります。
しかも、ショートカット操作でできるようになります。

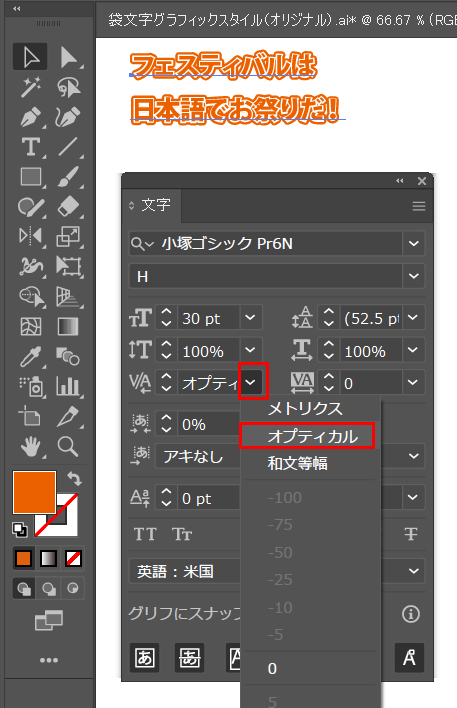
イラレの文字間隔(隙間)を広くしたり狭くする方法がわかります。
しかも、ショートカット操作でできるようになります。

まず「選択ツール」で文字を選ぶ。
を広くしたり狭くする.png)
Ctrl(⌘)を押しながらキーボードの左右ボタンを押す。
を広くしたり狭くする-3.png)
を広くしたり狭くする-2.png)

文字トラッキングとは、選んでいる文字全体の間隔(隙間)を広げたり狭くすることです。
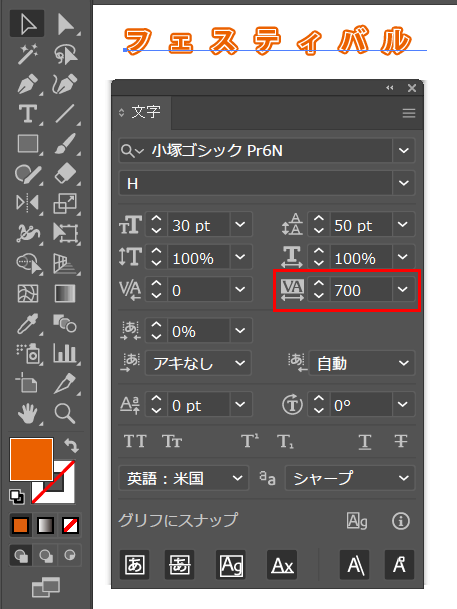
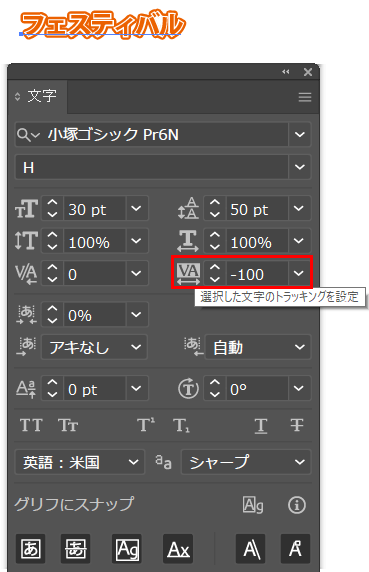
文字ツールで文字をクリックして文字をまるごと選択します。
その後、Alt(Option)を押した状態でキーボードの左右ボタンを押します。文字間隔が広くなったり狭くなったりします。
[st-kaiwa3]ふーん。カーニングで文字全体のスキマを調整できるんだね![/st-kaiwa3]
文字カーニングとは、1文字と1文字の間隔を広げたり狭くすることです。
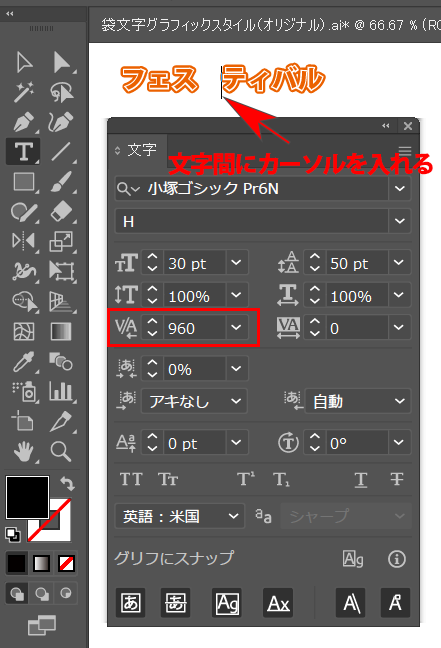
「文字ツール」で文字と文字の間にカーソルを入れる。または選択ツールで文字をダブルクリックし文字と文字のスキマにカーソルを挿入します。
その後、Alt(Option)を押した状態でキーボードの左右ボタンを押します。文字間隔が広くなったり狭くなったりします。
「文字」ウィンドウの赤い囲み部分に直接「数値入力」でも同じ操作ができます。

文字の行間(上下幅)を広げたり狭くする方法です。
まず「改行」のある文字を選択します。
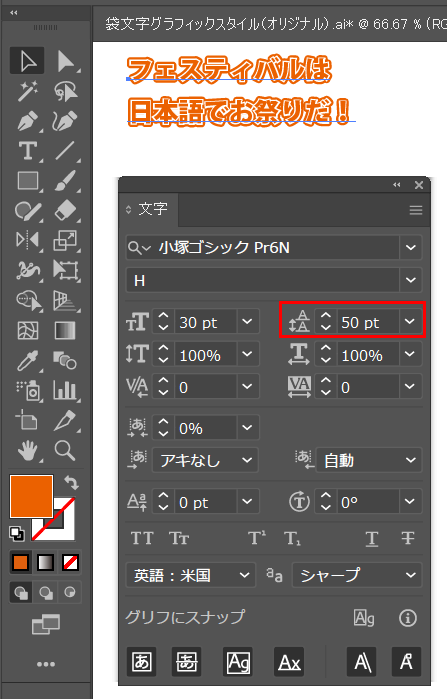
その後、Alt(Option)を押しっぱなしでキーボードの上下ボタンを押します。
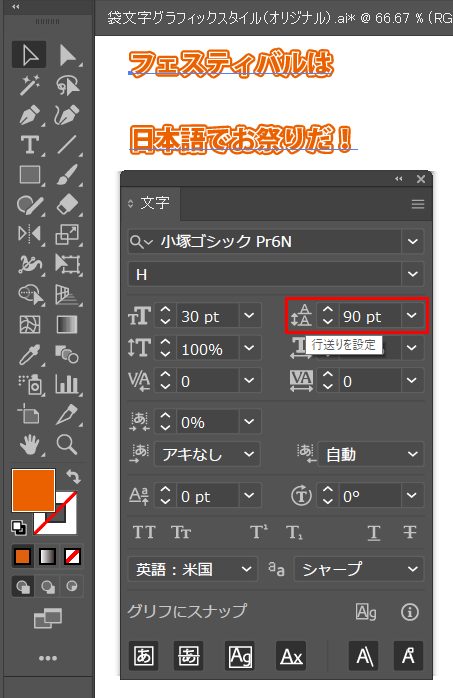
あー!文字の上と下の幅が広くなったり狭くなったりするーぅう!

このようにトラッキング、カーニングした文字間隔を均等に戻す方法です。
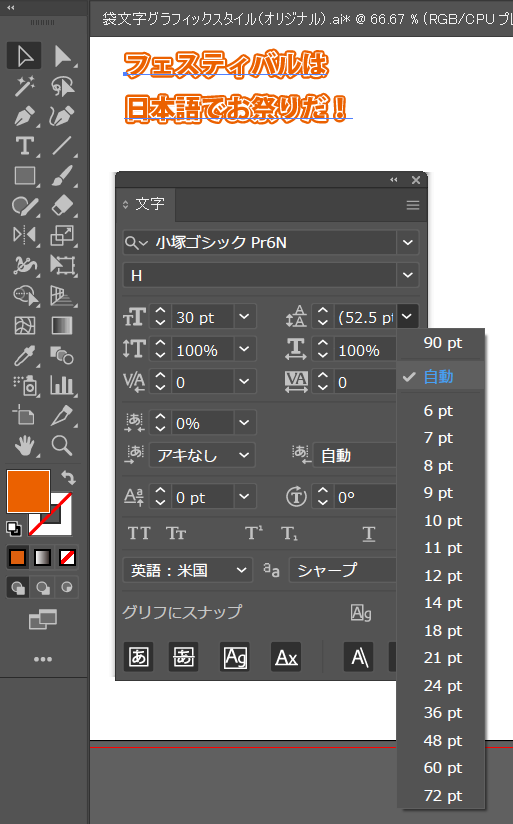
「文字」ウィンドウ(パネル)のトラッキング、カーニングを0にしてリセットします。
その他のパラメーターも0、または100%でリセットできます。
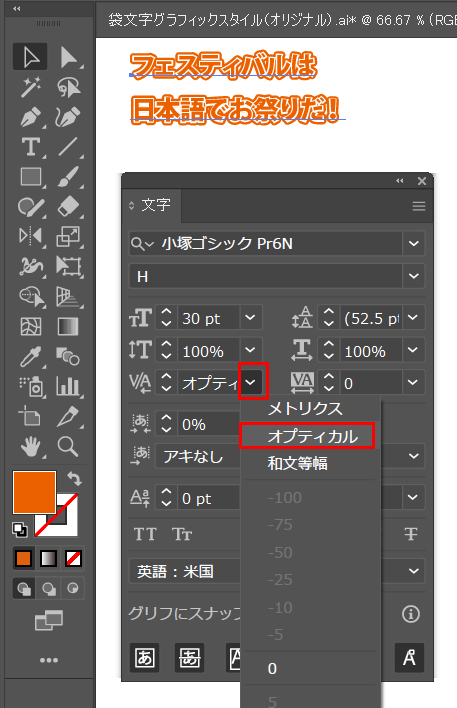
カーニングをクリックすると、オプティカルという文字詰め設定も選べます。
[st-kaiwa3]「オプティカル」ってなんすか?[/st-kaiwa3]


なるほど。たしかに、こうして文字間隔を変えてみると「ベタ打ち」と違ってかっこ良く見えるっす!

さすが千葉名人!勉強になりましたー!!

コメント