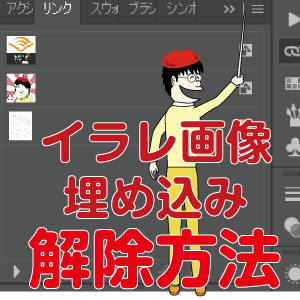
Illustrator CCに、イラレに画像埋め込みした状態のデータから「画像を抽出」しPSD画像を生成し「埋め込みを解除する機能」が追加されました。
[st-kaiwa3]え?どういうことすか?
[/st-kaiwa3]
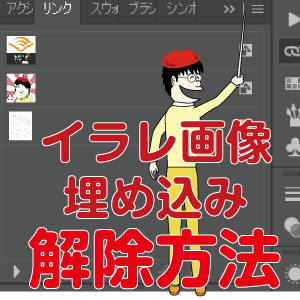
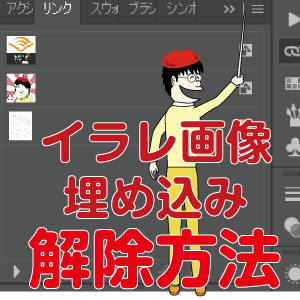
Illustrator CCに、イラレに画像埋め込みした状態のデータから「画像を抽出」しPSD画像を生成し「埋め込みを解除する機能」が追加されました。
[st-kaiwa3]え?どういうことすか?
[/st-kaiwa3]
一度イラレに埋め込んだ画像をpsd(Photoshop形式)の高解像度の画像データとしてリンク化して保存できる機能だよ!
[/st-kaiwa1] [st-kaiwa3]埋め込み画像がリンク画像に戻せるってことすか?
[/st-kaiwa3]
そういうこと!実際にやり方を解説するね!
[/st-kaiwa1]
動画で実際に操作している様子も含めて、この機能の使い方をカンタンに解説します。
まず、イラレの埋め込み画像は「リンク」ウィンドウで確認できます。
メニューの「ウィンドウ/リンク」からこの「リンク」ウィンドウが表示されます。
赤く囲っているマークが「埋め込みマーク」です。
このマークが「リンク」画像の右側に出ている画像は「イラレに埋め込まれた画像」です。そうでない画像は「リンク画像」です。
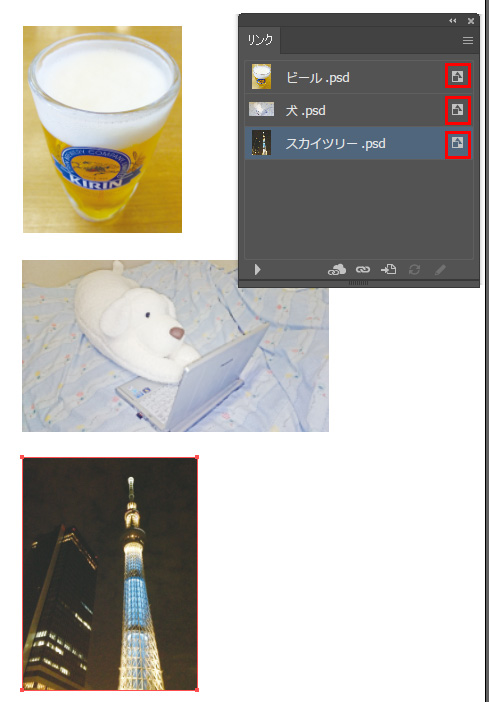
① イラレの埋め込みを解除したい画像を選びます
② 次に「リンク」の右上のマークをクリックします
③ 埋め込みを解除をクリックします
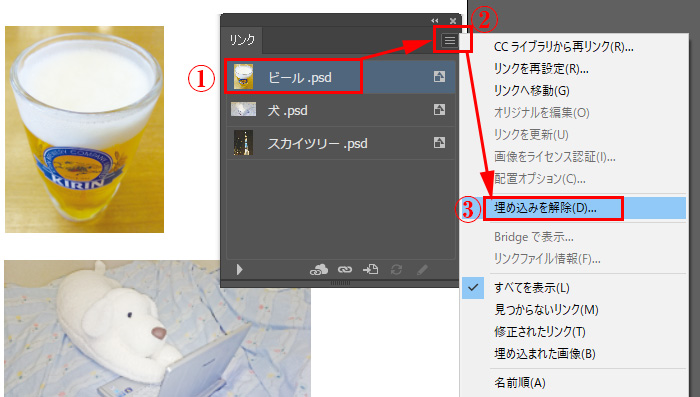
保存先と画像の保存名を決定するウィンドウが表示されます。画像に名前を付けて好きなフォルダーに保存します。
このタイミングで新フォルダーを作成して保存することもできます。
ここに保存された画像はイラレのリンク画像のオリジナルデータになります。
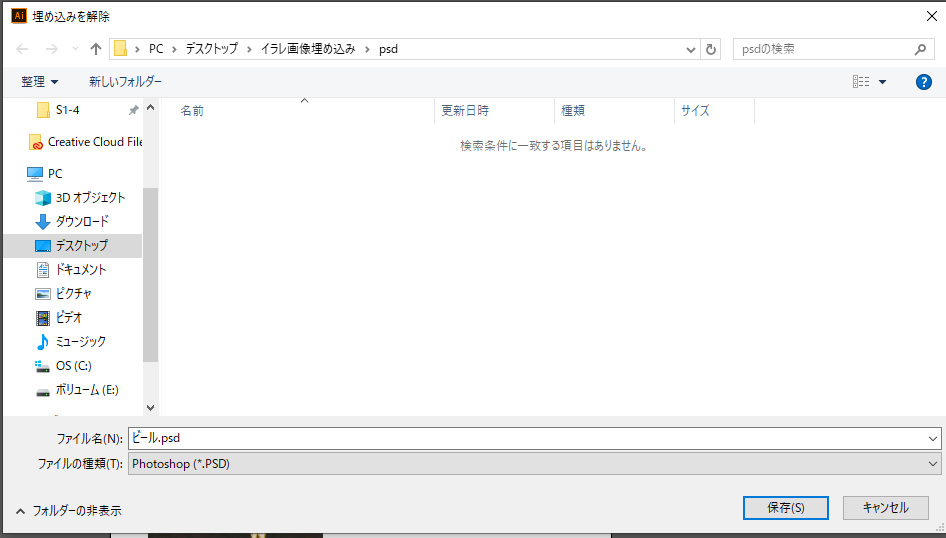
この段階で自動でイラレの埋め込み画像が、この画像に置き換わってリンク画像になっています。
「リンク」ウィンドウを見ると、埋め込みマークが消えています。これでリンク画像になりました。
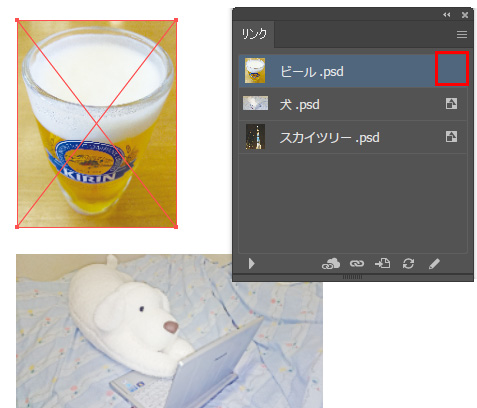
オリジナル画像を編集すると、イラレに配置された画像にも変更が反映される状態になりました。
リンク化した画像は「オリジナル画像を編集」することで画像内容を編集後のものに随時更新できます。
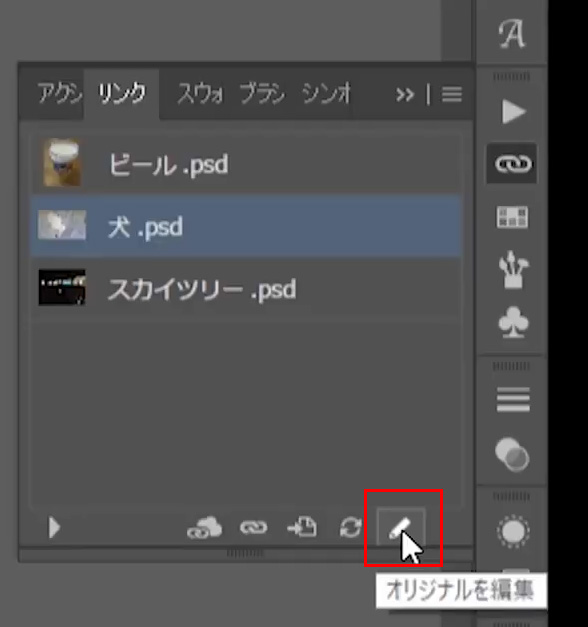
「リンク」ウィンドウ右下の鉛筆ボタンをクリックすると「オリジナルを編集」できます。Adobe Illustrator CCの場合は画面の上にも、「オリジナルを編集」というボタンが表示されていますので、画像を選択しそれをクリックすることでも同じ操作となります。
[/st-mybox]これで、自動でPhotoshopが起動します。そして対象になる画像ファイルが自動で開きます。その画像の色、明るさなどを自由にPhotoshopで編集加工できます。
更新内容は即座にイラレ側のリンク画像に反映されます。「もう少し明るくして」「ここをキレイにして」など画像に変更や注文があった時にリンク画像状態であれば即座に対応できます。
このように、埋め込みから抽出して保存した画像データは指定したフォルダに指定した名前で新規保存されています。
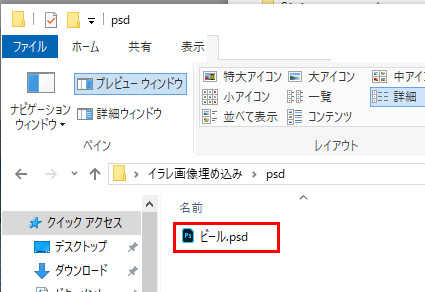

Illustratorに埋め込まれた画像データを、リンク画像にしてPhotoshopで再加工してデータを編集できます。便利な新機能ですね!
[/st-kaiwa1] [st-kaiwa3]なるほど、これは便利っすねー!
[/st-kaiwa3]
お客さんからの入稿データなどで、元のリンク画像がなくて埋め込みイラレファイルしかない時なんかでも重宝する機能です。
ただし、Illustratorの画像埋め込み、リンク配置画像の基本を今一度復習してみると、初心者の方は理解が深まると思います。

もし今回の内容がイマイチよくわからなかった場合は、下記のIllustrator初心者用の関連解説記事もご参考ください^^
[/st-kaiwa1]>> Illustratorのリンク画像と埋め込み画像の違いと正しい使い方
コメント