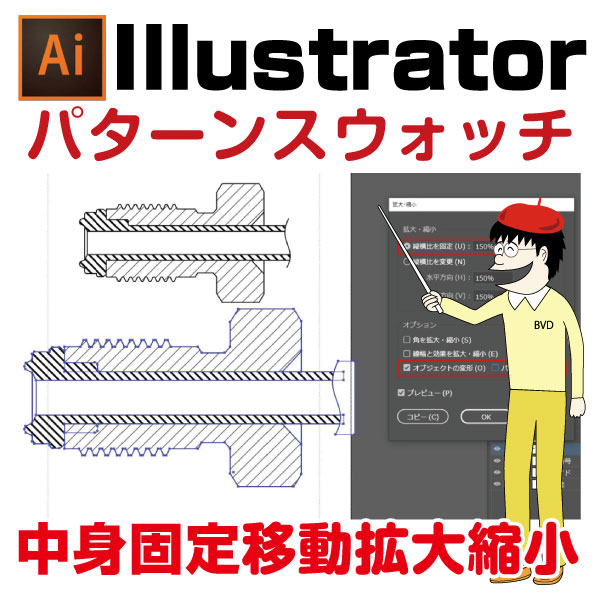
イラレのパターンスウォッチを固定する
Illustratorのパターンスウォッチの「固定」には2つ意味があります。
1つは「パターンスウォッチ」の『ウィンドウを自動読み込みで固定させる(初期設定配置として固定したパターンスウォッチを表示)』させること。
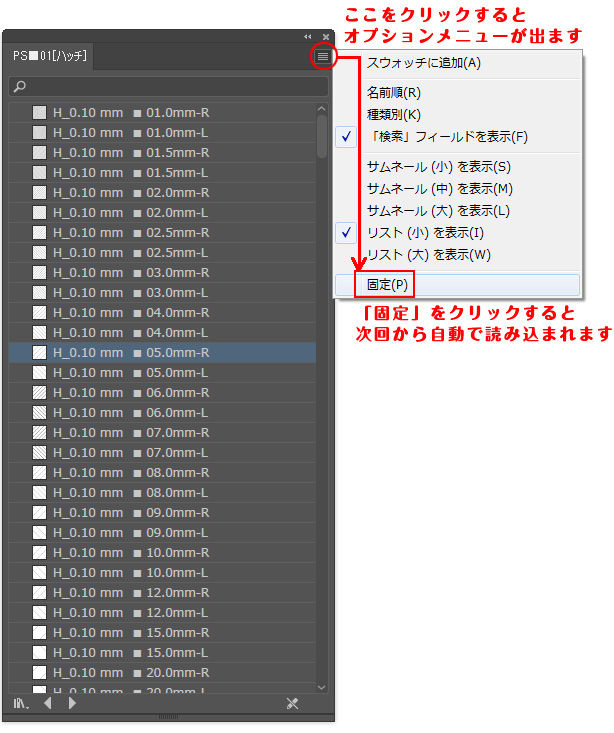

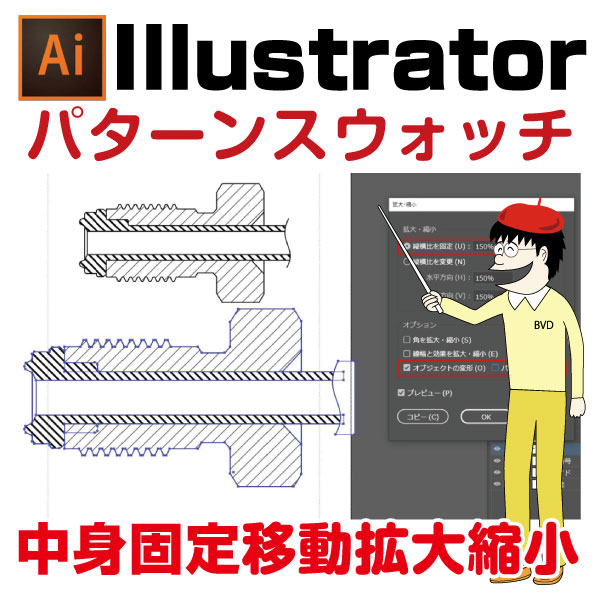
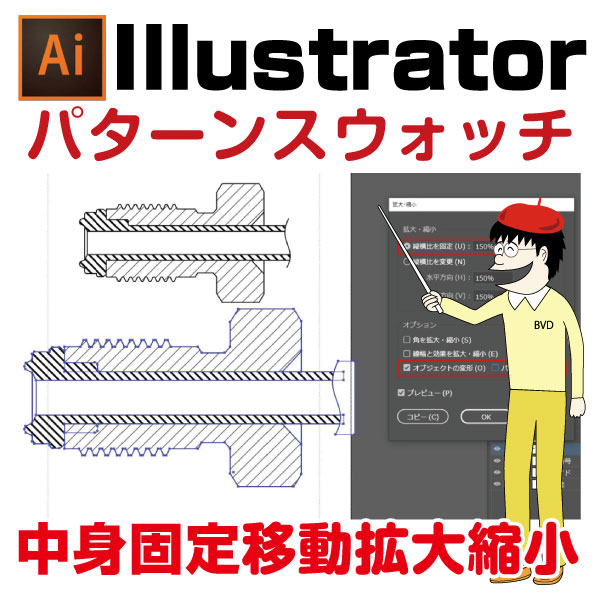
Illustratorのパターンスウォッチの「固定」には2つ意味があります。
1つは「パターンスウォッチ」の『ウィンドウを自動読み込みで固定させる(初期設定配置として固定したパターンスウォッチを表示)』させること。
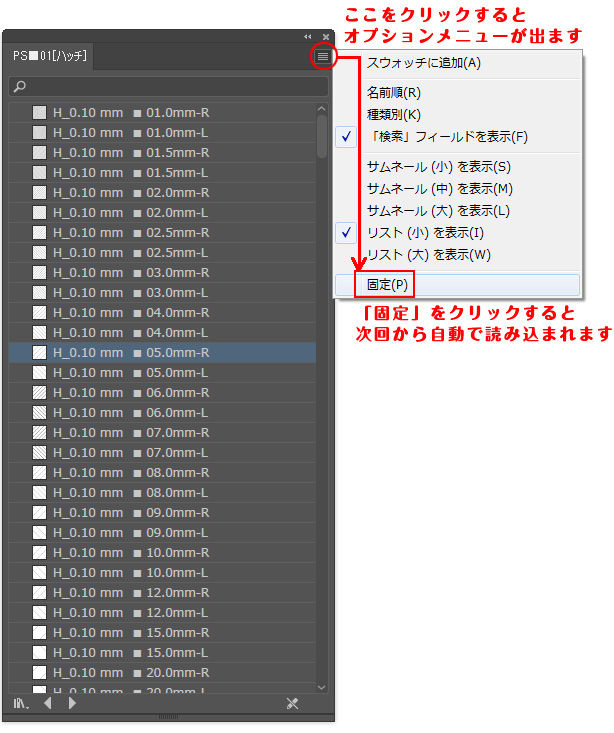

パターンスウォッチを塗り面(クローズパス)に入れたオブジェクトを移動させたり拡大縮小した時に、パターンだけ動かない「変化しないように固定する方法」の解説です。
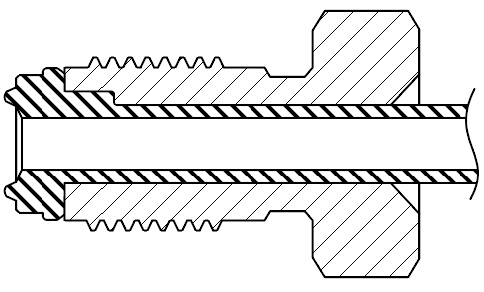
このような図面を断面図と言います。断面図とは「物体を切って真横から見た状態」を表現する図法で斜線パターンを「ハッチング」と呼びます。このような表現は白黒、グレースケールで表現する「特許図面」「CAD設計図面」「地質図」その他、様々な分野で使われています。
[st-cmemo fontawesome=”fa-comments” iconcolor=”#F48FB1″ bgcolor=”#FCE4EC” color=”#000000″ iconsize=”100″]Illustratorではこの断面図などにも、パターンスウォッチを活用します。パターンスウォッチであれば軽いデータでカンタンに色を付ける感覚で断面図のハッチングなどのパターンを適用できます。 しかし、このパターンスウォッチはデザインなどで使われる柄物のようなパターンとは異なり、「金属の断面」「合成樹脂の断面」などを表す重要な記号としての意味も持ちます。この図面の上に説明用の「引出線」などを付加して表現しますので、パターンスウォッチの中身が移動して線が重なったり場所がずれると問題になるケースがあります。[/st-cmemo]そこで、パターンの中身だけは移動させずに固定したまま移動させる技術が必須です。
「オブジェクト/変形/移動」を移動させたいパターンスウォッチを含むオブジェクトを選択した状態のままクリックします。
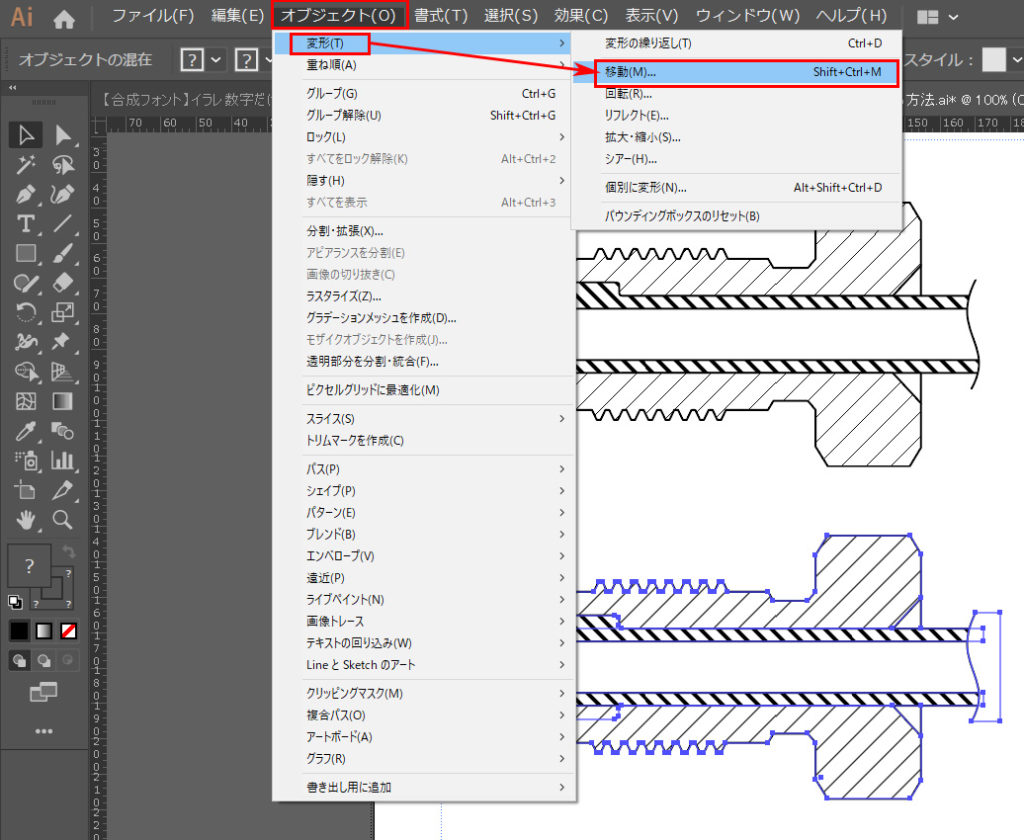
位置は0mm,0mmに設定し、「オプション」はパターンの変形のチェックを「ON」にします。
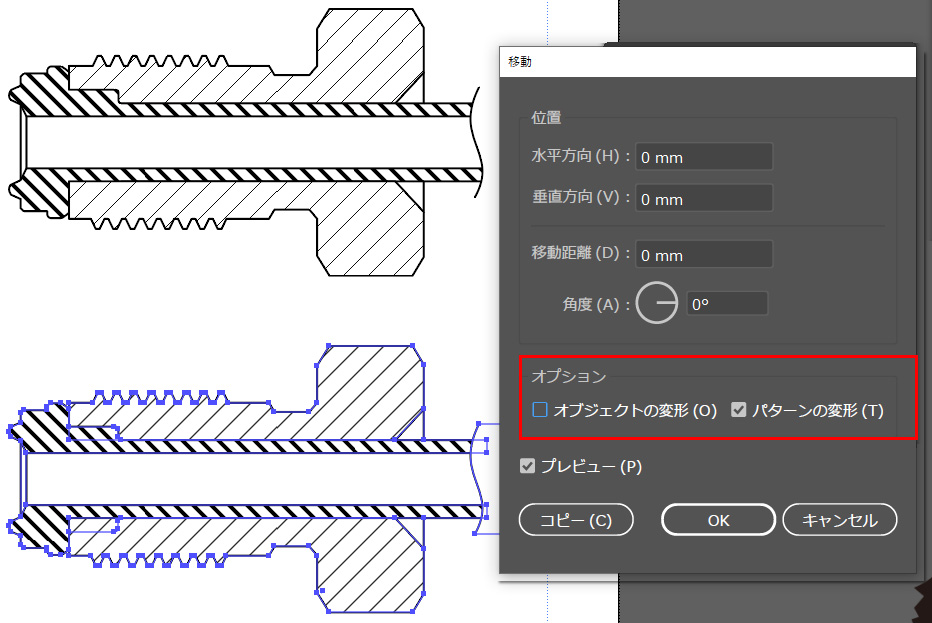
これで、パターンスウォッチを移動させてもパターンの中身だけ動かない(固定)された状態で移動できます。
「拡大縮小」から設定する場合は、拡大縮小比率「100%」で等倍。オプションは、移動と同じく「パターンの変形」のチェックを「ON」にします。
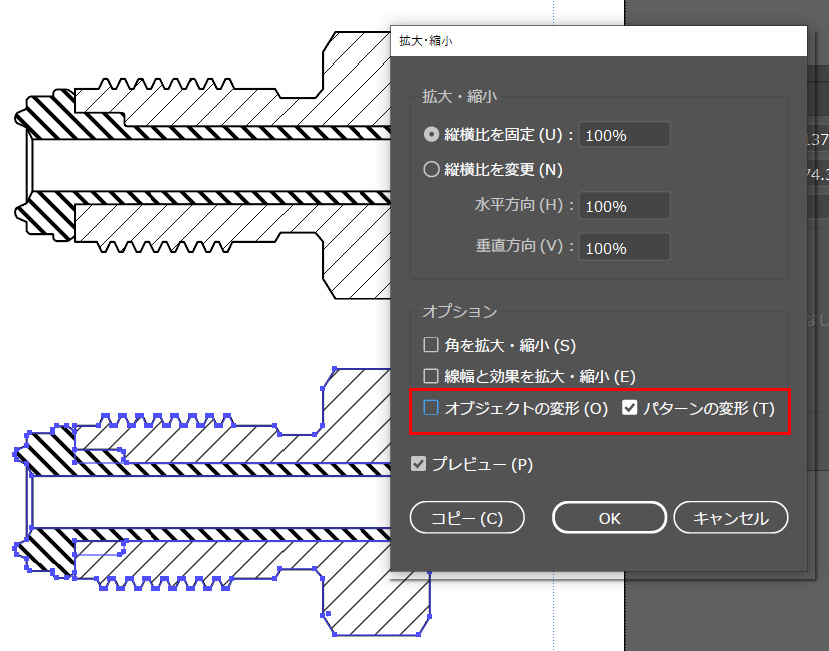
これでも、パターンスウォッチを移動させてもパターンの中身だけ動かない(固定)された状態で移動できます。
[st-cmemo fontawesome=”fa-lightbulb-o” iconcolor=”#FFA726″ bgcolor=”#FFF3E0″ color=”#000000″ iconsize=”100″]ただし、拡大縮小してパターンの中身の大きさだけは変更したくない(固定)場合は、逆にパターンの変形のチェックを「OFF」にします。[/st-cmemo]この状態で拡大縮小すると、パターンスウォッチの中身が拡大縮小されません。移動の固定とは逆の設定をします。これが重要ポイントになります。使い分けましょう。
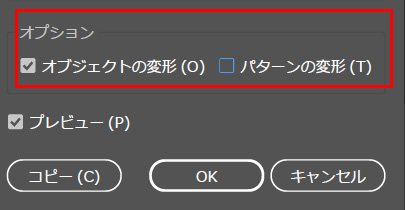
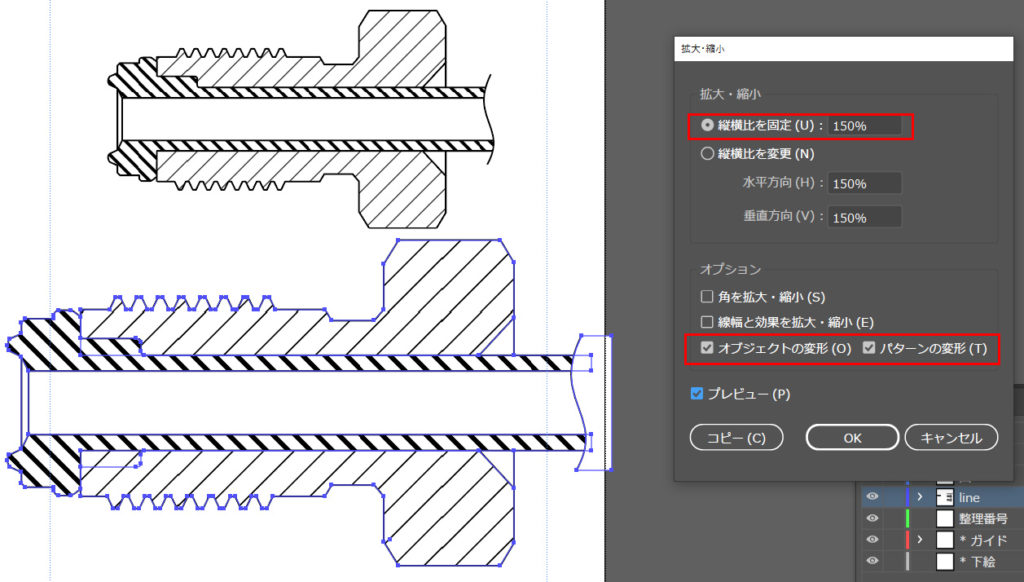
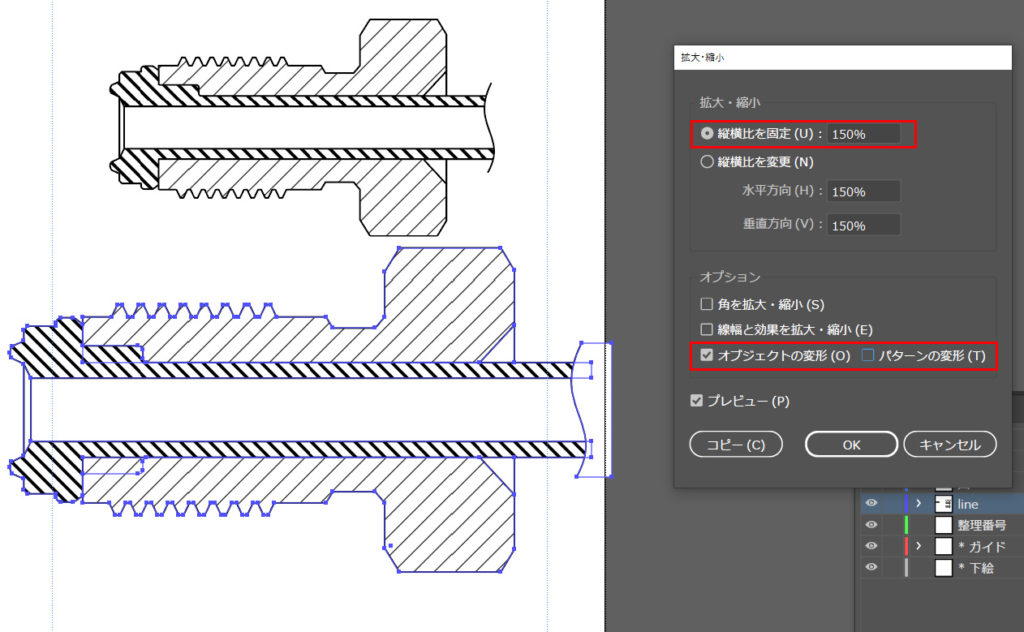
150%拡大で、パターンの変形「OFF」の場合、パターンスウォッチの中身のサイズは固定されて変形しません。
[st-cmemo fontawesome=”fa-lightbulb-o” iconcolor=”#FFA726″ bgcolor=”#FFF3E0″ color=”#000000″ iconsize=”100″]ただし、パターンの変形「OFF」状態で移動させると、パターンの位置がズレるので移動の時はパターンの変形を「ON」にして移動させます。[/st-cmemo] [st-kaiwa3]これが重要ポイントっすね![/st-kaiwa3] [st-kaiwa1 r]何度か使っていくと、意味がわかってくるよ。使い分けられるように、練習してみてね!
Illustratorの「変形」ウィンドウの右上をクリックすると「パターンのみ変更」が選べます。これで、上記の「移動」「拡大縮小」のチェックのON、OFFと同じ操作ができます。
どの方法を使ってもOKです。移動する時は、「移動」。拡大縮小する時は「拡大縮小」から、ON、OFFを行ったほうが、そのまま、移動数値、拡大比率を入力して変形させることもできるので、用途に合わせて切り替える方法がおすすめです。
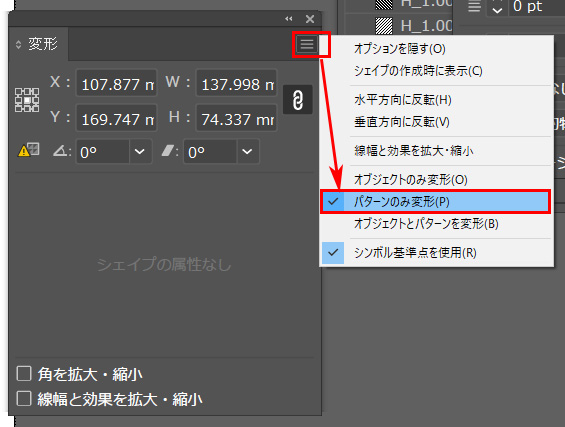
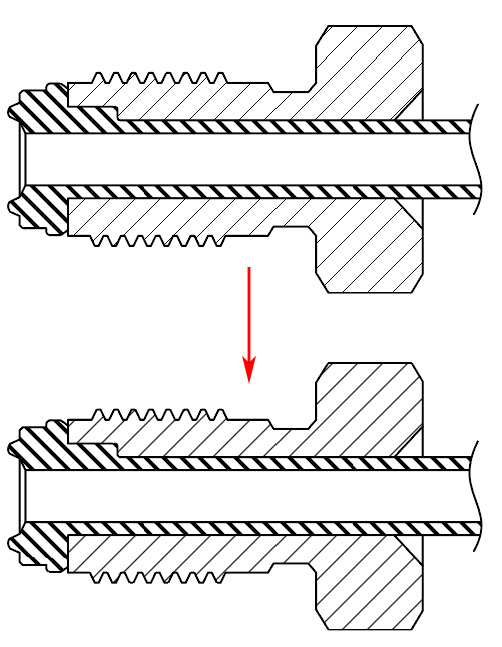

これは、基本的にパターンを拡大縮小する時に使用する機能ですが、実はこういう使い方が重要だったします。
[st-cmemo fontawesome=”st-svg-bigginer_l” iconcolor=”#9CCC65″ bgcolor=”#F1F8E9″ color=”#000000″ iconsize=”100″]もちろん、このようなカラーパターンのデザイン柄のパターンスウォッチでも便利に使えます。[/st-cmemo]
また、データをコピーして、別ファイルにペーストするときにもパターンの中身の位置だけ固定したまま移動させることもこれで可能です。
[st-card id=2361 label=”業務用” name=”パターンスウォッチ素材集” bgcolor=”” color=”” readmore=”on”]
>>Illustrator専用パターンスウォッチ素材集「ハッチング&ドット」製図・特許図面(断面図)・地質図・印刷用
コメント
悩んでいたことが解決しました。
ありがとうございます☆
>RHさん
おやくに立てて嬉しいです(^v^)/
こちらこそ、どーもありがとーございまーす\(^。^)
ハツコメです♪
私のパソコンは、パターンを好きないちに移動し保存したあと、再度開き直すとパターンの位置がもとの位置に戻ってます。。
最近macのCS4にバージョンアップしてから、こうなった気がします。。。
原因はわかりますか?
よろしくお願いいたします。
SECRET: 0
PASS:
morikさん、はじめまして\(^。^)
なるほど、それはバグっぽいですね(~_~;)
とりあえず、イラストレータ CS4を下に記載のアドビのバージョンアップのページで、アップデートして不具合が改善されない場合は、イラストレーターのアンインストール→再インストールという流れでしょうかね?
あとは、もしかしたら、そのイラストレーターファイル自体が壊れてしまっている場合もあるかも知れませんね。
新規にファイルを作成して簡単な図形にスウォッチを適用して移動させて再保存すると原因がわかるかも知れませんね(^^ )
それでも同じバグが出るようだと、ソフトかOSかハードでしょうかね?
<Illustratorのアップグレードリンク>
http://www.adobe.com/jp/support/downloads/ilmac.html
あまり役にたてなくてスンマセンm(_ _;)m
SECRET: 0
PASS:
>千葉名人さん
アップデートしたけど、なおらなかったです。。。
でも、アップデートのやり方があったなんて、初めて知りましたΣ(゚д゚;)
結構独学でやってるもので、初歩的な事とかがわからない事があるんですよね。。。
一個また賢くなりました♪
ありがとうございました!
(他にもバグがいっぱいあるので、アップデートしたから直ってるといいな~)
SECRET: 0
PASS:
morikさん、おはこんばんちは\(^。^)
アップデートは便利ですね(^_-)☆
こちらこそありちょう(^^ )