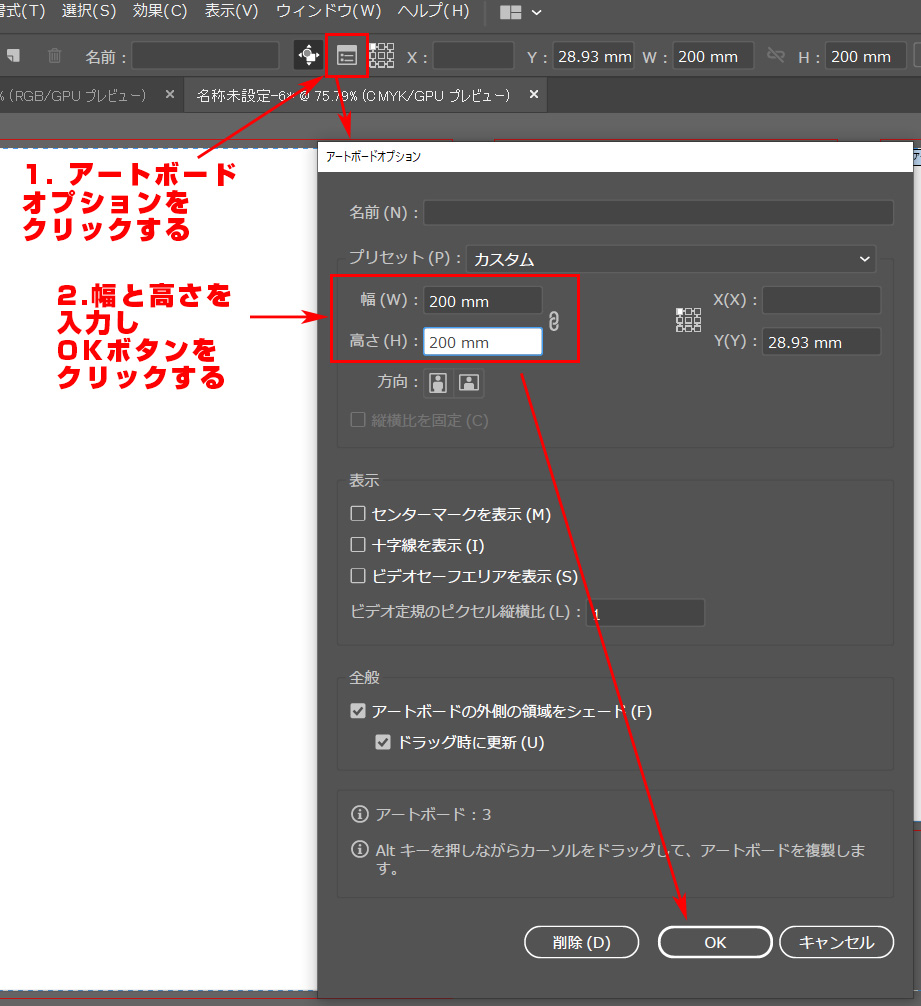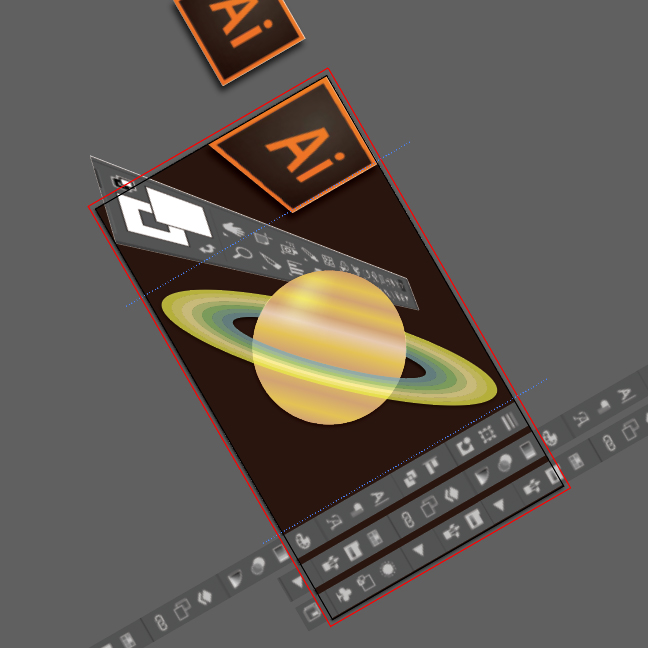
Illustratorのアートボードのキャンパスそのものを回転する方法です。
複数ある場合も、個別にアートボードを自由に回転できます。
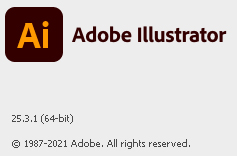
2021年6月22日 Adobe Illustrator CC 25.3.1から「アートボード」そのものを回転する機能「回転ビューツール」実装された。
イラレのアートボード回転
イラレのツールバーの「手のひらツール」を右クリックします。
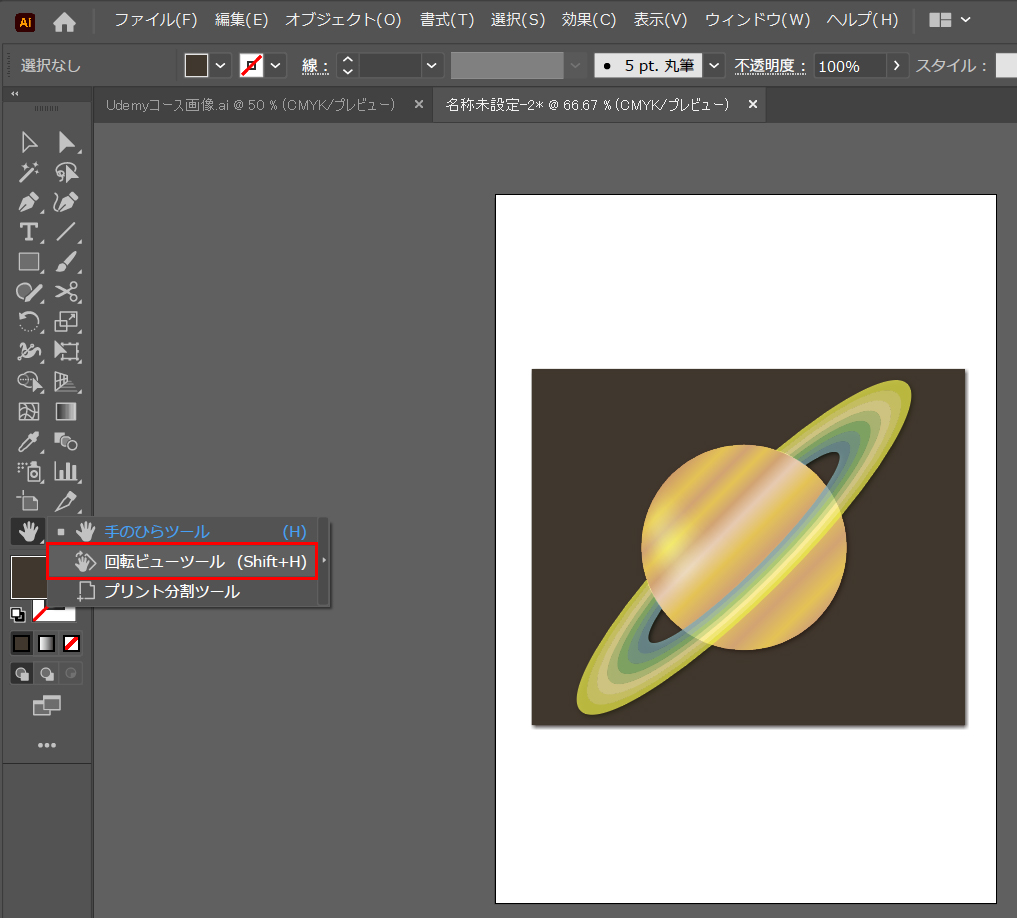
回転ビューツール(Shift+H)が表示されるので選択します。
回転ビューツール(Shift+H)
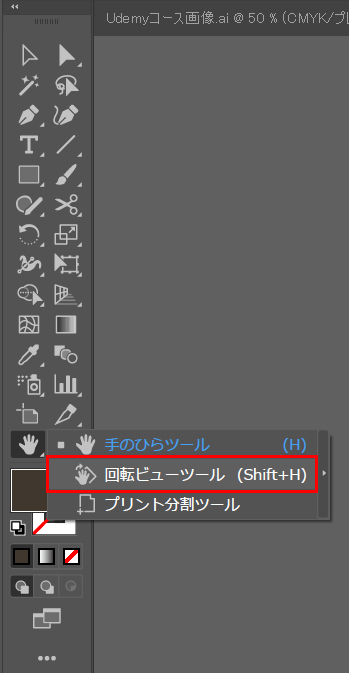
回転ビューツールのショートカットは 「Shift+H」 です。
偶然、回転ビューツールのショートカットが入って画面(アートボード)が斜めになってびっくりする人もいると思います。
アートボード角度を「元に戻す方法」も含めて知っておきましょう。
アートボードをクリックしたままマウスを動かす
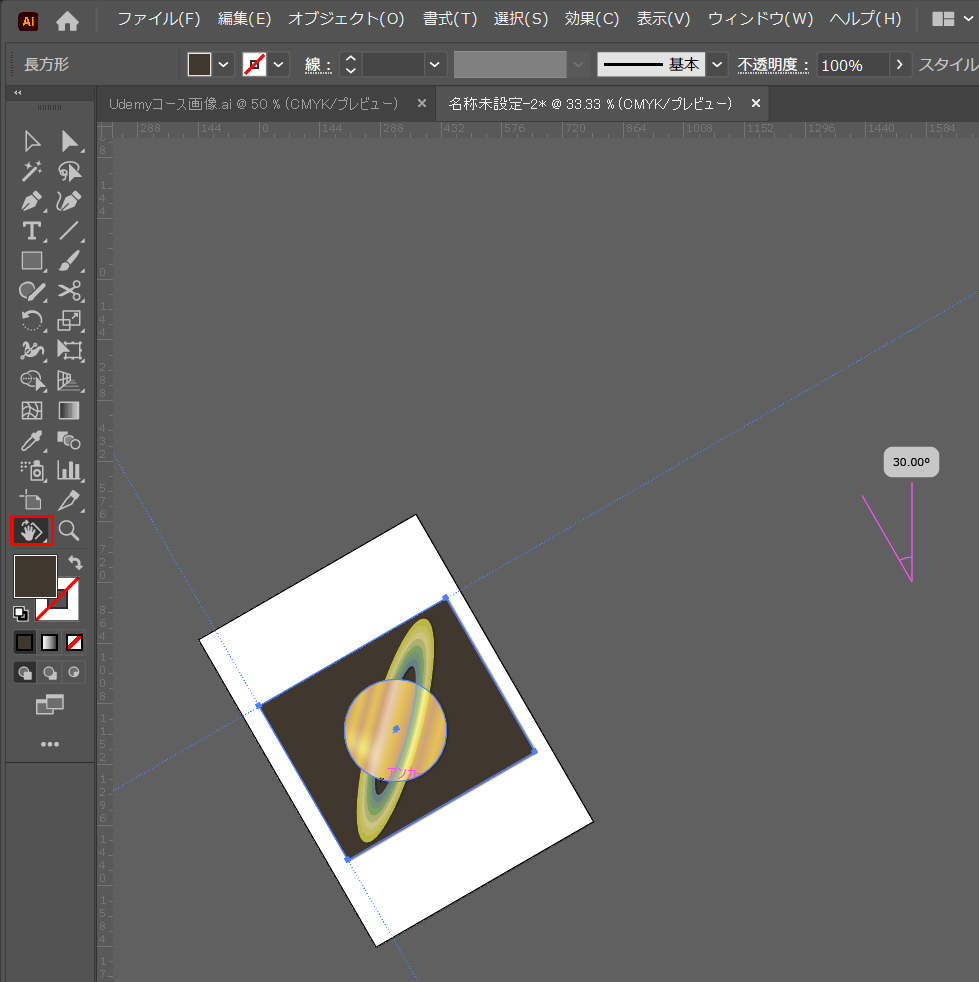
アートボードを「回転ビューツール(Shift+H)」でクリックしたまま動かすと、イラレのアートボードそのものが回転します。
シフトを押したまま動かすと「15度」の倍数でアートボードが回転します。
ガイドも含めて全て回転します。
「定規(ルーラー)」が使えなくなります
ただしアートボードに「角度がついた状態」になると「定規(ルーラー)Ctrl(⌘)+R」が使えなくなります。
この方法なら好きなアートボード角度で作業できますが、次の方法でアートボードを「元の角度」に戻す方法もセットで覚えておきましょう。
回転したアートボードを元に戻す方法
元のアートボードの「角度」に戻す方法です。
「回転ビューツール(Shift+H)」のアイコンをダブルクリックしてください。
これで元のアートボード角度に戻ります。
※ ショートカットは「Ctrl(⌘)+Shift+1」です。
回転ビューツールのショートカットと削除方法
「Shift+スペースキー」を押しっぱなしの状態にすると回転ビューツールになります。
※ これがすごく嫌です・・・。「キーボードショートカット」設定からこれを「無効化」しても無効化できません(Illustratorのバグです)。
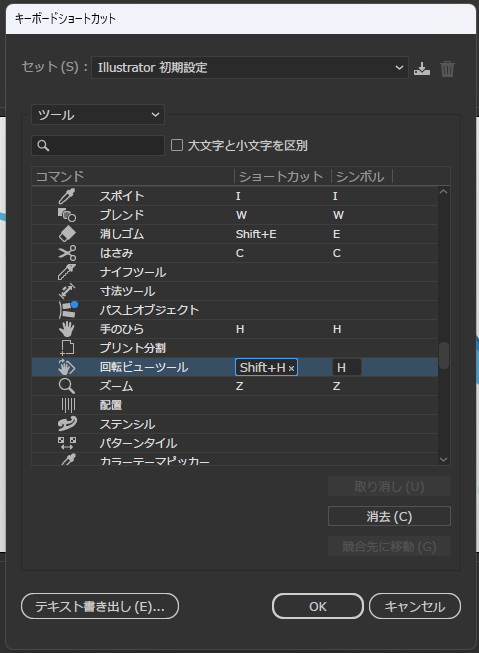
最近、Adobeさん変なバグが多くて残念です。
表示/ビューを回転 でアートボード角度をリセットし元に戻す方法
表示/ビューを回転 から「0」を選択するとイラレのアートボード角度をリセットできます。
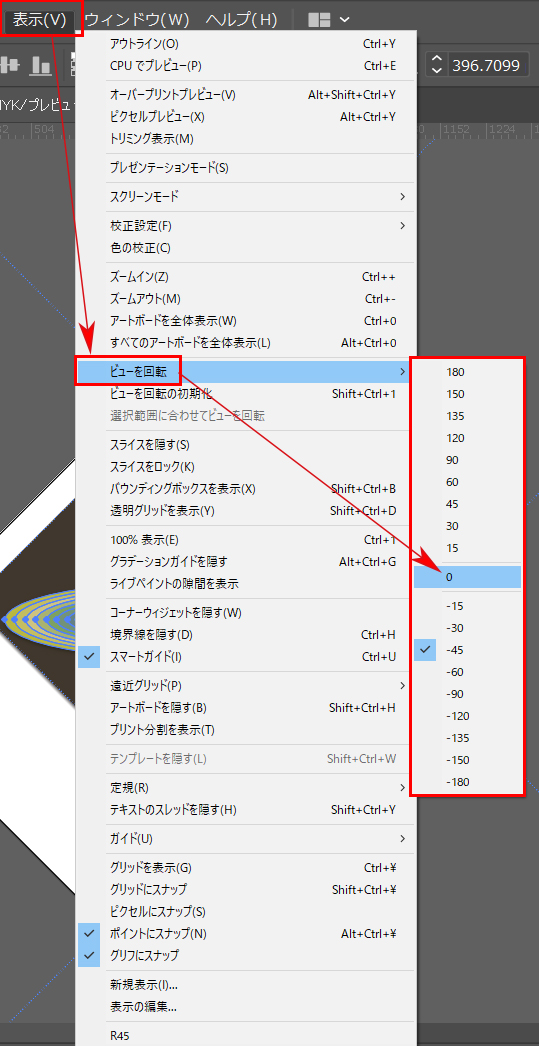
この一覧から、好きな角度を選ぶことでイラレのアートボードそのものを任意の数値で回転することもできます。
このように、数値選択の場合も「15度」単位でアートボードは回転できます。
「回転ビューツール(Shift+H)」でアートボードそのものを回転させる時も、シフトキーを押したまま操作すると15度単位で角度が増減します。
なにも押さずにクリックしたまま「回転ビューツール(Shift+H)」でマウスを動かすとアートボード角度の感覚的微調整もできる仕組みです。
【最強】選択範囲に合わせてビューを回転
実は、イラストの角度をあわせてアートボードを自動回転させる裏技もあります。
まず「選択ツール」でオブジェクトをクリック選択します。
次に、イラレの「表示/選択範囲に合わせてビューを回転」と選択してください。
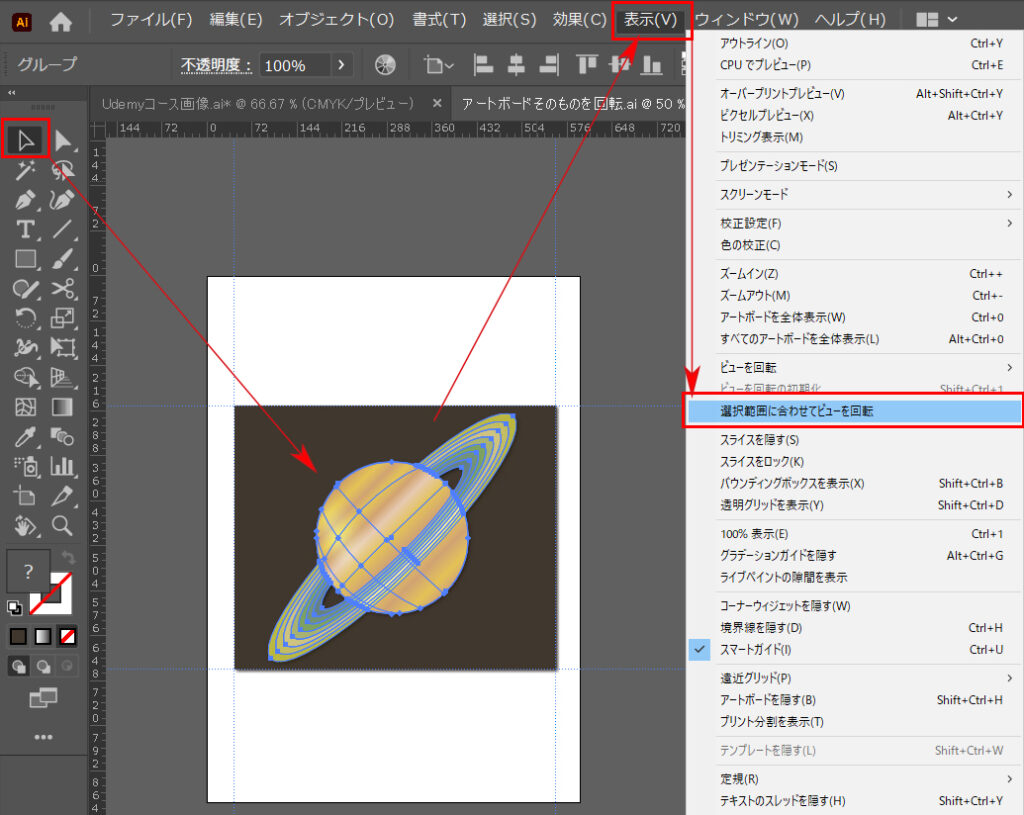
すると、オブジェクトの角度に合わせてアートボードが自動で角度を調整して回転します。
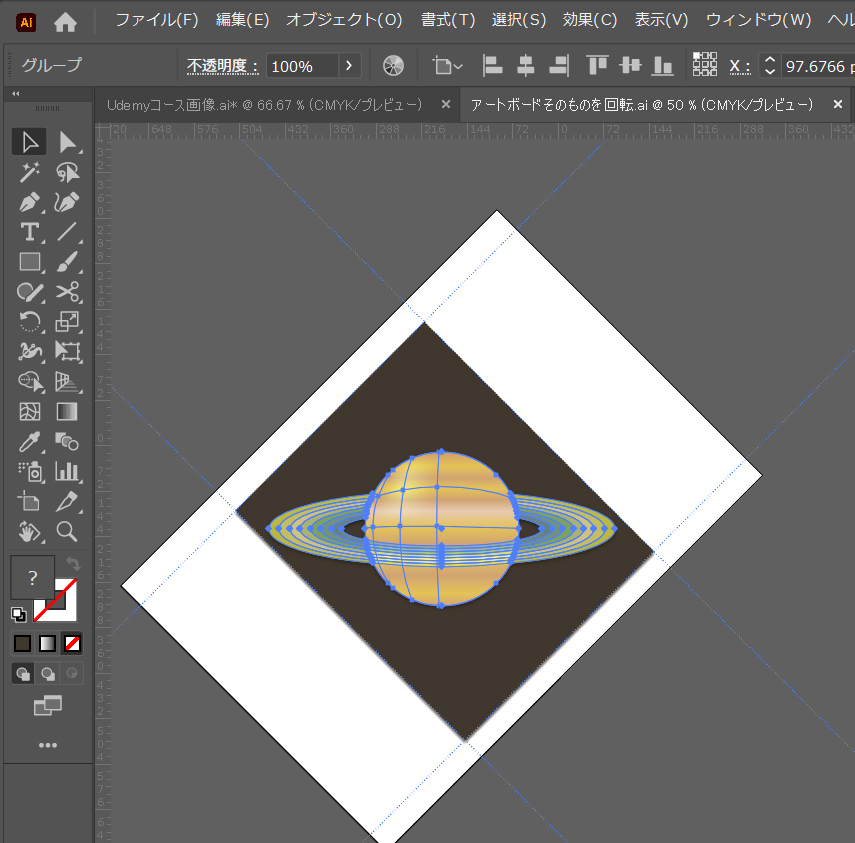
回転したアートボードの角度を保存する方法
回転したアートボードの角度を保存する方法です。
イラレのメニューの「表示」をクリックし「新規表示」を選びます。
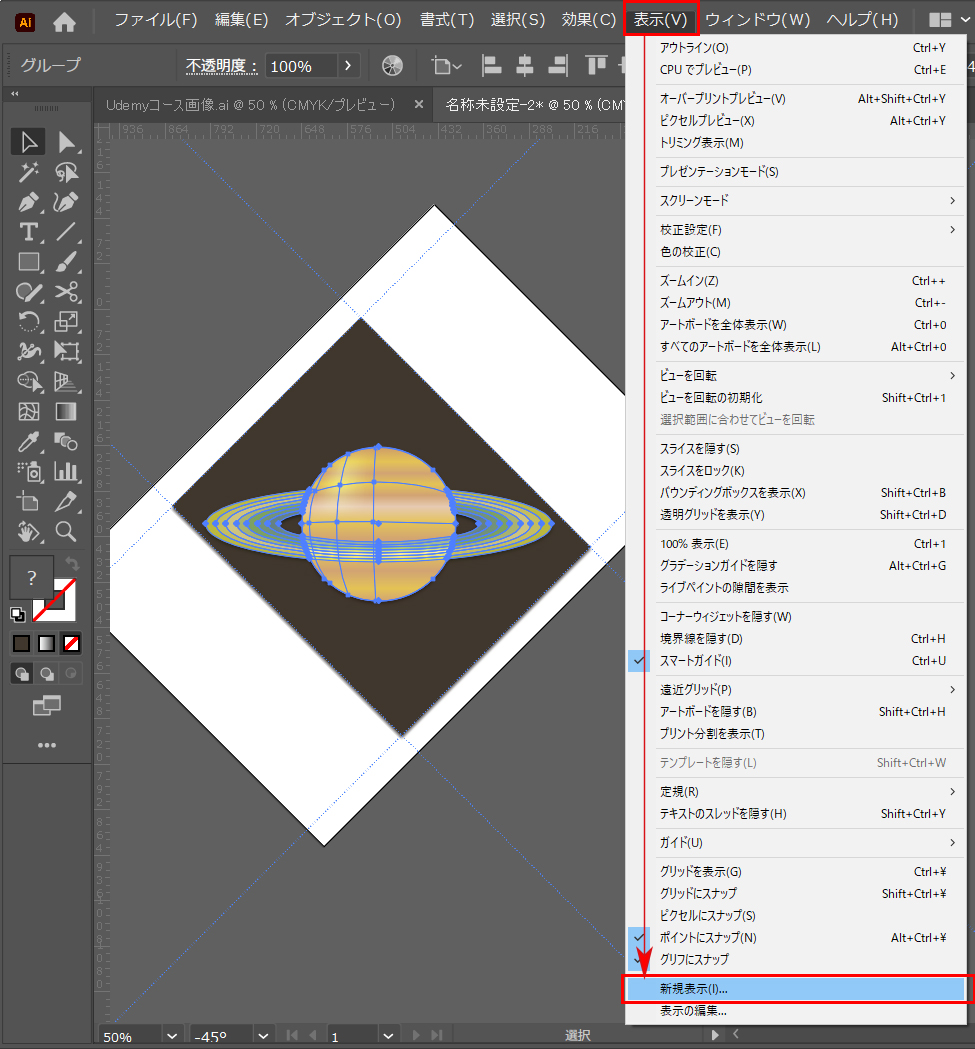
現在、選択しているアートボードの「角度」が保存できます。
「新規表示」で名前をつけて「OK」を押しましょう。例えば右45度なら「R45」などがわかりやすいですよ。
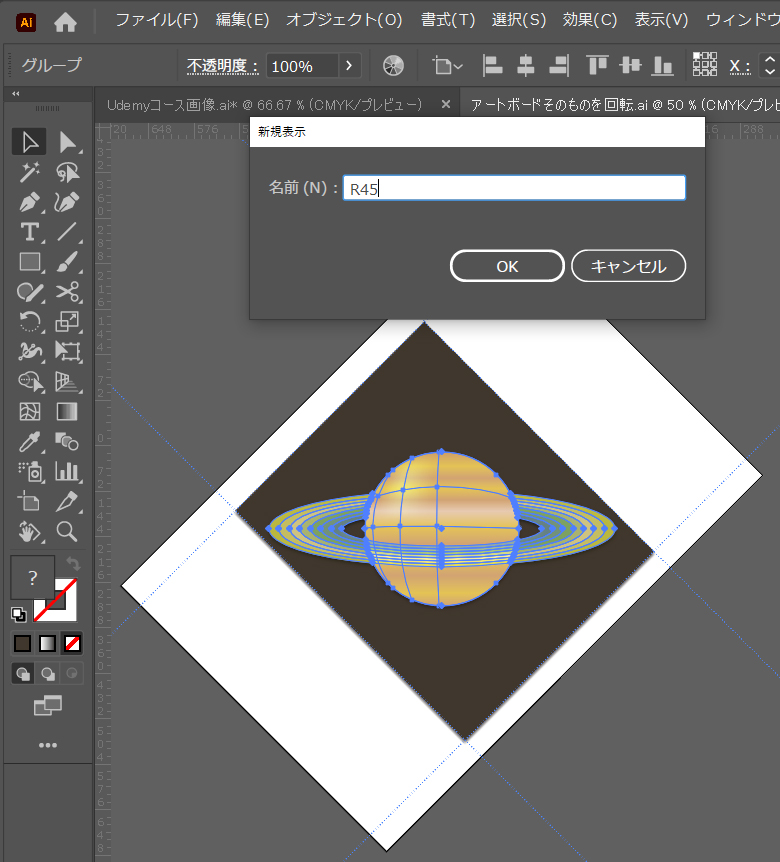
表示メニュー下部に、今「保存した名前」が表示されます。
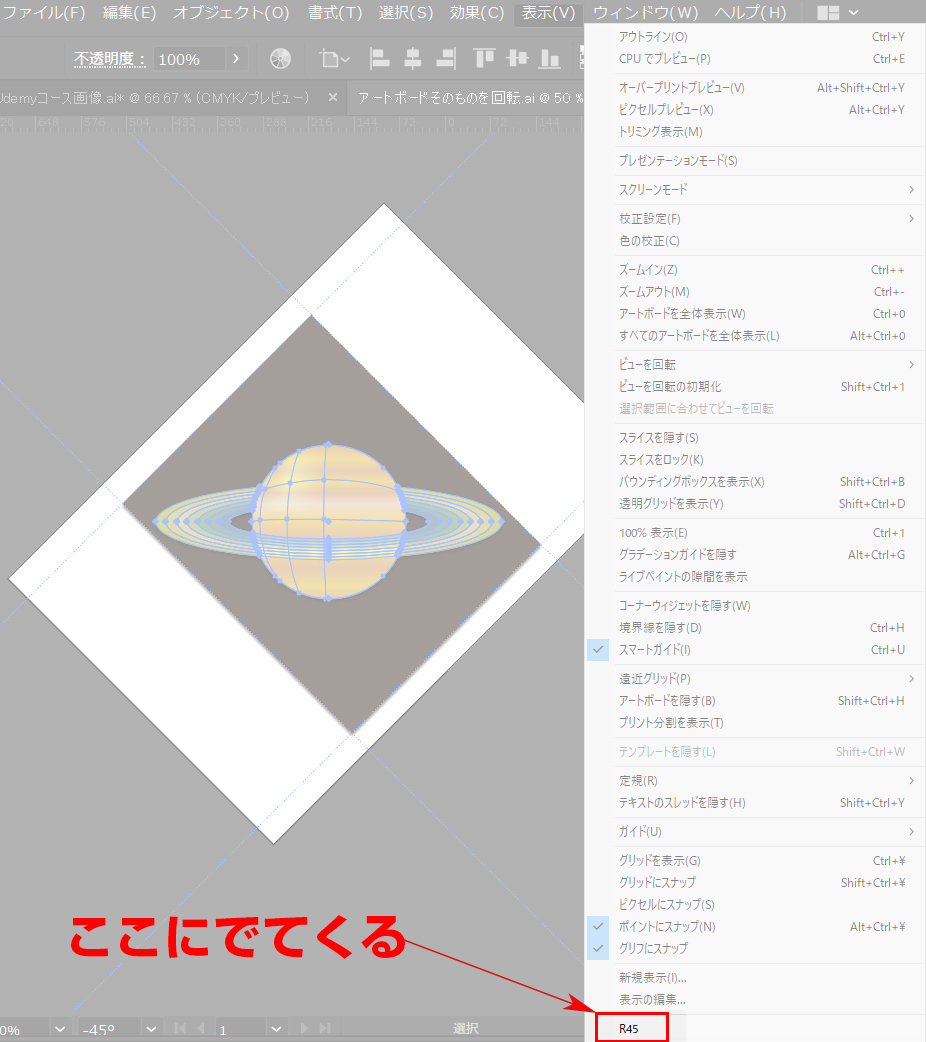
それを「クリック」で選ぶだけ。「同じ角度」がアートボードに入りワンタッチで再現されます。
ビューを回転の初期化
表示/ビューを回転の初期化 を選択すると保存した「新規表示」のデータごと初期化されます。
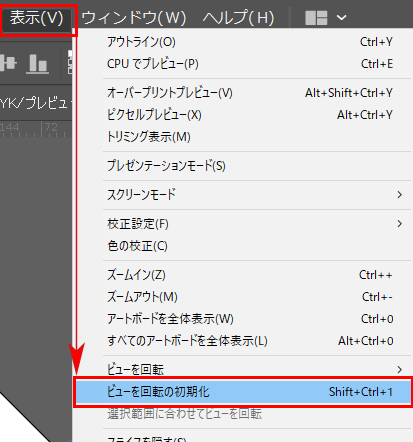
アートボードの角度情報をすべて消したい時に選択します。
「それは困る」という場合は、前記の方法で角度だけ「0」にしてリセットしましょう。
【従来式】アートボードを90度回転させる方法
アートボードを用紙方向で90度回転させることができます。これはアートボードの回転ではなく「アートボード」の縦横の長さの入れ替え変更です。
アートボードツールのショートカットは
シフト+O
です。
ツールバーにあるアートボードツールを選択(ショートカット入力でもOK)すると、イラレ画面の上側部分に「アートボードオプション」ボタンが表示されます。クリックします。
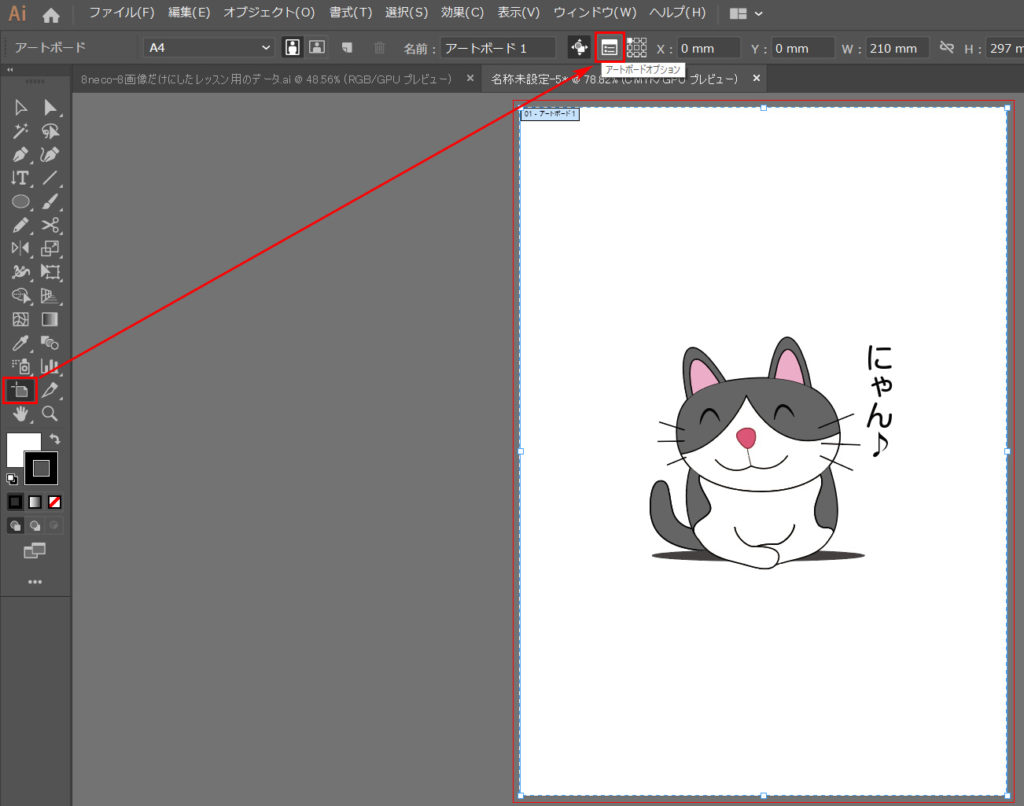
アートボードオプション
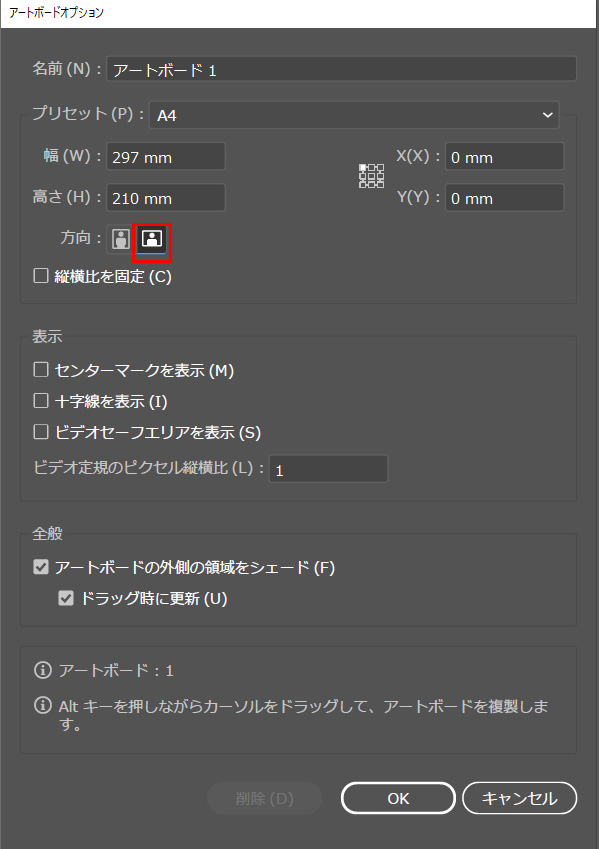
アートボードオプションのウィンドウです。「用紙方向」は「縦」と「横」の向きが選べます。
横向きのアイコンをクリックするとアートボードが回転し横向きになります。
これでアートボードが横向きで90°回転します。
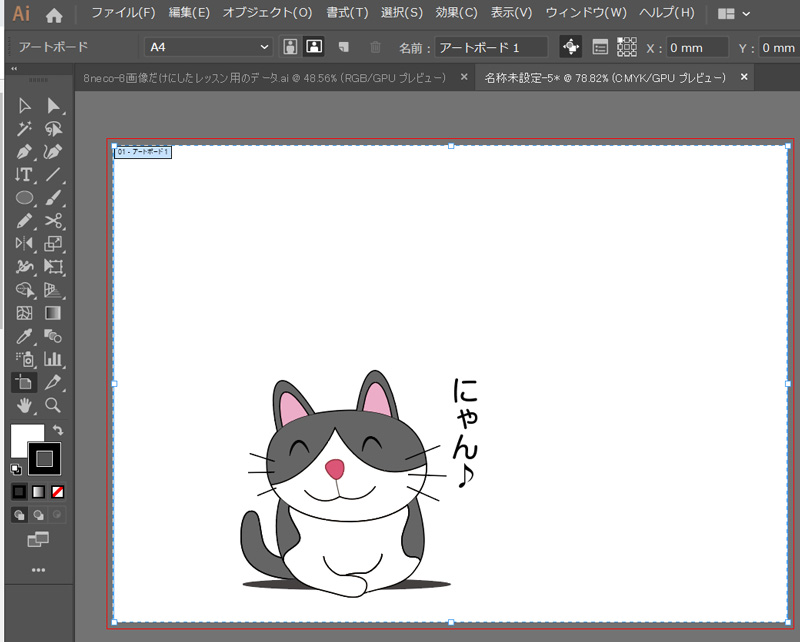
この方法は、例えば、A4縦のアートボードをA4横に修正したい場合など向きを変更したいときも重宝します。
初心者の方も、このような使い方があることを覚えておくと後々必ず役立ちます。
基本として用紙や書き出し画像の形は「垂直水平」の長方形です。これ以外の角度でアートボードをプリント出力することはありません。
仮に、斜めにアートボードを回転させたままで「WEB画像書き出し」、または「印刷」をしても、イラレのデータは必ず「垂直水平角度」の長方形として処理されます。
そのため、回転ビューツール(Shift+H)は「一時的に『操作しやすい角度』で作業するためのツール」と考えてください。
【動画】イラレのアートボードごとカンパス回転させる方法
初心者の方は実際に操作している様子を見るほうがわかりやすいですよね。
アートボードの中身の回転
ちなみに、アートボードの中身の図形や選択中のイラストだけを回転させたい場合は「回転ツール(ショートカット=R)」で回転させます。
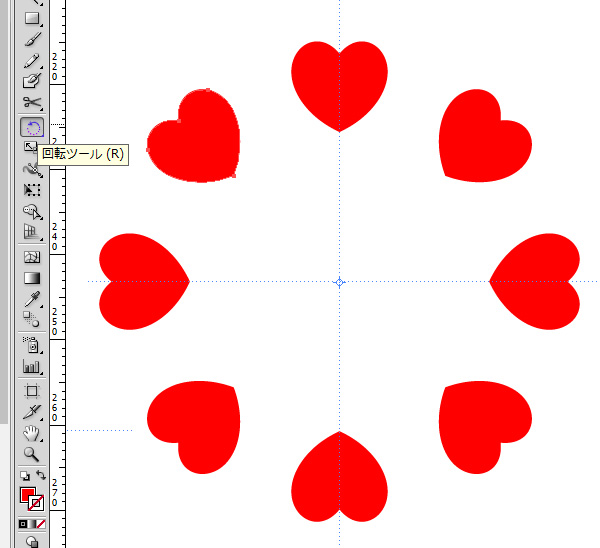
具体的な回転ツールの使い方はこちら