イラレで作成したオブジェクトがレイヤー移動できない3つの理由
Illustratorのオブジェクトがなぜかレイヤー移動できない。
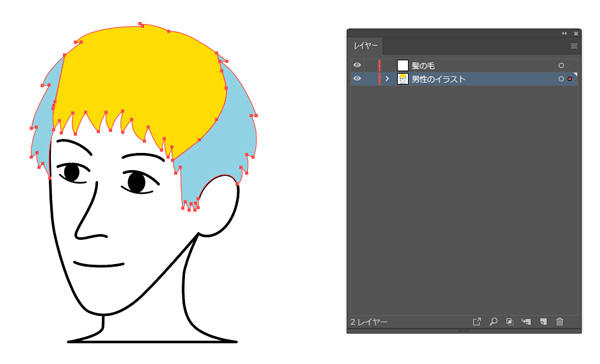

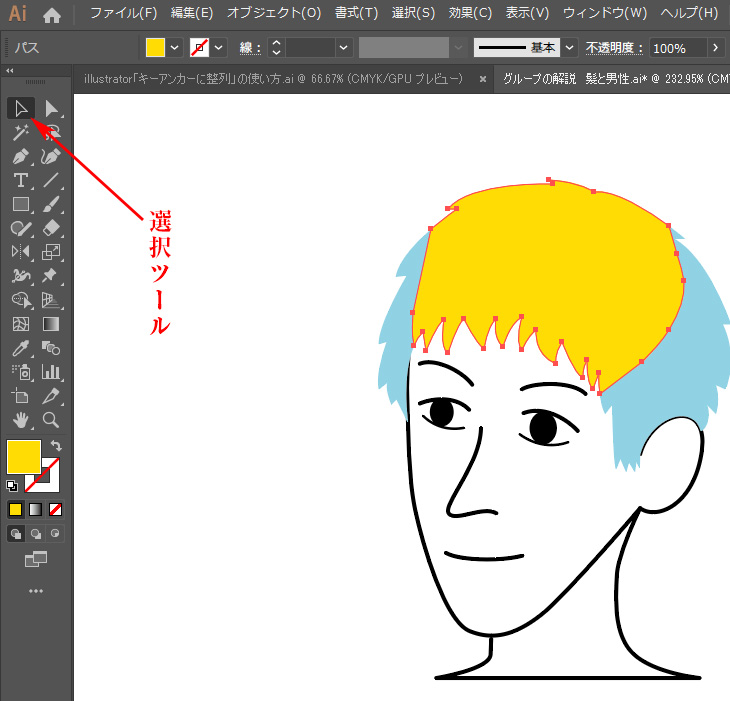
Illustratorのオブジェクトがなぜかレイヤー移動できない。
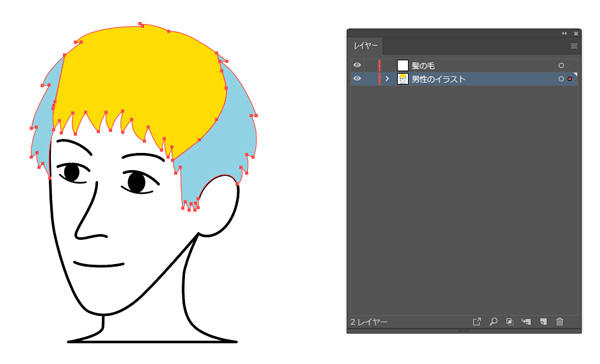

✅ そもそもオブジェクトを選択していない。
✅ レイヤーにロックがかかっている。
✅ 選択できない状態のオブジェクトがレイヤーに混ざっている
というケースが考えられます。
Illustratorのレイヤーには「ロック機能」があります。

しかし、ロックがかかってるレイヤーはオブジェクトを移動で出し入れすることができません。
対象レイヤーを選択し、ここをクリックするとレイヤーのロックを解除できます。
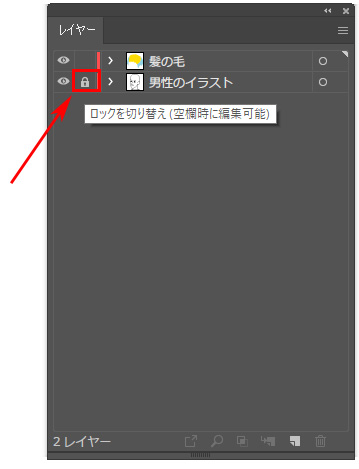

ロックされたレイヤーのオブジェクトは選択できません
[st-mybox title=”注意ポイント” fontawesome=”fa-exclamation-circle” color=”#ef5350″ bordercolor=”#ef9a9a” bgcolor=”#ffebee” borderwidth=”2″ borderradius=”5″ titleweight=”bold”]またロックされたレイヤーにはオブジェクトを移動できません。
イラレで作成したオブジェクトがレイヤー移動できない場合は「レイヤーにロックがかかってないか?」チェックしてみましょう。

オブジェクトをロックさせるショートカット
✅ ⌘+2【Mac】
✅ Ctrl+2【Win】
で選択しているオブジェクトだけロックすることができます。
「オブジェクト/ロック/選択」で選択中のオブジェクトだけをロックできます。
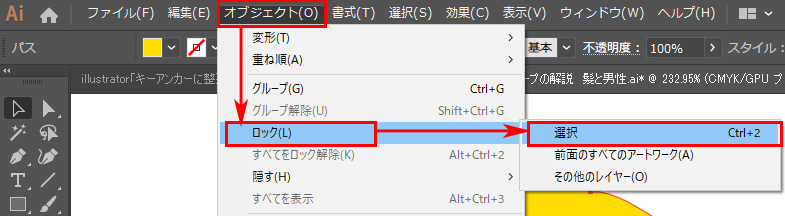
レイヤーの中にロックされているオブジェクトが存在すると、レイヤー移動できない状態のオブジェクトが残ることになります。
[st-mybox title=”ポイント” fontawesome=”fa-check-circle” color=”#FFD54F” bordercolor=”#FFD54F” bgcolor=”#FFFDE7″ borderwidth=”2″ borderradius=”5″ titleweight=”bold”]この機能は便利ですが一時的に使って操作が終わったらオブジェクトのロックを都度都度解除してIllustratorの操作を終了するようにしましょう。
ロックされたオブジェクトが一部レイヤー内に放置された状態は、余計なトラブルの原因になることもあるからです。例えばデータをコピーして別のファイルにコピー利用するときに一部のパスが選択できなくて欠損した図面になるなど良くあります。

✅ ⌘+Shift+2【Mac】
✅ Ctrl+Shift+2【Win】
良く使うショートカットです。
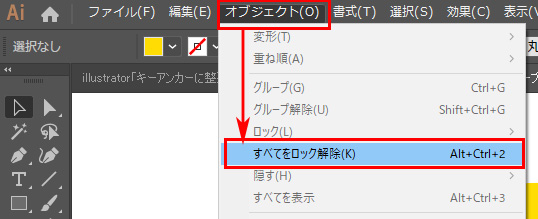
「オブジェクト/すべてのロック解除」でロックされてないレイヤーの、個別にロックされているオブジェクトが全て解除できます。
[st-mybox title=”注意ポイント” fontawesome=”fa-exclamation-circle” color=”#ef5350″ bordercolor=”#ef9a9a” bgcolor=”#ffebee” borderwidth=”2″ borderradius=”5″ titleweight=”bold”]レイヤー側で鍵マークの「ロック」をされているオブジェクトのロックはこの操作では解除されません。
レイヤー側のロックはレイヤー側でロックを解除する必要があります。
Illustratorでオブジェクトを選択している状態で、「オブジェクト/隠す/選択」をクリックすると、選択中のオブジェクトだけ非表示になります。
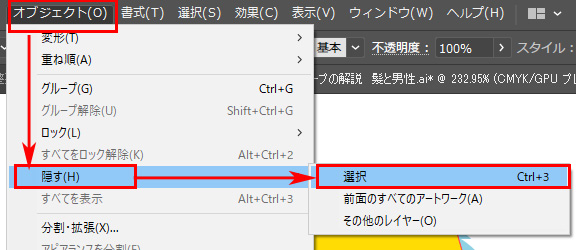
✅ ⌘+3【Mac】
✅ Ctrl+3【Win】
イラストレーターでオブジェクトを選択している状態で上記のショートカットを入れるとオブジェクトが非表示になります。
非表示オブジェクトが混ざっているレイヤーはその非表示オブジェクト自体が選択できませんのでレイヤー間をオブジェクト移動することができません。
非表示オブジェクトがある場合は「オブジェクト/すべてを表示」で解除できます。
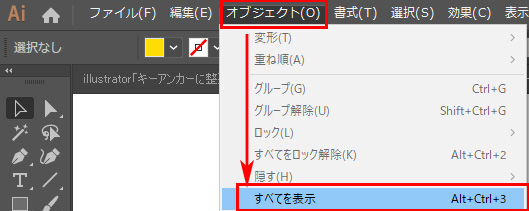
✅ ⌘+オプション+3【Mac】
✅ Ctrl+Alt+3【Win】

このオブジェクトの非表示は一時的に使うもので、非表示にしての操作が終わった後は、上記の非表示解除により非表示を都度都度解除しましょう。
[st-mybox title=”注意ポイント” fontawesome=”fa-exclamation-circle” color=”#ef5350″ bordercolor=”#ef9a9a” bgcolor=”#ffebee” borderwidth=”2″ borderradius=”5″ titleweight=”bold”]この非表示状態のオブジェクトをデータに入れている状態でデータ入稿すると印刷事故などの原因になりますので注意が必要です。具体的に印刷事故の例を紹介するとイラレ錠でこの操作で非表示にしたデータがあり、そのまま入稿してゲラ段階で手元データと違っていると気がつく場合があります。
面付けした後、データ形式が変わった段階で非表示にしていたデータがいきなり表示されるというケースも過去に経験したことがあります。
最近のAdobeCCのソフト間の連携が良いので、問題なく処理できるとは思いますが、別のソフトが介在する工程がある仕事では結構怖いので気をつけましょう。
イラレで作成したオブジェクトがレイヤー移動できない最後の理由として考えられるのは、「オブジェクトを選択していない」という超初歩的なものがあります。
初心者でまだ操作の基本がわからないと「選択ツール」、「ダイレクト選択ツール」の違いもよくわかりませんよね。

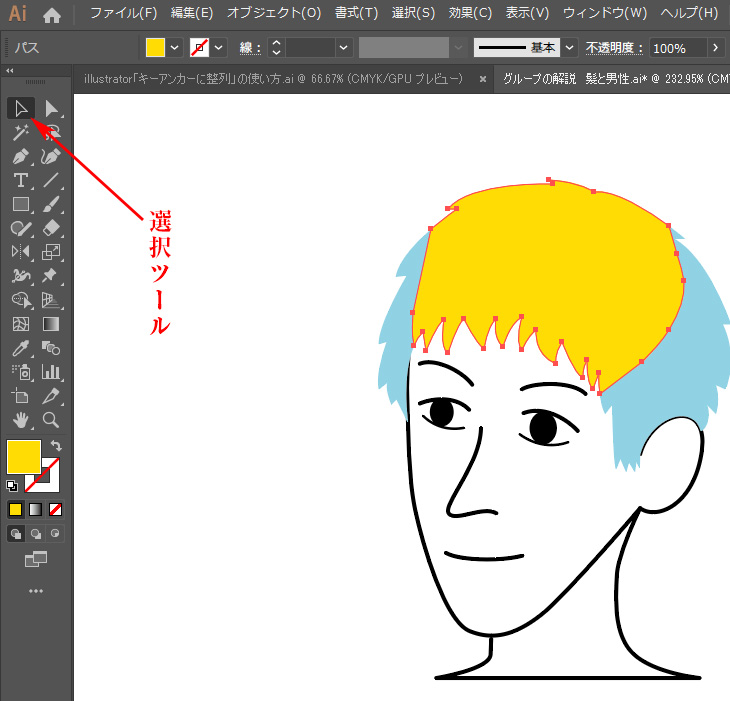
これをクリックしてからオブジェクトを選んでレイヤーの中のオブジェクトを移動させます。
選択ツールでレイヤー移動させたオブジェクトを選んで移動させます。
レイヤーそのものの順番を入れ替えたい場合は、レイヤーをドラックアンドドロップすると順番が入れ替わります。
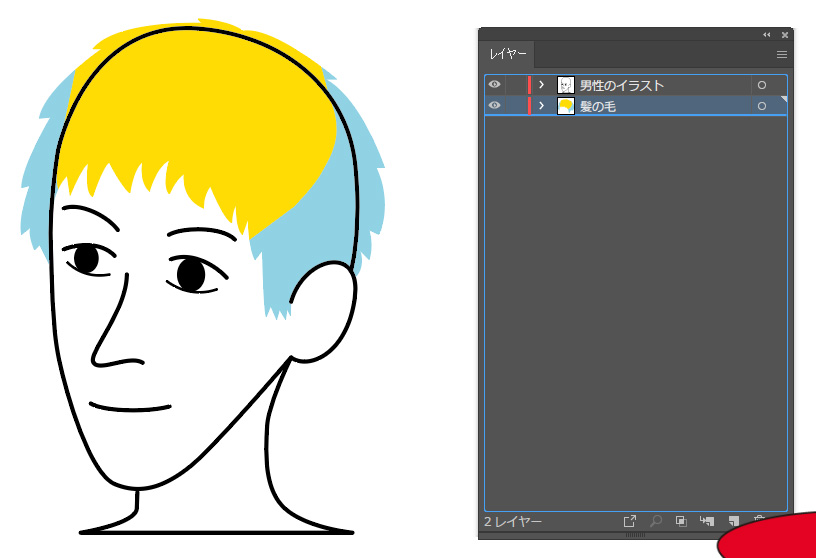
Illustratorのレイヤー間のオブジェクト移動をスムースにカンタン!かつ直感的に行う方法があります。
こちらのやり方もご参考ください。
コメント