イラレの文字間隔を、ショートカットで詰めたり広げる方法を解説します。

同じ文字サイズでも、間隔を詰めたり広げたりすることで調整が必要なシーンが沢山あります。


イラレの文字間隔を、ショートカットで詰めたり広げる方法を解説します。

同じ文字サイズでも、間隔を詰めたり広げたりすることで調整が必要なシーンが沢山あります。

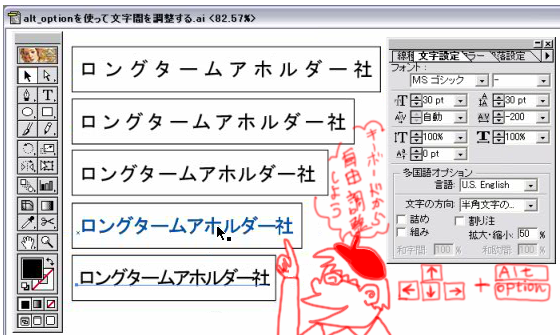

動画でも実際にポイントテキストの文字間隔を上下幅も含めてキーボードだけで自由に調整する方法をお見せします。
イラストレーターの行間隔もこの操作でカンタンです。
カーニングできない時もこれ一発で解決します!

うん、実はあるんよ♪
イラレの文字間隔はキーボードのショートカットを使うと自由自在に見た目で文字の間隔を調整できるんよ!
しかも超カンタン! さらに、この方法を覚えると作業効率もUPするよ♪
Illustratorの文字間隔を広くしたり詰めるショートカット操作の動画です。君も実際にやってみてね!
あーっ!これ、スンゴーイ(※^◎^※)

やり方は、カンタンだよ!
イラレの文字を選択してから、キーボードの「Alt (macは=option)」を押しながら、キーボードの上下左右ボタンの右か左を押します。
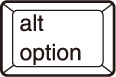
✅ 右に押せば、文字間隔が広がります
✅ 左に押せば、狭くなります

あとは、文字と文字の間を選んカーソルを入れた状態で、同じ操作をしましょう。
その部分の文字の間隔だけを広くしたり狭くしたり自由に調整出来るよ!
オプション(ALTキー)を押しながら、上下左右ボタンだよ!練習してね!
わーい♪これなら、耳子にもカンターン(※^◎^※)

これは文字設定ウィンドウの数字入力から出来ること。
だけど、ショートカットなら感覚的に操作できるね( ^ ^ )
リアルタイムで結果をみながら操作できるのも楽しいでしょ?
うん!とっても便利だね!
さすが、千葉名人だわ!!
これなら、初心者のみんなもイラレの文字組みが楽しくなるね♪
✅ 文字パレットから数字で入力してもOK
✅ ショートカットのほうが簡単
✅ 細かい設定が必要な時だけ、文字パレットのオプションの数字から正確な数字を入力すればOK

これらは「言葉の意味」や「設定する場所」を覚えるまで、初心者はさっぱりわりません。
わたしがそうでした。
※ 使い慣れてくると「数値入力」で文字設定を調整するのもカンタンになります
上級者になってからも、結局この「ショートカット」で操作して、細かい数字指定(仕様)があるお仕事でのみ「数値入力」でルールに合わせた数値を文字設定から行い細かい数値を整えます。
アクション機能を使って標準になるフォント設定、行間隔、文字間隔も含めたセッティングをしてファンクションキー1つで、基本設定を作ることも可能です。アクション機能については、別記事で同じく詳しく操作している様子をお見せしつつ解説します。
ということで、まず初心者の方こそ「ショートカット」を使って実際に文字間隔を調整する操作に慣れましょう。
今すぐカンタンに文字間隔、行間隔、カーニングも含めて自由自在に使えるようになります。
これで、イラレの文字間隔が今すぐ自由自在です!

Illustratorの文字間隔、カーニング、上下幅(段落幅)も含めた解説を5分動画にいたしました。
今回の内容も含めて、フルでイラレの文字機能の学習ができます。縦に文字を入力する方法(縦書き文字)もわかります!
あとは、慣れです。沢山イラレで文字を入力して作品を作りながら練習してみてくださいね!
コメント