
キーオブジェクトのようにキーアンカーを中心に並べたり、アンカーポイントだけを整列させることができます
イラストレーターのアンカーポイントだけを整列する方法
イラレの「整列パレット」にすごい機能が追加されていました!



キーオブジェクトのようにキーアンカーを中心に並べたり、アンカーポイントだけを整列させることができます
イラレの「整列パレット」にすごい機能が追加されていました!

「アンカーポイントだけを個別に整列する方法」です!イラストや図形のグループ。線、パス、文字だけではなく、アンカーポイントというIllustratorの最小単位を複数同時選択し「整列」で並べて整えることができます。キーアンカーというキーオブジェクトと同じ概念で軸になるアンカーポイントを指定した整列も可能です。
まずダイレクト選択ツールで、整列させたいポイントを選択します。

✅ ダイレクト選択ツールを選びます。白い矢印です。
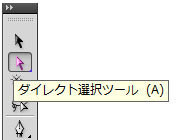
✅ 整列パレットを見てください。普段はこうなっています。
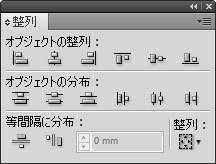
今までは「整列させたいイラストをグループ化」してから「選択」していました。
✅ 素材として「手のオブジェクト」を作成しました。

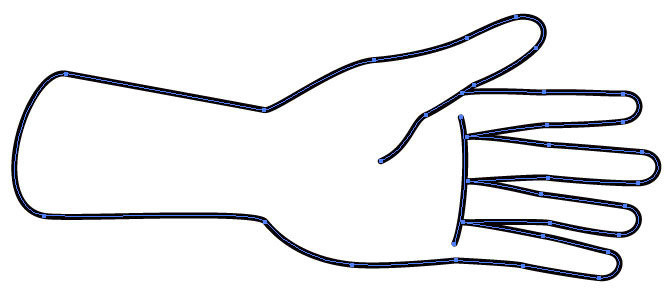

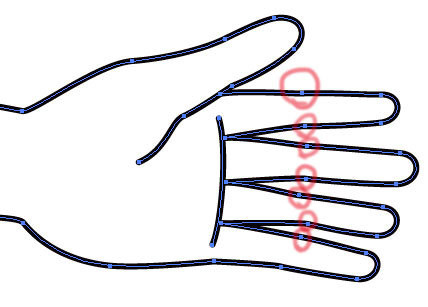
✅ダイレクト選択ツールで、上のアンカーポイントだけを選択しています
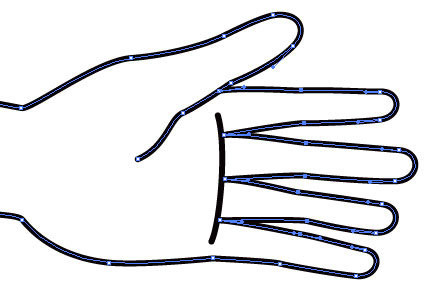

よく見るとアンカーポイントの整列と表示が変わってますよ♪

✅ 水平方向中央に整列をクリックします
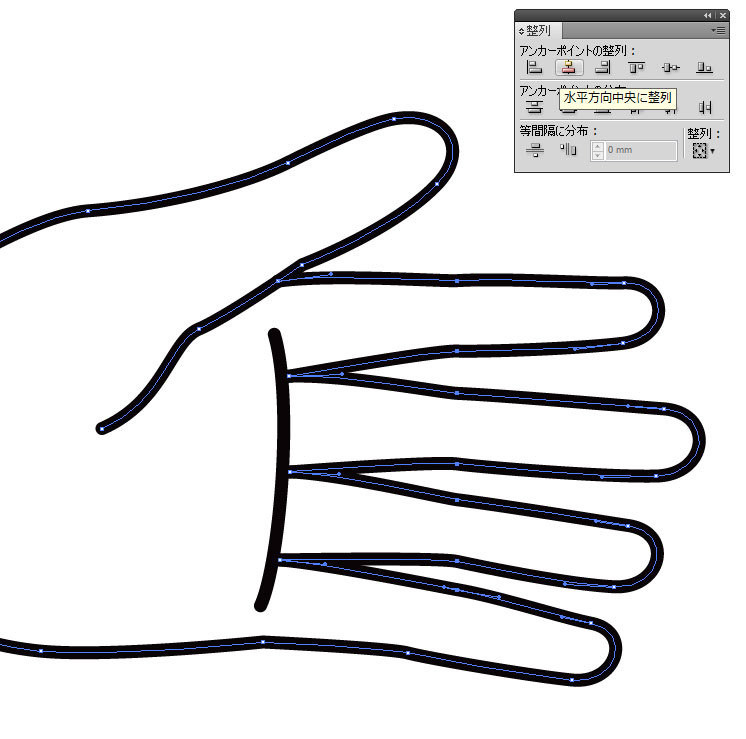
✅下のように、綺麗に1ミクロンも誤差なく縦方向にアンカーポイントだけが整列しました!
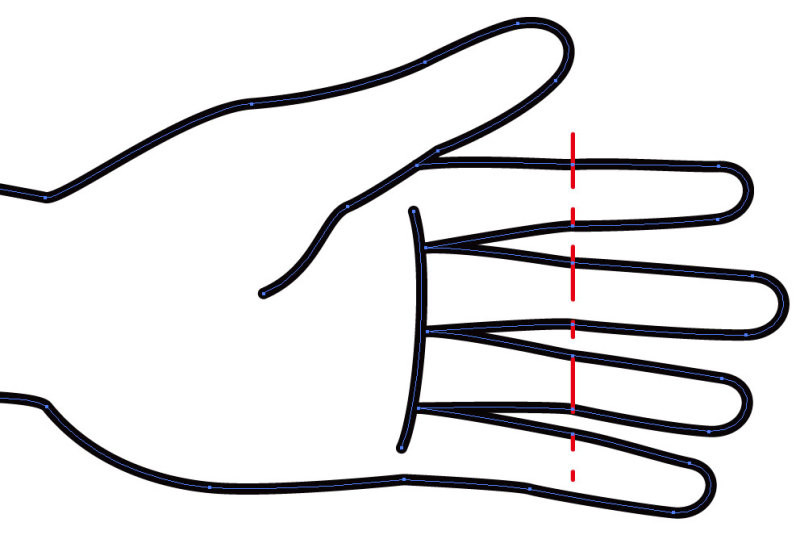

手のイラストで「ダイレクト選択ツール」で選択した「アンカーポイント」だけを「整列パレット」で整列させました。

シフトキーを押しながら「選択状態」のまま、再選択してキーアンカーに指定するします。
1番最後にキーアンカーにしたいアンカーポイントをシフトキーを押しながら選んでもOKです。

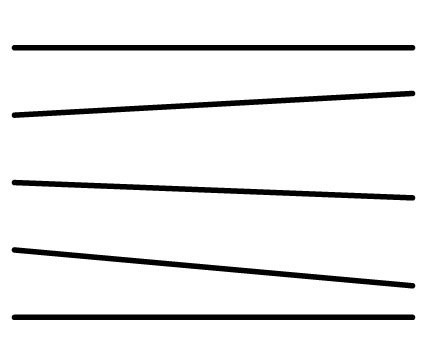
✅ 「垂直方向中央に分布」をクリックしています。
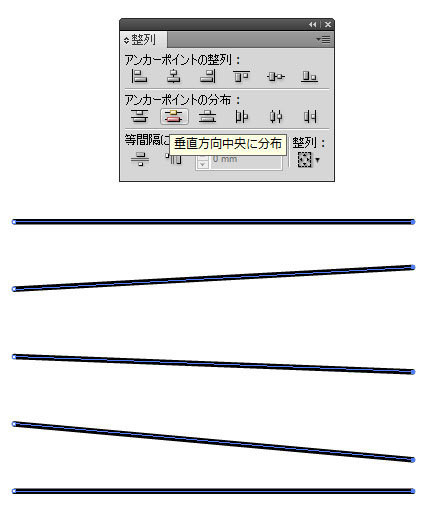
✅ 綺麗に整いました
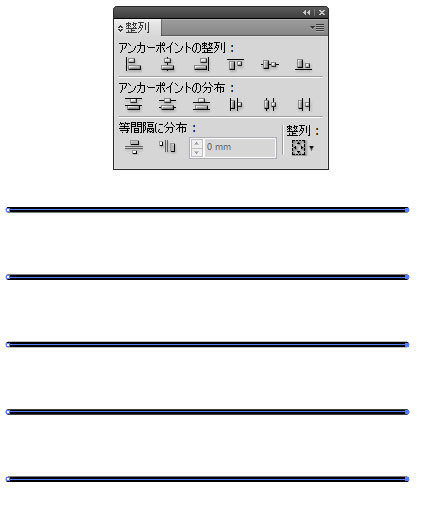
これが普通の、アンカーポイントの整列です。
次は「キーアンカーに整列」させてみます。
次はキーとなるアンカーポイントに、その他全てのアンカーポイントを揃えます。
このアンカーポイントを「キーアンカー」と呼びます。


※ キーオブジェクトと言っていますが、厳密にはアンカーポイントですので「キーアンカー」です
ダイレクト選択ツールで一旦、整列させたいアンカーポイントを全部選んだ後に「キーオブジェクト(それを中心、基準にして揃えたいオブジェクト(この場合ポイント))」を「シフトキー」を押した状態でクリックしもう1回クリックします。
※ もしくは、そのアンカーポイントを一番最後に「ダイレクト選択ツール」で選択するのでもOK
あとは「整列」で整えると、下の画像のようにキーオブジェクトを中心にして整列されます。 
実は「キーオブジェクト」の概念は、Illustratorのバージョン10の頃からあったんですよ。別なテクニックで処理していましたが、これは便利で慣れると初心者の方もカンタンにできる方法ですのでちょっと練習してみてくださいね!
キーアンカーに整列を「整列パレット」から指定して行いたい場合は、「整列オプション」で「等間隔に分布」を表示させると右下に出てくる「整列ボタン」をクリックすると、キーオブジェクトで整列することを事前に指定することもできます。
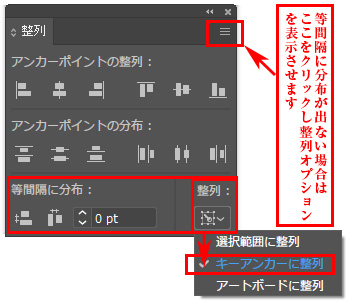
事前に「キーアンカーに整列」をこれで指定しなくてもアンカーポイントのキーアンカーはご紹介した方法でアンカーポイントを選択すると自動的に指定できるのですが、手順的に「指定しないと上手くいかない場合」がでてきたら、このボタンで先に「キーアンカーで整列」すると指定して操作すると良いでしょう。
動画で実況解説してみました。3分でまとめましたので、実際に動いている様子をお楽しみください♪
>>【YouTube】Illustratorの使い方が動画でわかる!イラレ道場チャンネルはこちら!

コメント
アンカーポイントも等間隔に分布機能使えるのはじめてしりました…。ありがとうございます。
実はこの機能にわたしもしばらく気が付きませんでした。アンカーポイント単位で等間隔にできるのは、拡大縮小ツールでポイントを整列させる裏技でもできないことなので便利ですよね!
嬉しいコメントありがとうございます(人´ω`)