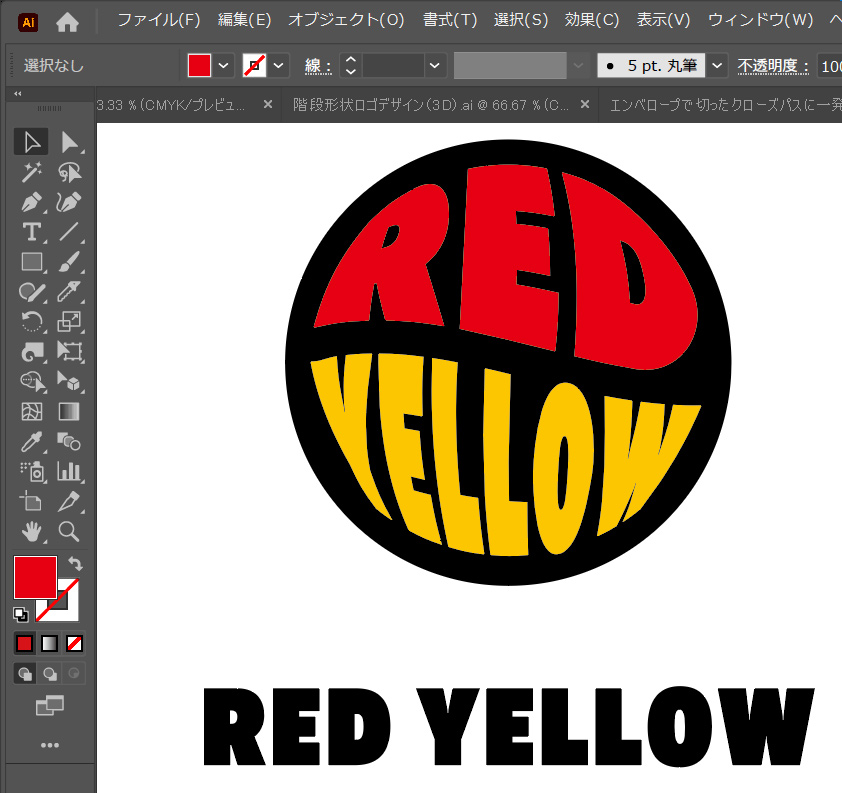イラレの線(パス)を斜めに切る方法のわかりやすい解説です。
2つのやり方をご紹介します。
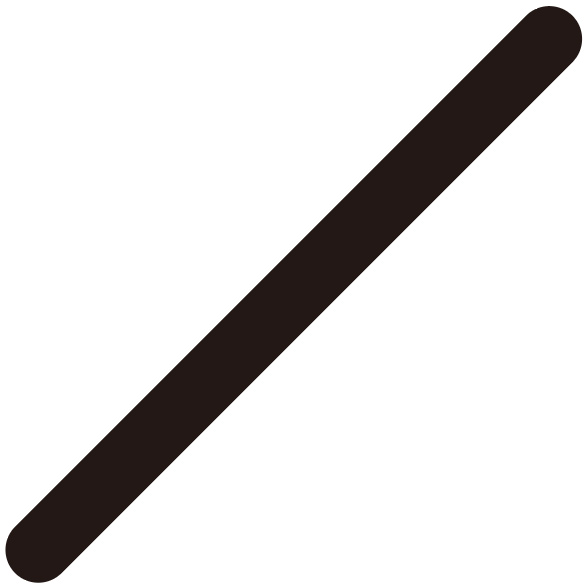

おそらくイラレ初心者の方は意味がわからないと思います。 この方法は「実際に真似してイラレを操作」すると具体的に意味がわかります!真似してやってみてください。
イラレの線を斜めに切る方法
わかりやすい動画レクチャーでの解説です。再生してください。
パスをアウトライン化してから形を変える方法もありますが、修正依頼が入った時に線幅変更できなくなります。
そのため、パス情報を維持したまま非破壊で線を斜めに切る方法がおすすめです。
上に白塗りの四角形を乗せる
斜めに切りたいパスの上に長方形ツールで塗り「白」のクローズパスを重ねます。
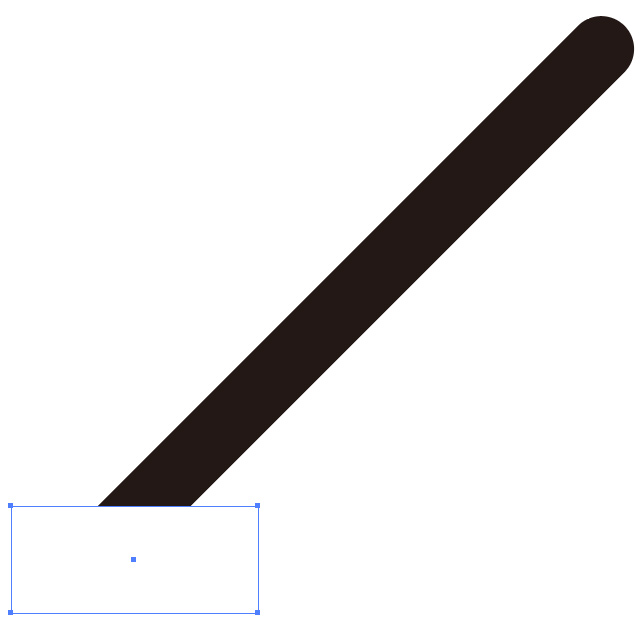
これでパスの形を斜めに切ることができます。
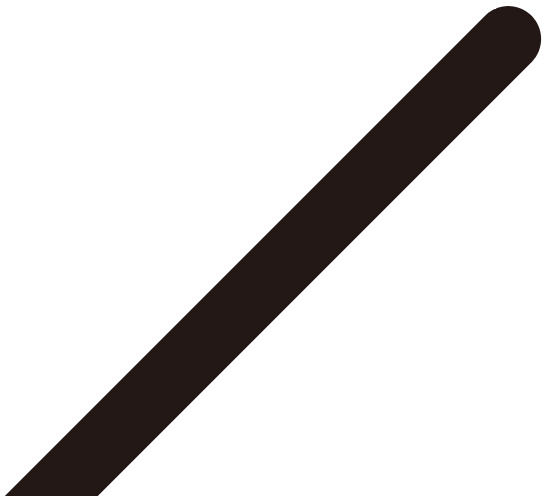
元になるパス自体は編集加工不要です。
万が一クライアントから「修正」や「変更」の依頼があり「パスの太さを変える必要」がでてきてもカンタンに修正できます。
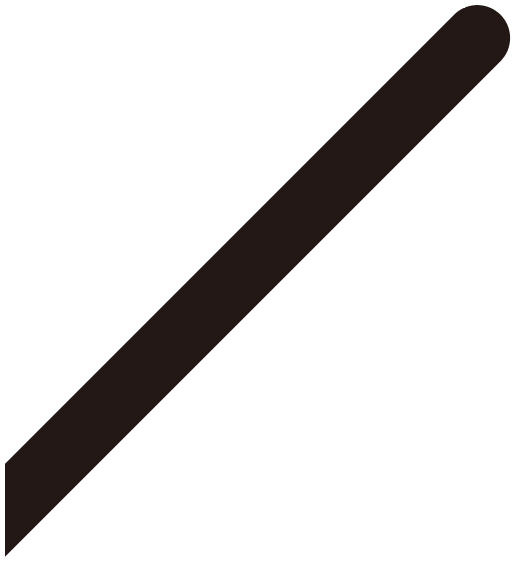
しかも効率的です。もちろん、このデータのまま「WEB用に書き出し(JPEG、PNG、GIF化)」することもできます。
実際この方法が一番カンタンで効率的です。
パスをアウトライン化してシェイプ形成ツールで切る
イラレのパス(線)を「アウトライン化」し「シェイプ形成ツール」で線を切る方法もあります。
パスをアウトライン化します
選択ツールでパスを選んでる状態で「オブジェク/パス/パスのアウトライン化」と選びます。
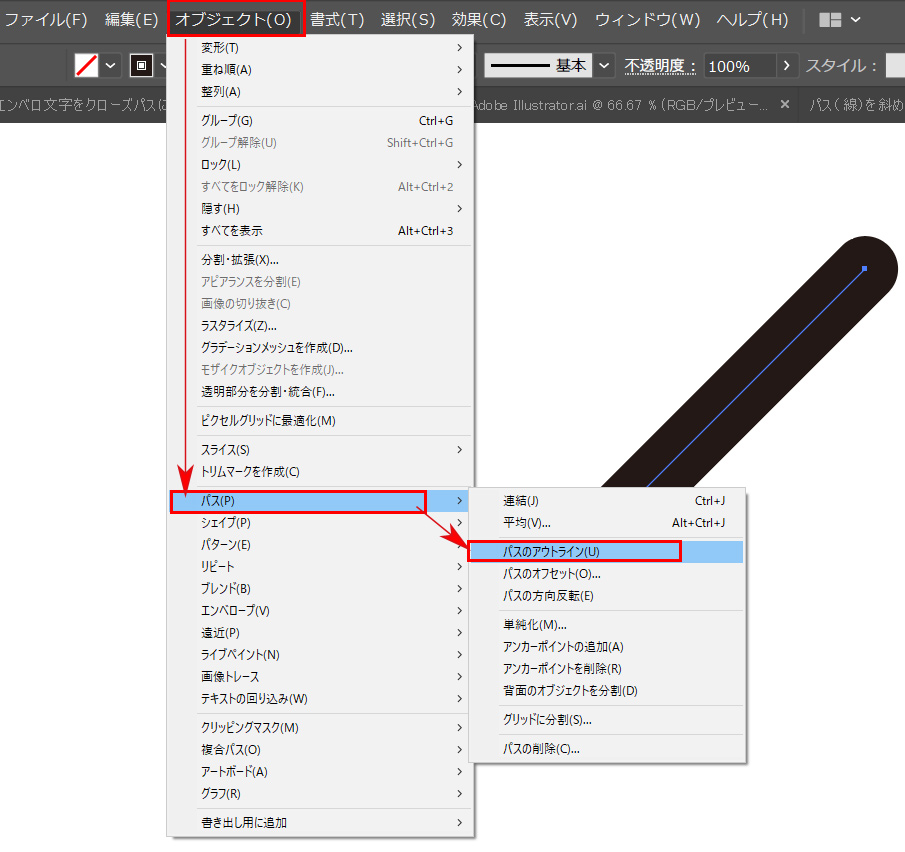
シェイプ形成ツールで斜めに切る
次に斜めのパスをアウトライン化したクローズパスの上に重ねてから両方同時選択してる状態で「シェイプ形成ツール」を選びます。
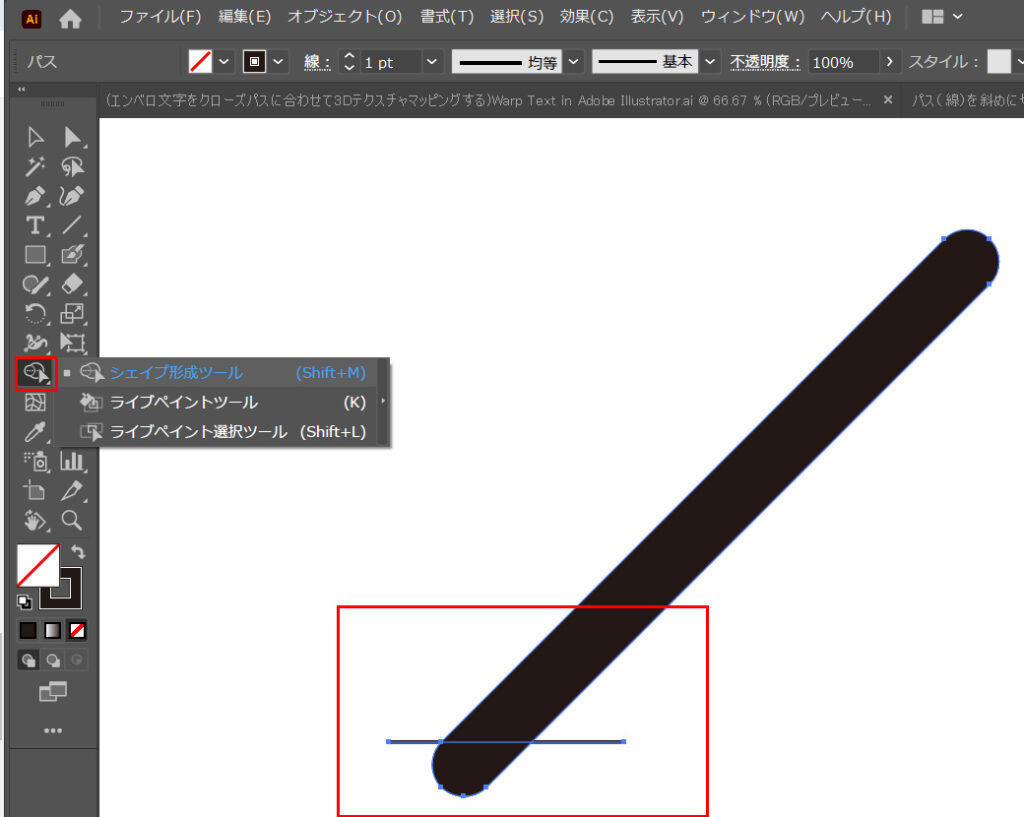
クリックするとクローズパスになります。
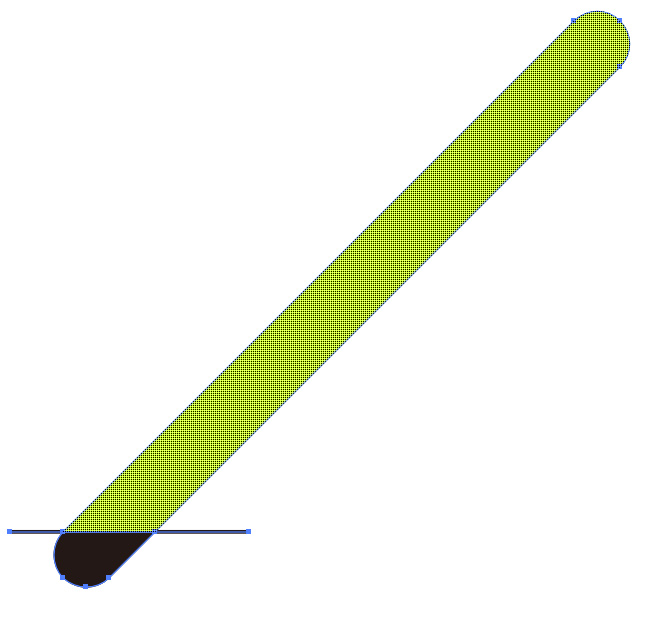
独立しているので自由に編集することができます。
不要な箇所を削除すれば斜めでも立てでも好きにクローズパスですので切れます。個別に色も着色できます。
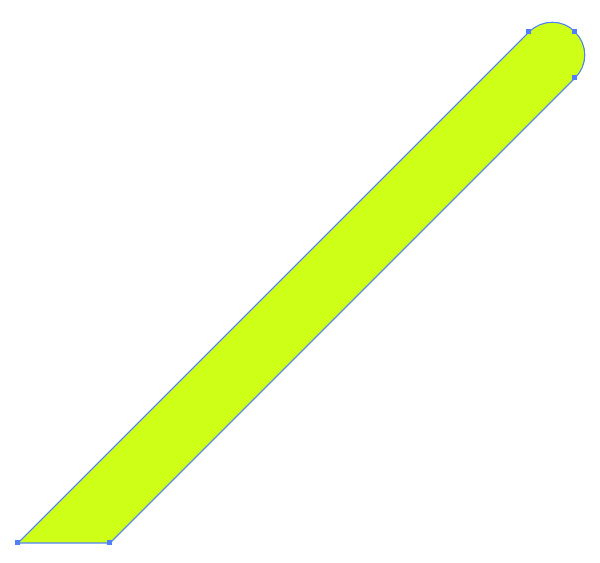
このようにしてイラレの線を斜めに切る方法もあります。
ただし後から「修正」や「変更」などが入ると対応するのが大変になってしまう点はデメリットです。
そのため最初の「ホワイトの長方形を乗せる方法」でパスを斜めに切ってるように見せる方法がおすすめです。