イラストレーターで埋め込み画像を一括で作る方法の解説です。

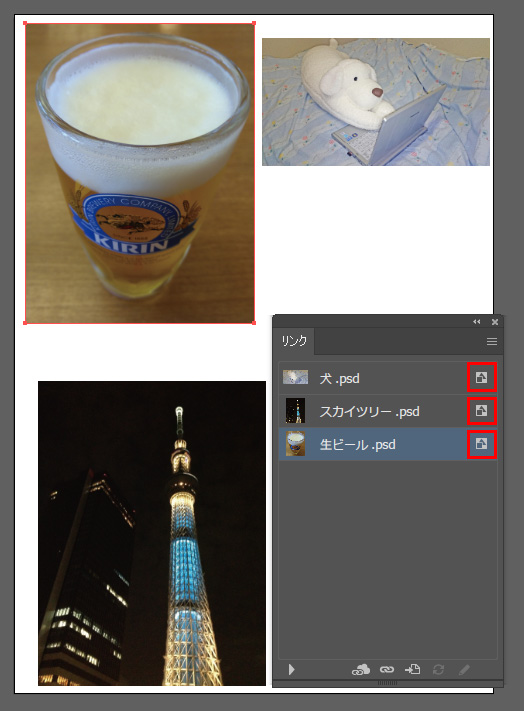
イラストレーターで埋め込み画像を一括で作る方法の解説です。

こんな作業はワンパンでやっつけましょう!
[/st-kaiwa1]
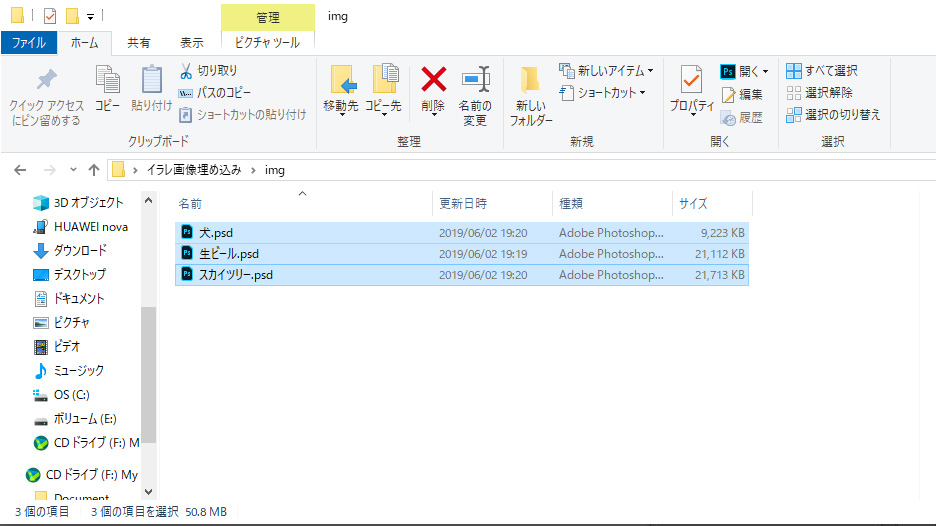
まず画像を準備しておきます。Illustrator CS5以降のバージョンであれば画像形式はpsd(Photoshop形式)がおすすめです。

印刷利用するデータの場合は、画像解像度カラーで600dpi以上が推奨です。※ 基本的に印刷会社側の推奨解像度に合わせてください
Web利用(HPやブログ)の場合は72dpiで十分です。[/st-kaiwa1]
✅ 準備した画像を配置したいIllustratorファイルを開いた画面に、まとめて選択した状態でドラッグアンドドロップします。
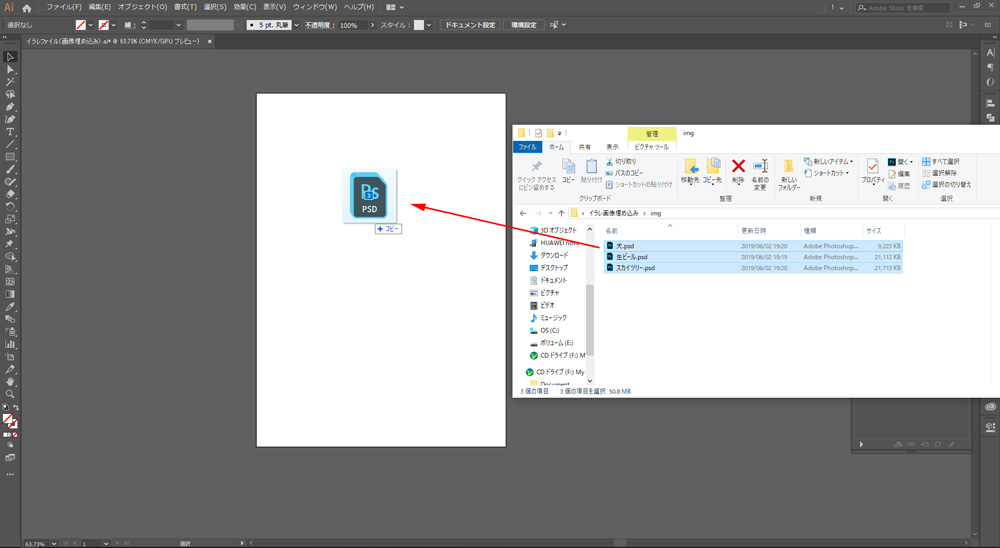
これで、イラレへの画像配置がまとめてできます。リンクで配置を設定しているとリンクで配置されます。リンク配置が推奨のデフォルト設定です。その理由は後述します。
このように画像が「リンク」で配置されます。配置画像が「リンクか埋め込みか?」の確認は「リンク」ウィンドウで確認できます。

メニューの「ウィンドウ/リンク」からこの「リンク」ウィンドウが表示されます。[/st-kaiwa1]
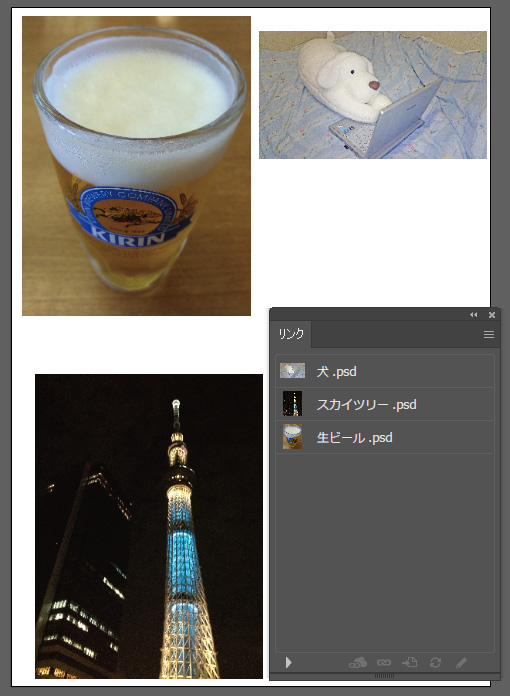
✅ リンク画像を選んでから、画像②の箇所をクリックすると③「画像を埋め込み」が表示されます
画像を埋め込みをクリックすると、全部の画像が一括で埋め込み完了です。
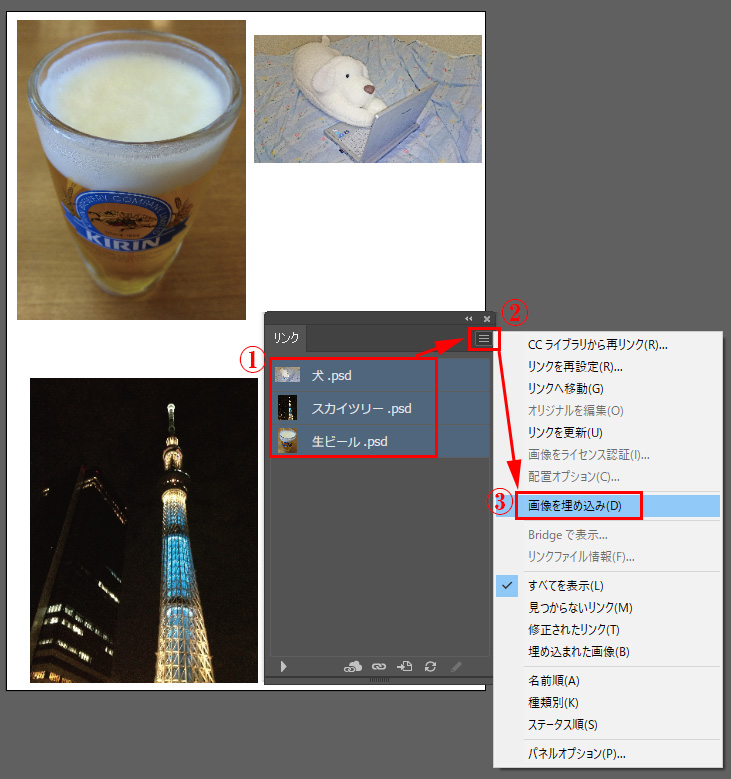
「リンク」ウィンドウの画像の名前の右側に、埋め込み画像マークが表示されます。これが、イラレに埋め込まれた画像のマークとなります。
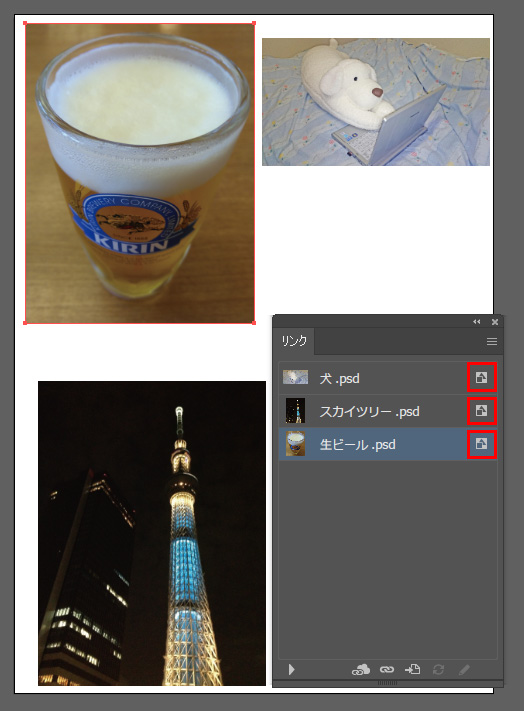
画像を埋め込むと、Illustratorファイルに画像ごと保存されます。画像そのもののデータを無くしたり、リンクが切れた(相対的に場所を移動した)場合も安心です。

ただし、画像をイラレに埋め込んでしまうとPhotoshopで素早く画像そのものを編集加工できなくなるデメリットがあります。またIllustratorのaiファイルの容量が画像を含む分重くなります。
[/st-kaiwa1]
Illustratorに埋め込まないで「リンク状態」で扱うメリットは、元画像をPhotoshopでワンクリックで編集できることです。
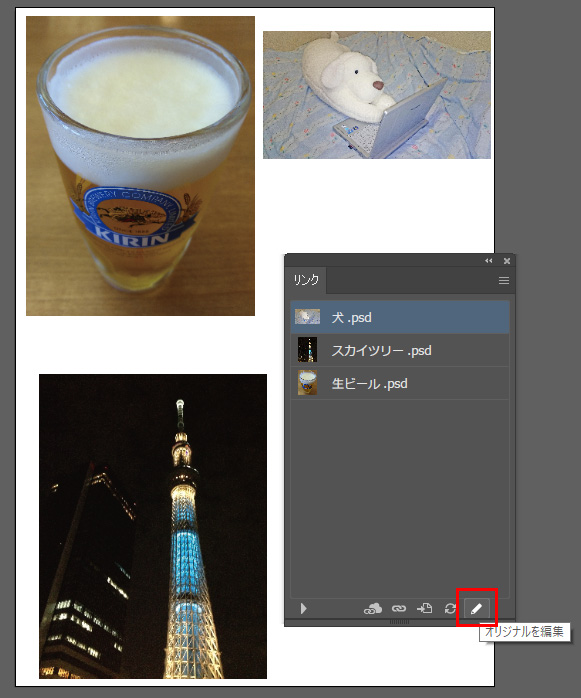
「リンク」ウィンドウから対象画像を選んで、「オリジナルを編集」ボタンを押すと自動でPhotoshopが起動し対象の画像が開きます。
Photoshopで画像のトーンカーブや色味などを変更したり、画像解像度を修正したりして、Photoshop側で保存すればIllustrator側が「リンクを更新しますか?」と聞いてきます。
「OK」すれば、修正した画像がIllustratorの配置画像側にもリンクですのでそのまま反映されます。非常に効率的に作業できますので、基本的に配置した画像は埋め込まないでリンクとして扱うものとおぼえてください。

修正、変更がある仕事である場合や、シリーズモノとして何度も流用するデータである場合はイラレに画像を埋め込まずに、リンクのまま操作するほうが良いんですよ。リンク切れを心配するのはファイル管理が甘いので、画像とIllustratorファイルを1つの案件単位で1つのフォルダに入れて相対パスを崩さないワークフローをチームで共有しましょう。
[/st-kaiwa1]

お客さんにデータを見せる時は、IllustratorからPDFで書き出して渡せば良いですし、最近の印刷はPDFで入稿するのがメインですのでそれらの元になるIllustrator側で高解像度のデータを扱う場合は埋め込まない方がメンテナンスしやすく効率的です。
[/st-kaiwa1]例えば、下絵をトレースするなどの場合は、埋め込み画像にして元データを削除すると良いと思います。しかし、そうでない場合はリンクで画像を扱う会社さん、現場が普通です。初心者の方もリンク画像で処理することに今から慣れておけば良いと思います。
Illustratorに配置する画像のフォーマットでおすすめのものは、psd,eps,bmpあたりです。

新しいバージョンのAdobeCC以降ならpsdがおすすめです。
[/st-kaiwa1]psdはAdobePhotoshopの保存フォーマットです。InDesignにも、psdをそのまま配置できます。
また、InDesignにIllustratorで作成した図、イラストを配置したい場合はai形式がおすすめです。昔はepsで配置してましたが、AdobeCS2くらいのバージョン以降からは、Illustratorならai形式で配置できて印刷でも問題なく使えました。

むしろ、psdやaiなどの形式のほうが余計なエラーがでない仕様にAdobeが改善しておりますので安心です(人´ω`)
[/st-kaiwa1]
昔からDTPなどをやってる人は「普通はepsじゃないの?」と逆に驚かれます。
古いバージョンのIllustrator、InDesign、Photoshopの場合はそうでした。epsファイル形式をファイルに配置していたのは、大体2010年前後のお話になります。

未だに古いバージョンで作業している会社さんは、そこで時間が止まっているということです。むかしは、epsでないとバグったりそもそも配置できなかったりいたしました。
実に便利な時代になったものでございます(人´ω`)
[/st-kaiwa1]

例えば、実例を1つあげますと、InDesignにeps形式でIllustrator側でマスクしてトリミングした画像を配置したら、マスクがバグって表示されて印刷事故を起こすという危ない目にあったことがあり、そのタイミングでaiやpsdが最適な配置ファイル形式になっていることに気が付きました。2010年頃のお話です。
[/st-kaiwa1]2019年6月のわたくしめからの投稿でございます。
・・といことで初心者の方、またベテランの方も今一度最適な配置画像フォーマットをこの機会にお確かめください(人´ω`)
✅イラレ配置画像はpsd(Photoshop形式)印刷で使うファイルの場合は画像解像度600dpi以上
✅Web画像(HPやブログで使う用画像のイラレへの配置)はpsd,72dpi以上(画面でキレイならOK)
イラレをInDesignに配置する場合は、aiファイルであります。
コメント